Sådan laver du en simpel graf eller diagram i Excel
Excel er et kraftfuldt værktøj, som du kan bruge til at oprette diagrammer og grafer for små eller store mængder data. I denne Excel-øvelse viser jeg dig, hvordan du tager et lille sæt data og skaber en simpel stregdiagram sammen med de muligheder, du skal tilpasse grafen. Når du først har det grundlæggende, kan du bruge de samme teknikker på større sæt data.
For det første har jeg lavet et sæt testtestdata til vores eksempel. Der er otte studerende med deres testresultater på fire eksamener. For at gøre dette til et diagram, skal du først vælge hele spektret af data, herunder titlerne (Test 1 osv.).

Nu, hvor dine data er valgt som vist ovenfor, skal du gå videre og klikke på fanen Indsæt på båndgrænsefladen. Lidt til højre ses afsnittet Diagrammer som vist nedenfor.
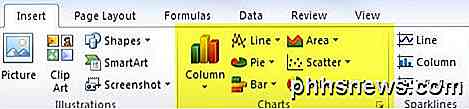
Som standard forsøger den at liste de mest almindelige typer af diagrammer som kolonne, linje, cirkel, bar, område og scatter. Hvis du vil have en anden type diagram, skal du blot klikke på Andre diagrammer. For vores eksempel vil vi forsøge at bruge et kolonnediagram til at visualisere dataene. Klik på Kolonne, og vælg derefter den type diagram du ønsker. Der er mange muligheder! Også rolig, fordi hvis du vælger et diagram, du ikke kan lide, kan du nemt skifte til en anden diagramtype med blot et klik med musen.
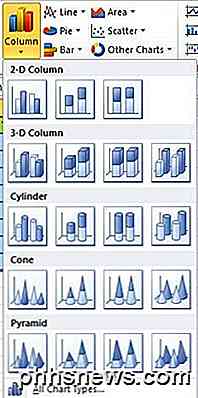
Så nu vil Excel oprette diagrammet baseret på dataene og dump det et eller andet sted på dit ark. Det er det! Du har lavet din første graf / diagram i Excel, og det tager bare et par minutter. Oprettelse af et diagram er nemt, men hvad du kan gøre med dit diagram efter at have gjort det er, hvad der gør Excel til et godt værktøj.
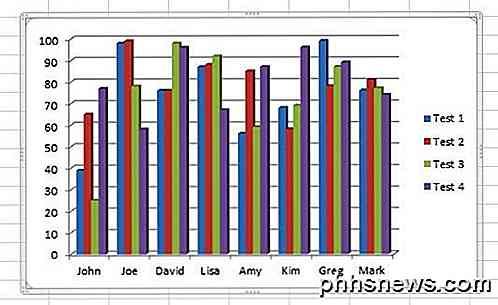
I ovenstående eksempel ser jeg hver person langs X-aksen og testresultatene på Y-aksen. Hver elev har fire søjler til deres respektive testresultater. Det er godt, men hvad hvis jeg ønskede at visualisere dataene på en anden måde? Nå som standard, når diagrammet er tilføjet, vil du se et nyt afsnit øverst på båndet kaldet Chart Tools med tre faner: Design, Layout og Format . Her kan du ændre alt under solen, når det kommer til dit nye kort.

En pæn ting du kan gøre er at klikke på Switch Row / Column under Data, og diagrammet vil øjeblikkeligt ændre sig med de data, der skiftes. Nu her er, hvad diagrammet ligner med de samme data, men med X og Y skiftet.
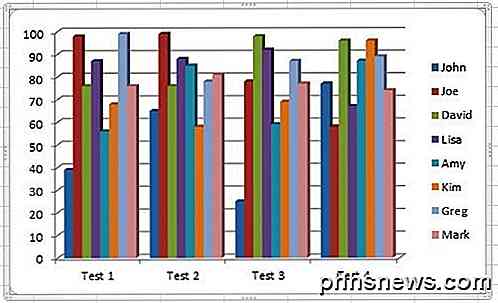
Dette diagram er også nyttigt, for nu kan jeg se resultaterne for alle eleverne pr. Eksamen. Det er meget nemt at finde ud af, hvem der gjorde det bedste, og hvem gjorde det værste ved hver test, når dataene vises som dette. Lad os nu gøre vores kort lidt pænere ved at tilføje nogle titler mv. En nem måde at gøre dette på er at klikke på den lille pil ned med en linje oven på den under Chart Layouts . Her kan du se en masse forskellige måder, vi kan ændre layoutet på.
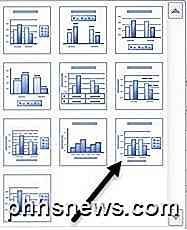
Hvis du vælger den viste ovenstående, vil diagrammet nu se sådan ud med de ekstra aksetitler, der er tilføjet til dig. Du er velkommen til at vælge andre layouts bare for at se, hvordan diagrammet ændres. Du kan altid ændre layoutet, og det vil ikke ødelægge diagrammet på nogen måde.
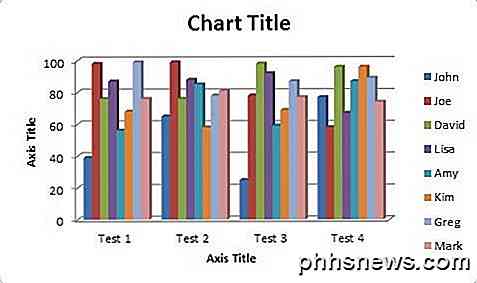
Nu skal du blot dobbeltklikke på tekstfelterne, og du kan give X- og Y-aksen en titel sammen med at give diagrammet en titel også. Dernæst lad os gå videre til fanen Layout under Diagramværktøjer. Dette er en meget vigtig fane, fordi du kan finjustere stort set alle små detaljer om dit diagram her. Den bedste del jeg kan lide er lige på den venstre del af båndet hedder Current Selection .
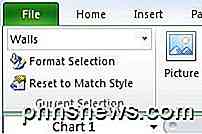
Der er en drop-down boks, som lader dig vælge en bestemt del af diagrammet, og så kan du klikke på Format Selection for at ændre indstillingerne for den ene del. Her kan du se alle de forskellige sektioner, du kan vælge:
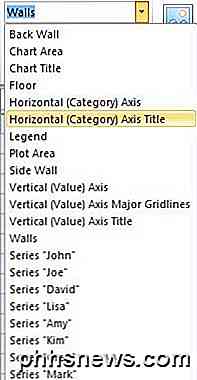
Antag at jeg klikker på Horisontal (Kategori) akse og derefter klikker på Format Selection. Jeg får et dialogvindue, som vil lade mig justere alle og alle egenskaber for objektet. I dette tilfælde kan jeg tilføje skygger, rotere teksten, tilføje en baggrundsfarve osv.
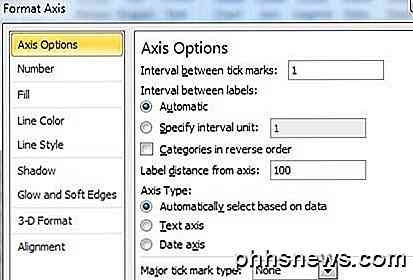
Flytning langs båndet stadig under Layout, kan du se en masse andre muligheder i afsnittene Etiketter, Akser og Baggrund . Gå videre og klik på disse og prøv dem for at se, hvilken slags effekt de har på diagrammet. Du kan virkelig tilpasse dit diagram ved hjælp af disse indstillinger. De fleste af mulighederne her giver dig i grunden mulighed for at flytte tingene til forskellige steder på diagrammet.

Endelig giver fanen Format under Diagramværktøjer dig mulighed for at justere formateringen på hver del af diagrammet. Igen kan du bruge værktøjet Aktuelt valg til venstre og derefter ændre grænsestilarter, skrifttypestile, arrangement af objekter mv.

For det sjovt tilføjede jeg en reflektionseffekt på hele teksten på diagrammet og gav hele diagrammet en 3D-effekt at komme fra bagsiden til forsiden i stedet for bare flad.
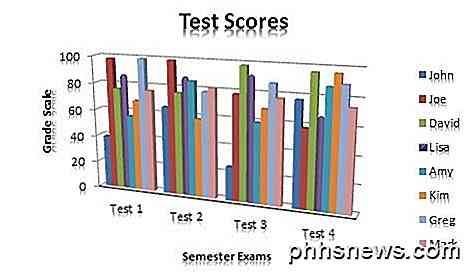
I Excel kan du oprette langt mere komplicerede diagrammer end det jeg har vist her, men denne vejledning var bare for at få fødderne våde og forstå det grundlæggende ved at oprette et diagram. Hvis du har spørgsmål om selvstudiet eller dit eget diagram, skal du skrive en kommentar. God fornøjelse!

Emoji hurtigere med iOS 'genvejssnap til genveje
Emoji er sjovt at bruge, men hvis du er som de fleste, har du tendens til at bruge nogle få af dem meget oftere end andre . I stedet for at skifte til Emoji-tastaturet hver gang, hvorfor ikke oprette en genvej til tekstudskiftning, så du bare kan skrive Emoji du vil bruge? Der er flere måder at skrive hurtigere på iOS-tastaturet og tekst udskiftning er en af de bedste.

Her er hvorfor Windows 8.1s kryptering ikke ser ud til at skræmme FBI
FBI er ikke tilfreds med de nyeste versioner af iOS og Android ved hjælp af kryptering som standard. FBI-direktøren James Comey har sprængt både Apple og Google. Microsoft nævnes aldrig - men Windows 8.1 bruger også kryptering som standard. FBI ser ikke ud til at være bekymret for Windows 8.1s standard "enheds kryptering" -funktion.



