Sådan vælges, formateres og arbejder med tekst på iPhone

Skrivning på en telefon er sjældent sjovt. Heldigvis gør iOS det lidt lettere med muligheder for at kopiere og indsætte, dele tekst, slå op ord og udføre en række andre formateringsindstillinger. Sådan fungerer det med tekst på din iPhone eller iPad som en champ.
Valg af tekst på en iPhone er et simpelt spørgsmål om at placere din finger på det emne, du vil markere, indtil du får de to valghåndtag. Det vælger automatisk et enkelt ord først, men du kan trække valghåndtagene til at omfatte den smule tekst, du vil påvirke.
Når du har valgt din tekst, vil du se flere muligheder - klart det forsøgte og true cut / copy / paste.
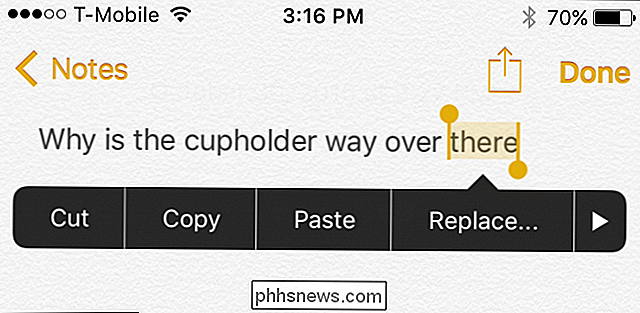
Der er også mulighed for at "Udskift ...". Når du vælger dette, vil du se muligheder for at erstatte et ord med andre lignende valg. Dette er praktisk, hvis du ikke vil skrive et ord igen, eller du stavede det forkert.
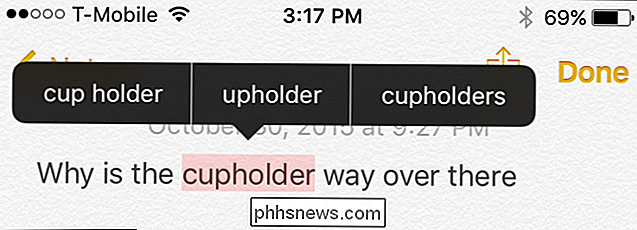
Hvis du trykker på pilen i højre ende af kontekstmenuen, får du muligheder for at definere, dele og indrykke. I visse apps ser du også en indstilling til fed, kursiv og understreger teksten. Du kan se flere muligheder ved at trykke på pilene på kanterne af popup'en.
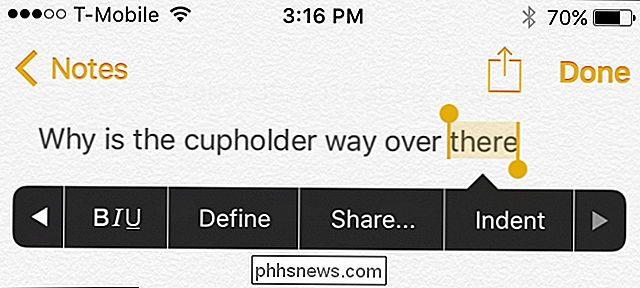
Når du vælger "Definer", åbnes ordbogen for at vise dig definitionen af et ord. På den måde kan du være sikker på at du bruger det korrekte ord frem for at gætte.
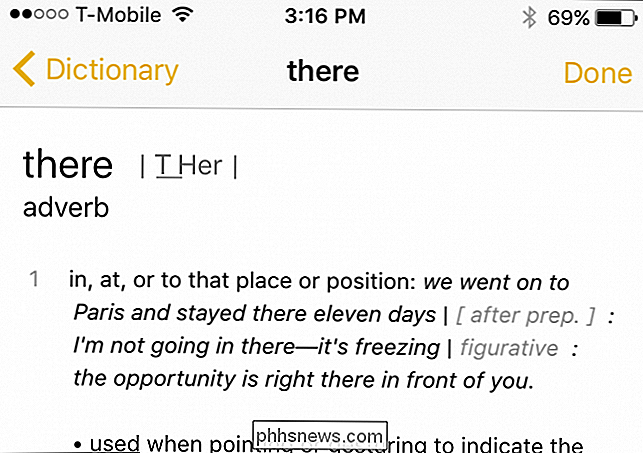
Ting er lidt anderledes, når du vælger tekst på en webside eller i andre apps, hvor du ikke kan formatere teksten. Du får stadig mulighed for at kopiere, definere og dele, men du kan ikke tilføje nogen formatering eller erstatte tekst.
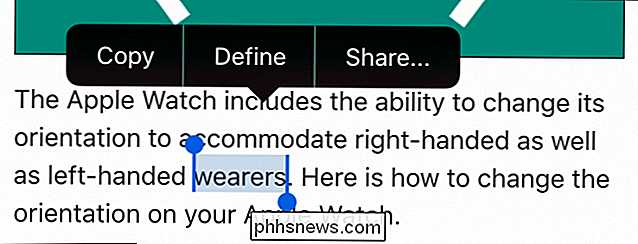
Igen, når du ser markeringsbjælkerne i hver ende af et ord eller ord, Du kan trække dem til at omfatte et større udvalg af tekst.
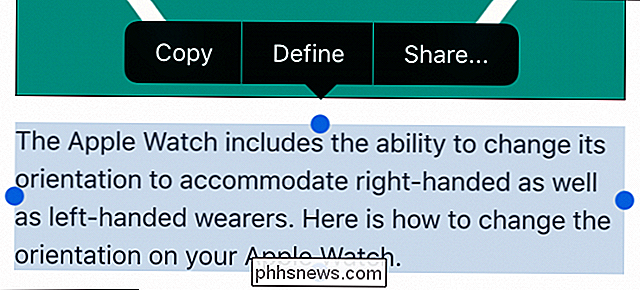
Nogle gange har du mulighed for at vælge "Vælg alle", hvilket fremskynder processen. I stedet for at vælge og trække håndtagene, kan du bare vælge alt på én gang.
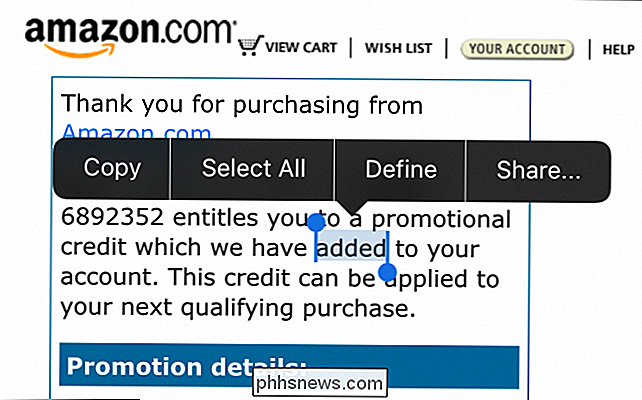
Endelig er der en mulighed for at dele, hvilket vil give dig den rigtige delingsmenu, der viser dig alle de forskellige måder du kan kan formidle lidt tekst.
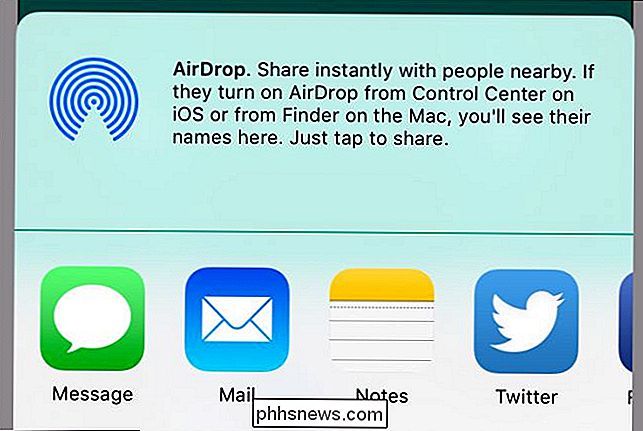
Som du kan se, er valg og formatering af tekst på din iPhone eller iPad en simpel procedure med en række forskellige muligheder. Desuden gør disse enheder det særligt nemt at dele noget, som du vælger, så i stedet for at kopiere og indsætte noget fra en applikation til en anden, kan du blot bruge delemenuen til at fremskynde processen.

Sådan deles en Google Kalender
Google Kalender er en god app. Jeg kan få adgang til den fra enhver computer, synkronisere den til min smartphone, synkronisere den til min desktop e-mail-app og meget mere. Det er nemt at bruge og har masser af funktioner. En af de flotte funktioner, jeg kun har brugt for nylig, er at dele en Google-kalender.

Sådan ser du Hulu på Ubuntu og andre Linux-distributioner
Hulu virker ikke ude af købet på moderne Linux-distributioner. Mens Netflix "virker bare", hvis du bruger Google Chrome, er Hulu's DRM blevet gammel og klumpet. Du kan få Hulu til at arbejde på Linux, men det vil tage lidt tilpasning. Det var ikke altid så svært. Tilbage, da Netflix gjorde livet svært for Linux-brugere, tilbød Hulu endda en Linux desktop app.



