Sådan ændres kontaktbilleder i Android

Ved du, hvad der ikke er cool? At have den standard blokbogstav som et kontaktbillede til dine foretrukne kontakter i din telefon. De er dine favoritter! Dine besties, din mand eller kone, selv dine børn. C'mon fyre, de fortjener bedre end første bogstav i deres fornavn. Det er op til dig at gøre dette rigtigt. Men vær ikke bange - vi er her for at hjælpe. Det er lidt, hvad vi gør.
Før vi kommer i gang, er det værd at påpege, at denne proces kan variere lidt mellem producenterne. Da alle de store - Samsung, LG, Huawei osv. - alle gør deres egne ting, hvor dialeren er bekymret, kan den se lidt anderledes ud, afhængigt af hvilken model du bruger. Heldigvis er det ret nemt at finde ud af, hvad du skal gøre, når du kommer i gang, fordi kontaktdelen af de fleste dialers ikke er den forskellige.
Okay, klar? Lad os gøre denne ting.
Den første ting du vil gøre er at åbne opkaldsknappen (også kendt som "Telefon" -appen). Derefter finder du bare den kontakt, du gerne vil tilføje / ændre billedet til.
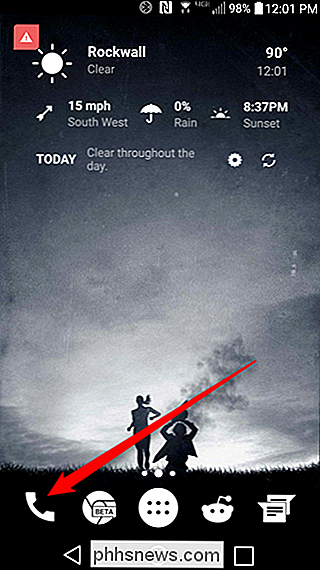
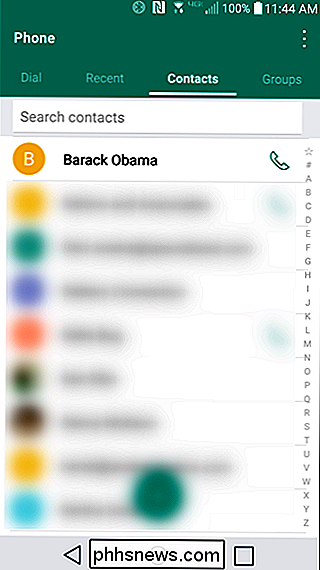
Dette er den del, hvor tingene kan variere afhængigt af dit håndsæt. På de fleste telefoner trykker du på selve billedet for at åbne kontaktkortet. Den primære fritagelse her er i favoritlisten på Samsung og Stock Android-telefoner: Ved at trykke på billedet vil du ringe til kontakten. Du skal trykke på den lille "jeg" på Samsung-telefoner, eller tre-dot overløb menu knappen på lager telefoner. På den fulde kontaktliste kan du dog bare trykke på billedet. Det er dumt, virkelig.
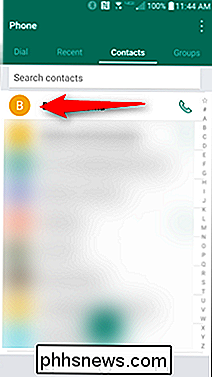
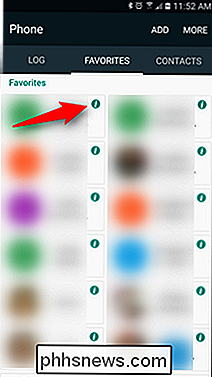
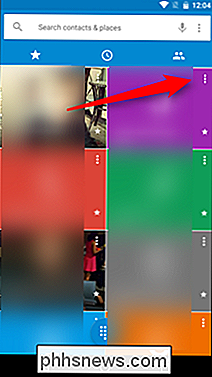
Når du er på kontaktkortssiden, skal du trykke på knappen "Rediger" - det kan sige ordet "edit" eller det kan bare være et blyantikon. I begge tilfælde skal det være i øverste højre hjørne. Ud af de telefoner, jeg testede, var Huawei Honor 5X den eneste, der havde det på et andet sted - det er i bunden. Det skal dog være ret klart, hvilket ikon der skal trykkes på.
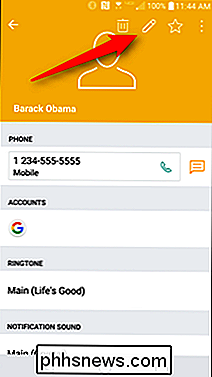
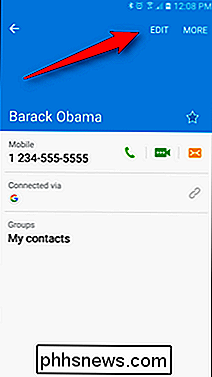
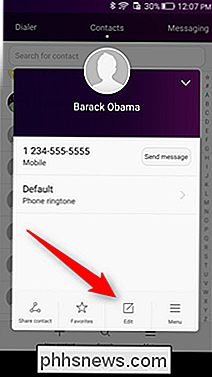
Dette er menuen, hvor du kan redigere alt, der omhandler den pågældende kontakt, ikke kun billedet. Men at ændre billedet er ret nemt: tryk bare på det. Hvis du trykker på billedet, åbnes en redigeringsmenu, hvor du kan tage et nyt billede eller vælge en fra galleriet, og derefter beskære det efter eget valg.
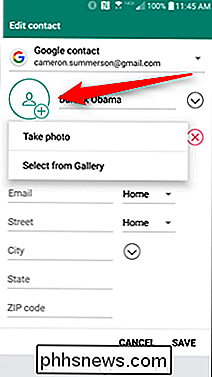
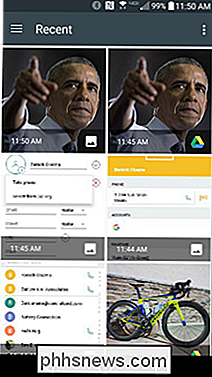
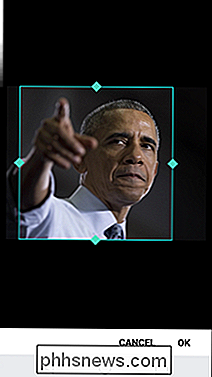
Når det er valgt, vises det på kontaktens kort.
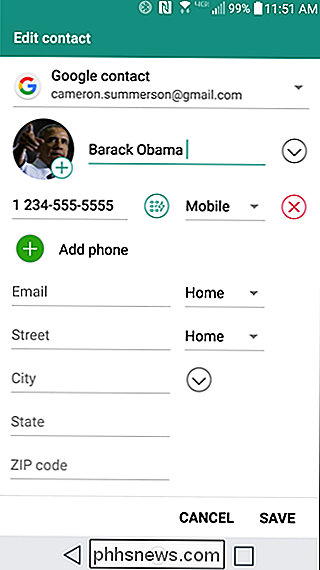
Når du er færdig, skal du bare trykke på "Gem". Det nye billede skal synkronisere på tværs af alle dine Android-enheder.
Mens Android er åbenlyst en af sine største styrker, er det også det, der gør simple ting som at ændre et kontaktbillede en mere kompliceret proces end det burde være, da det ikke fungerer på samme måde på tværs af enheder. Heldigvis er det ikke så svært uanset producentens brugergrænseflade, især når du har gjort det mindst en gang.

Hvad er skridt til at finde den offentlige IP-adresse på en computer?
At få adgang til en tjeneste for at lære din offentlige IP-adresse kan være meget nyttig, men hvordan virker processen? Dagens SuperUser Q & A-indlæg har svaret på en nysgerrig læsers spørgsmål. Dagens Spørgsmål og Svar-sessions kommer til vores side med SuperUser-en underafdeling af Stack Exchange, en community-driven gruppe af Q & A-websteder.

Sådan viser eller skjuler du Facebook-indlæg til bestemte personer
Facebook er en god måde at holde kontakten med venner og familie og lade dem vide, hvad der sker i dit liv. Men hvad hvis du vil sende noget, som du ikke ønsker, at en bestemt person skal se? Det er nemt at skjule et indlæg fra bestemte personer og vise et indlæg til kun bestemte personer. For at skjule et indlæg fra en bestemt person skal du logge ind på din Facebook-konto i en browser og skrive dit indlæg i statusboksen.



