Sådan konfigurerer du ikke forstyrr tilstand i Windows 10

I Windows 10 glider en rektangelbesked i nederst til højre på skærmen, når en app forsøger at få din opmærksomhed. Disse kaldes nogle gange toast-meddelelser, og de forsvinder generelt automatisk efter et par sekunder. Hvis du har brug for at få arbejde på din pc, kan det være distraherende, når der vises en popup-alarm, der informerer dig om nyligt ankomne e-mails, Facebook-meddelelser, kommende aftaler og fødselsdage og meget mere.
Stille timer er en funktion i Windows 10, der deaktiverer visning af alle appmeddelelser. Eventuelle meddelelser, du får, mens stille timer er tændt, vises stadig i Action Center for at blive gennemgået senere. I denne artikel vil vi vise dig, hvordan du konfigurerer, ikke forstyrr tilstanden i Windows 10.
Vigtig note til Windows 10
RELATED: Sådan ændres standard stille timer i Windows 10
Når Quiet Timer-funktionen debuteres først i Windows 8, du kan konfigurere den til at tænde og slukke automatisk på bestemte tidspunkter. For eksempel - du kunne indstille dine stille timer til at være fra kl. til kl. 6, så du vil ikke blive forstyrret af meddelelser under arbejde eller søvn. På tidspunktet for denne skrivning er mulighederne for stille timer blevet reduceret til Til og Fra. Vi håber, at tidsaspektet af denne funktion vil blive genoprettet i senere udgaver af Windows 10. I mellemtiden har vi nogle instruktioner til indstilling af dine stille timer ved at redigere Windows Registry eller Local Group Policy Editor.
Drej Til eller fra stille timer fra Action Center
Højreklik eller tryk og hold på "Action Center icon" på proceslinjen meddelelsesområdet. En valgmenu vises med en tænd / sluk-kontrol for stille timer.
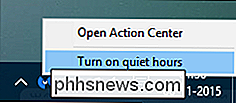
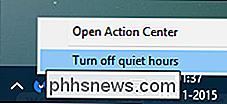
Alternativt klikker du på "Action Center" og tænd / slukker for "Quiet Hours" titlen. (Hvis du ikke kan se det, skal du klikke på "Udvid" i højre kant.) Når denne funktion er tændt, viser computeren ikke advarselbobler, vækker skærmen, når der kommer op, eller giver lyde forstyrre dig.
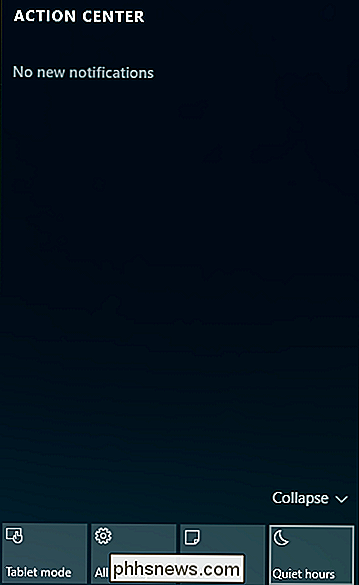
Afbryd meddelelsesvarslerne
Der er tidspunkter, hvor du måske foretrækker ikke at blive afbrudt eller distraheret af udseendet (bannere) og lyden af beskedbobler dukker op. Måske er du ved at give præsentation og ønsker ikke, at pop op-advarsler vises. Sådan deaktiveres meddelelsesbobler, der vises på låseskærmen:
Åbn "Indstillinger> System> Meddelelser og handlinger" og sluk for "Vis meddelelser på låseskærmen". Overvej også at slukke for "Vis alarmer, påmindelser og indgående VOIP-opkald på låseskærmen". Når du deaktiverer disse indstillinger, vises disse meddelelser ikke længere, når låseskærmen er op.
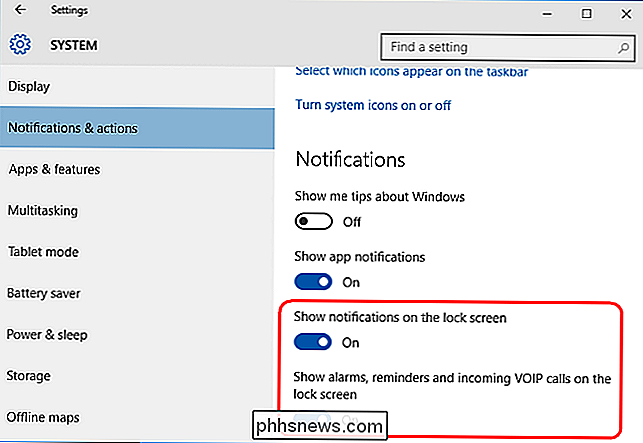
Windows 10 indeholder en mulighed for at slukke underretninger under præsentationer. Hvis det føler, at du bruger Microsoft PowerPoint eller er tilsluttet en projektor, vil den ødelægge alle alarmbobler og lyde. Åbn "Indstillinger> System> Meddelelser og handlinger", rul ned og tænd "Skjul underretninger under præsentationen".
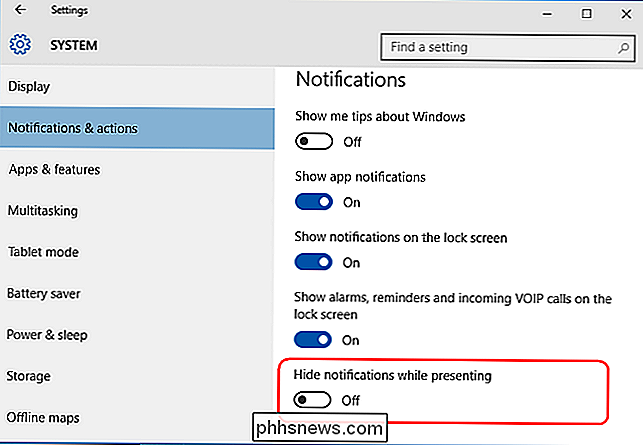
Afbryd varslingsvarslerne på en per-app-basis
Du kan også deaktivere dine anmeldelser på en app -by-app basis. Åbn "Indstillinger> System> Meddelelser og handlinger", og under "Vis meddelelser fra disse apps" skal du slukke apps individuelt for at forhindre underretninger fra udvalgte apps. Dette er en god måde at tæmme på apps, der viser overdrevne meddelelser. Her finder du en rulleliste over alle de apps, du ejer, der kan vise dig en besked, og hver af dem har en "On / Off" -skifte.
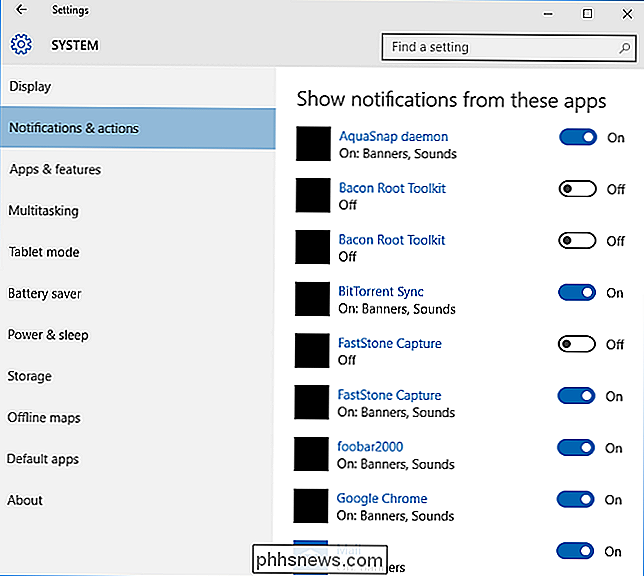
Klik på en apps navn for at afsløre bestemte typer anmeldelser, der kan skiftes til eller fra for at passe dine præferencer. Disse apps kan enten vise dig en advarselsboble i realtid som diskuteret tidligere eller spille en lyd for at få din opmærksomhed, når meddelelserne vises. Klip dem frit efter dine behov.
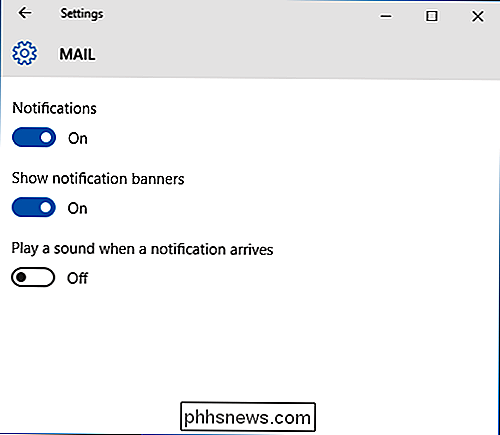
I afslutningen af denne artikel kan du i Windows 10 nu konfigurere stille timer globalt eller på basis af en app. Selvom det er ret nemt at indstille stille timer, er de ikke automatiske. Du skal tænde / slukke dem manuelt.

Sådan følger hyperlinks i Word 2013 uden at holde nede Ctrl-nøglen
Som standard åbnes live hyperlinks i Word i standardbrowseren ved at trykke på og holde "Ctrl" knappen nede og klikke på link. Hvis du hellere vil blot klikke for at følge et hyperlink, kan du nemt deaktivere "Ctrl + Click" ved hjælp af en indstilling. Klik på fanen "File" for at få adgang til denne indstilling.

Sådan bruger du din iPhone til at optage professionelle film
At lave film på din smartphone har altid været enkel, men oftere end du ikke kan forvente, at kvaliteten vil lide på grund af rystende billeder, ud -of-fokus linser og lyd, der er bedre tilbage til døve. Nu er alt det, der kan ændres ved hjælp af nogle unikke hardware og smart designet software, der gør det lettere end nogensinde før at lave film i studiekvalitet med intet mere end iPhonen i lommen.



