Hvad skal du gøre, når Windows viser to forskellige drevbogstaver for den samme disk?

Det er et noget sjældent problem, men Windows kan muligvis vise samme harddisk eller partition to gange ved hjælp af forskellige drevbogstaver . Heldigvis er der normalt en simpel løsning.
Dette er næsten altid resultatet af enten en bruger eller et program der har oprettet et virtuelt drev, der kortlægger til dit rigtige drev. Disse virtuelle drev er ikke som drev, der er skabt med virtuel software, men noget mere som en genvej eller et symbolsk link, der kun peger ét sted til et andet. Den virtuelle drev vises ikke i Disk Management-værktøjet (fordi det ikke er et rigtigt drev), men du kan fjerne det ved hjælp af kommandoprompten. Sådan gør du det.
Først skal du åbne kommandoprompten ved at højreklikke på Start-menuen (eller trykke på Windows + X) og klikke på Kommandoprompt.
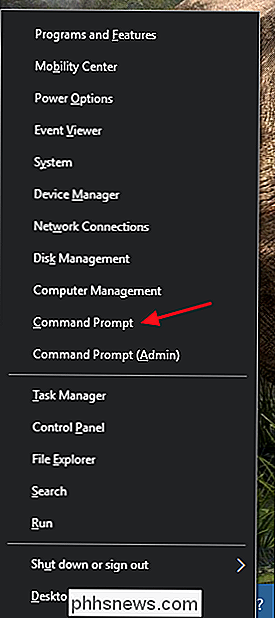
Skriv følgende kommando under prompten:
subst/ d
Hvor
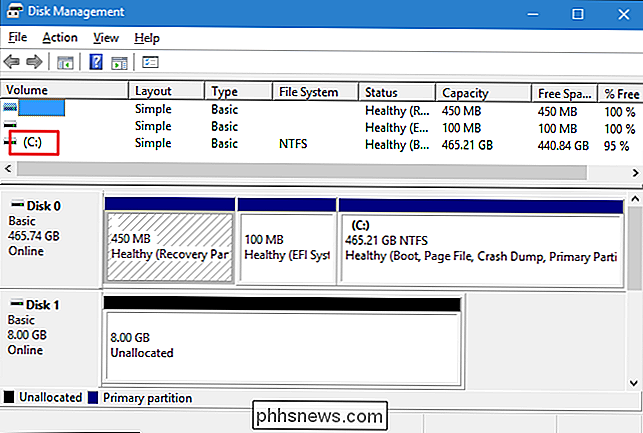
I vores eksempel bekræfter Disk Management, at C: er vores rigtige drev, hvilket betyder at G: er vores virtuelle drev. Så vores kommando for at fjerne det ville se sådan ud:
subst G: / d
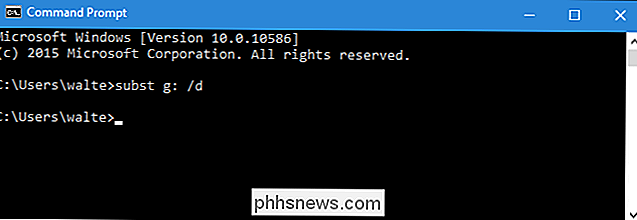
Når du har udgivet kommandoen, skal den virtuelle drev forsvinde med det samme. Du behøver ikke genstarte Windows eller noget. Og det er alt, hvad du skal gøre. Det er et problem, der ikke høster meget op, men når det gør det, kan det være frustrerende. Og nu ved du, hvordan du løser det.

Sådan tænder du automatisk dit fjernsyn, når du kommer hjem med Harmony Hub
Mennesker er vaner, og det er sandsynligt, at du tænder tv'et tæt på samme tid hver dag efter du kommer hjem fra arbejde og slukker det samme tid hver nat før du går i seng. Sådan automatiserer du processen ved at bruge Logitech Harmony Hub og en onlinetjeneste kaldet IFTTT. IFTTT bruger handlinger kaldet "opskrifter", der forbinder alle mulige produkter og tjenester sammen, som du normalt ikke ville kunne oprette forbindelse til ellers, som at have hvert nyt Facebook-billede, som du er tagget i, automatisk uploadet til din Dropbox, for eksempel.

Bulk Slet billeder og videoer fra iPhone kameravals
Vi er seks versioner i iOS, og der er stadig ingen mulighed for at slette alle dine videoer og billeder fra kameraet i bulk! Dette er en galning irritation, og jeg forstår ikke, hvorfor det ikke er blevet behandlet af Apple. Det, der ender med at ske, er at du fortsætter med at tage billeder og videoer, indtil du løber tør for plads og skal slette dem.Hvi



