Sådan tilpasses afsnitstemaet i Microsoft Office 2016

Blandt de nye funktioner i Microsoft Office 2016 er nogle forbedringer af brugergrænsefladen. For eksempel tilføjede de et baggrundsbillede til titellinjen i hvert Office-program og et forbedret mørkt tema. Tilpasning af baggrund og tema er let, og vi viser dig hvordan du gør det.
RELATERET: Skærmbillede Tour: Hvad er nyt i Office 2016
Som standard er baggrundsbilledet skyer, men der er flere andre baggrundsbilleder, som du kan vælge fra. Du kan ikke tilføje dine egne billeder, men hvis du ikke kan lide et af de medfølgende billeder, kan du vælge at ikke have et baggrundsbillede på titellinjen overhovedet.
Vi viser dig hvordan du ændrer titellinjen baggrund og tema i Word, men proceduren er den samme i Excel, PowerPoint og Outlook også. For at starte, skal du klikke på fanen "File".
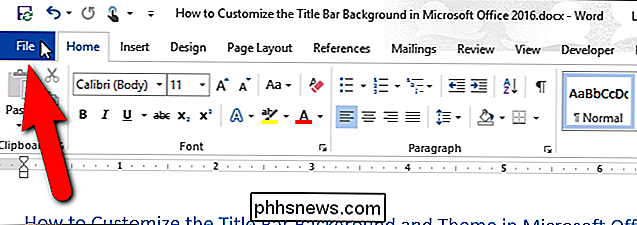
På skærmbilledet bagsteg skal du klikke på "Indstillinger" i listen over emner til venstre.
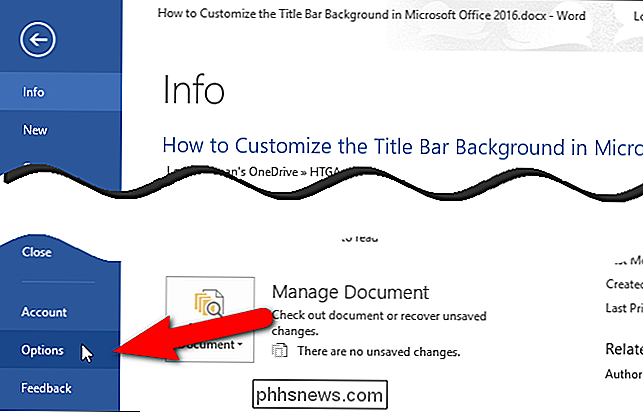
Den generelle skærm vises som standard. På højre side, i afsnittet Tilpas din kopi af Microsoft Office, vælg en valgmulighed på rullemenuen "Office Background". Hvis du ikke vil have et baggrundsbillede på titellinjen, skal du vælge "Ingen baggrund".
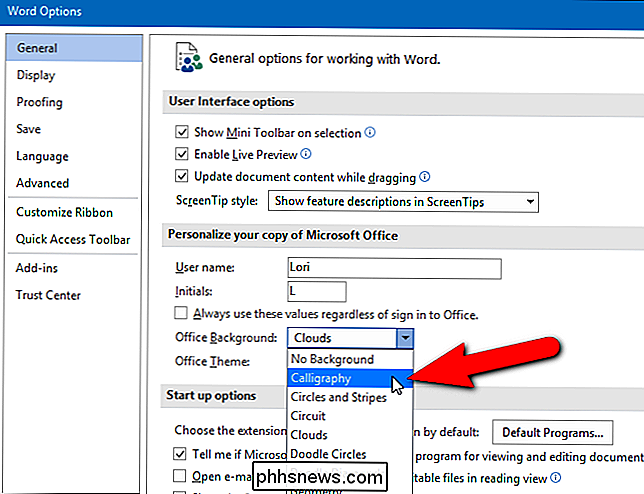
Hvis du ikke ser et baggrundsbillede på titlen, og rullemenuen Office Background ikke er tilgængelig i dialogboksen Indstillinger boks, det betyder at du ikke er logget ind på din Microsoft-konto i Office. Funktionen Office Baggrund er kun tilgængelig, når du er logget ind på din Microsoft-konto. Hvis du har logget ind på Windows 10 ved hjælp af din Microsoft-konto, skal du have adgang til indstillingen Office Background, medmindre du specifikt logger ud af Office.
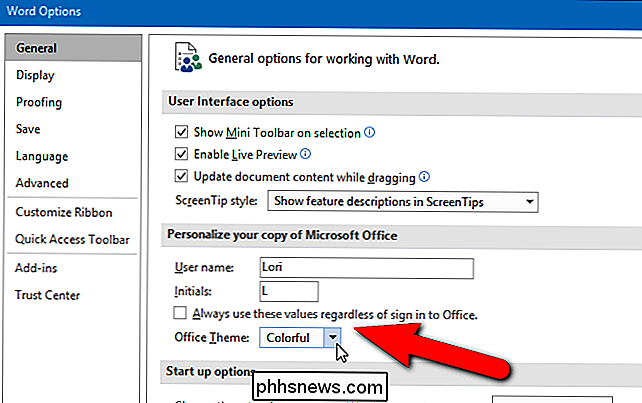
Hvis du bruger en lokal konto i Windows 10, eller bruger du en tidligere version af Windows, kan du få adgang til funktionen Office Background ved at logge ind på din Microsoft-konto i ethvert Office-program ved hjælp af linket "Log på" på højre side af titellinjen.
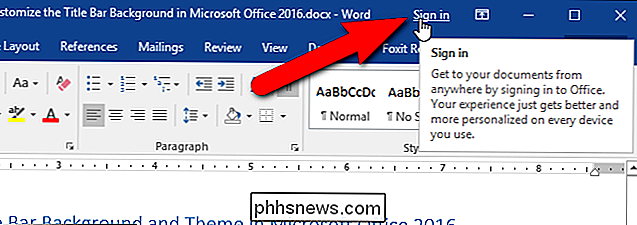
For at ændre farvetemaet, vælg en mulighed fra rullemenuen "Office Theme". De mørke grå og sorte temaer er nu tilgængelige som mørke temaer; Det sorte tema er dog kun tilgængeligt for Office 365-abonnenter. Det farverige tema er en anden farve i hvert program, f.eks. Blå i Word, grøn i Excel og orange i PowerPoint.

Når du har foretaget dine ændringer, skal du klikke på "OK" for at acceptere dem og lukke dialogboksen Indstillinger .
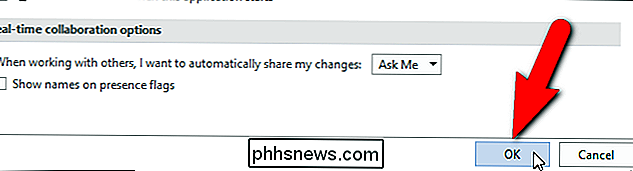
Det nyvalgte baggrundsbillede (hvis det er tilfældet) og tema anvendes på titellinjen i det aktuelt åbne Office-program.
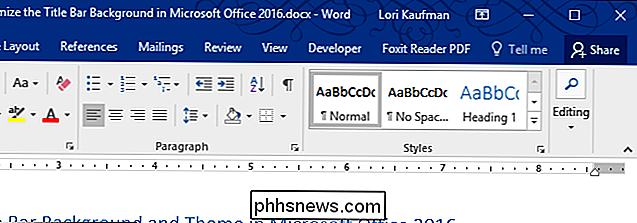
Det valgte baggrundsbillede og tema anvendes til alle Office-programmer. Du kan ikke vælge et andet billede og tema for hvert program.

Sådan får du besked når Word ønsker at gemme ændringer til den normale skabelon
Skabeloner i Word er som færdige dokumenter. De gemmer formatering, stilarter og indstillinger for sidelayout, standardtekst mv., Der giver dig mulighed for hurtigt at oprette forskellige typer dokumenter. Standardskabelonen, der anvendes til nye, blanke dokumenter, er Normal-skabelonen. RELATED: Brug af skabeloner til at sikre almindelig layout og formatering Hvis du foretager ændringer i Normal-skabelonen, gemmer Word disse ændringer uden standard.

Er det muligt at fuldstændigt deaktivere bogmærkebjælken i Google Chrome?
Selvom du nemt kan deaktivere bogmærkebjælken i Google Chrome og ikke se den under normal browsing, vises den igen uanset din indstillinger, når du åbner nye faneblade. Så hvordan gør du det helt forsvinder? Dagens SuperUser Q & A-indlæg diskuterer nogle muligheder for at hjælpe en frustreret læser med bogmærkebaren.



