Sådan ændrer du standardindstillingen "Indsæt billede" Placering i Microsoft Word

Når du indsætter et billede i et dokument, standardiseres Word som standard i mappen Pictures Library for at vælge din billedfil. Du kan dog angive en anden mappe som standardbilledplaceringen, der vises, når du indsætter billeder i Word.
RELATED: Sådan ændres mappen Standard gem lokalisering og lokal filer i Word 2013
Hvis du har En almindelig mappe, hvor du gemmer alle dine billeder, du indsætter i dine Word-dokumenter, kan du angive den mappe som standardbilledplacering i Word. For eksempel beholder jeg alle mine skærmbilleder til mine artikler i en mappe kaldet "HTG Images", så jeg skal indstille dette som min standard billedmappe. Denne funktion ligner at indstille standard gemsted i Word.
BEMÆRK: Dette virker kun i Word 2016.
For at ændre standardbilledets placering i Word skal du åbne et eksisterende eller et nyt dokument og klikke på "File"
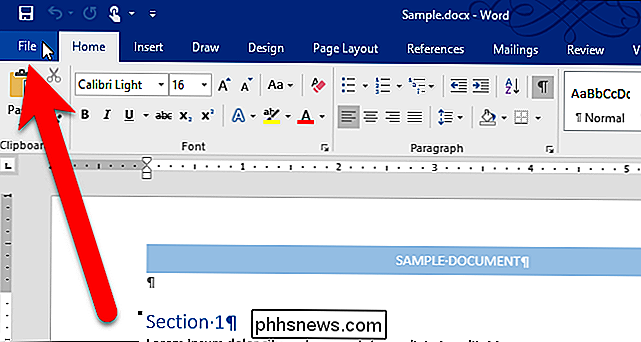
Klik på "Options" i listen over elementer til venstre på skærmbilledet bagsteg.
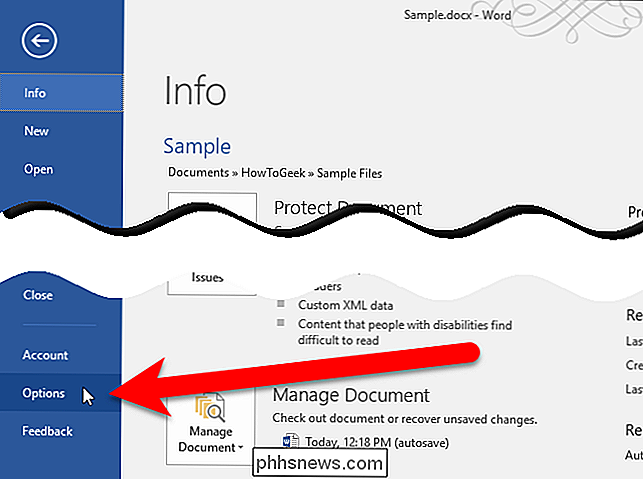
Klik på "Avanceret" i dialogboksen Ordvalg i venstre side.
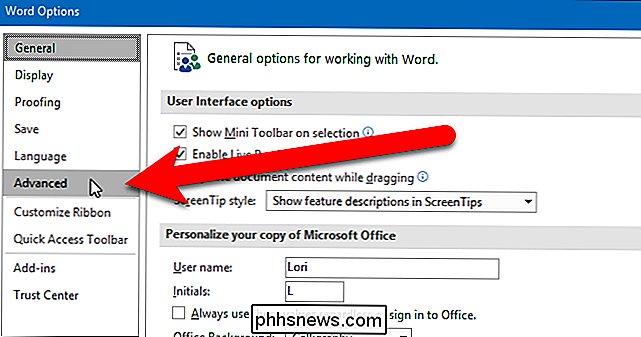
Scroll ned til det generelle afsnit og klik på "File Locations".
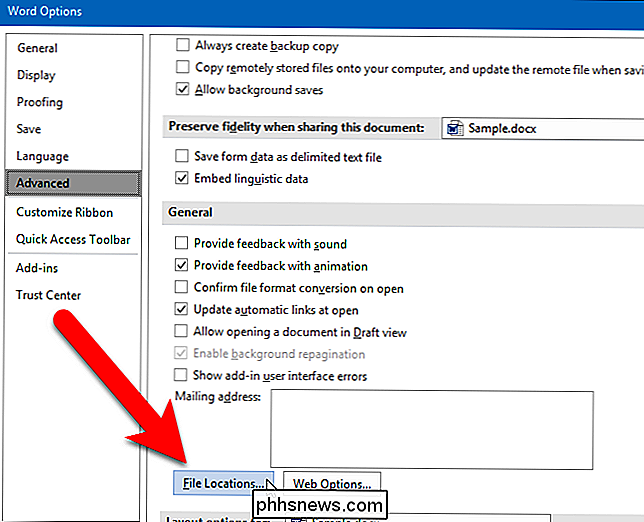
Klik på "Billeder" under Filtyper i dialogboksen Filområder, og klik derefter på "Rediger".
Bemærk, at placeringen for billeder er tom. Når du ikke angiver en placering, bruges mappen Standardbilledbibliotek som placeringen af billeder, og Word husker den sidste mappe, du har fået adgang til, når du indsætter et billede i den aktuelle Word-session.
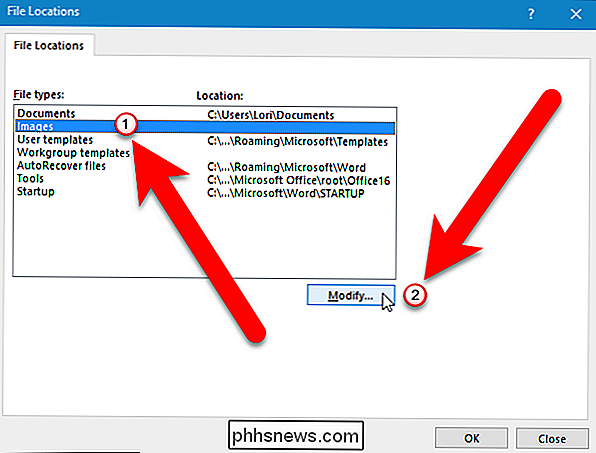
I dialogboksen Ændr lokalitet skal du navigere til den mappe, du vil bruge som din standardbilledmappe og klik på "OK".
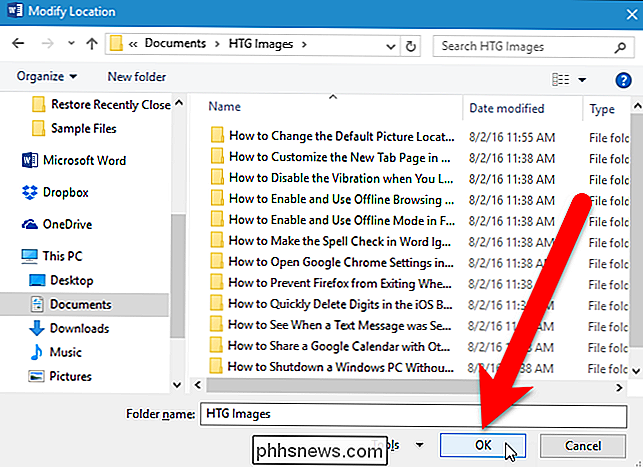
Den fulde sti til den valgte mappe er indsat under Placering til filtypen Images. Klik på "OK".
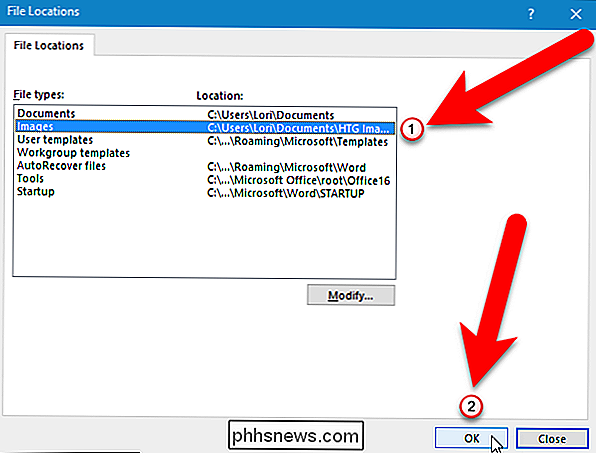
Du vender tilbage til dialogboksen Ordindstillinger. Klik på "OK" for at lukke det.
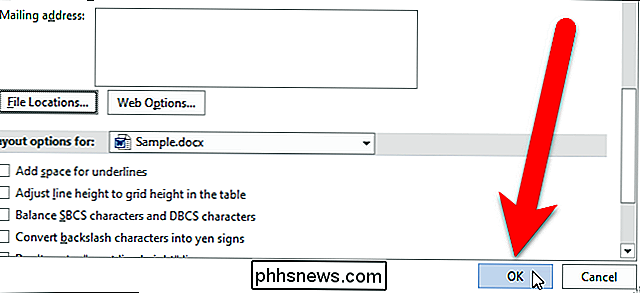
Nu, når du klikker på "Billeder" på fanen Indsæt for at indsætte et billede i dit Word-dokument ...
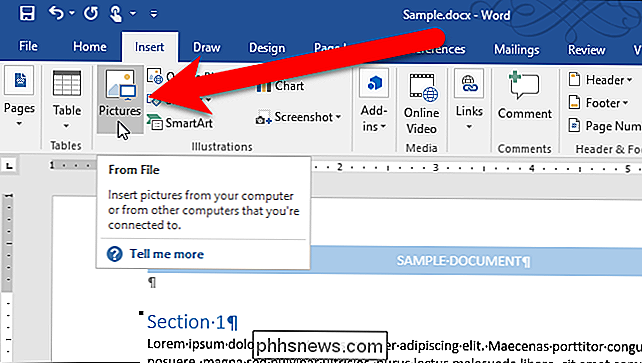
... åbnes dialogboksen Indsæt billede direkte til den mappe, du har angivet som Standardbilleder placering.
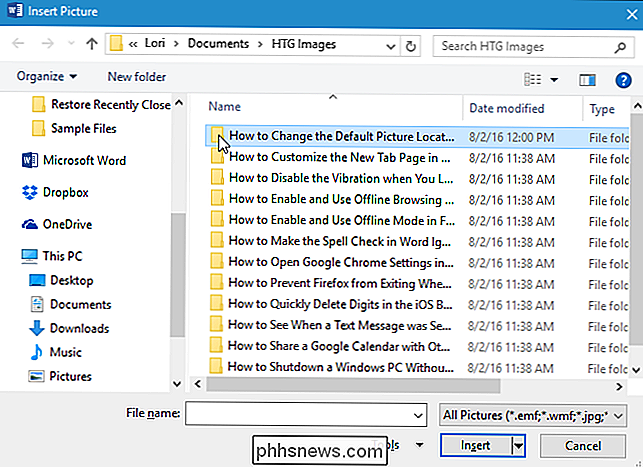
Der er en begrænsning, du bør vide om, når du indstiller en brugerdefineret standardbilledmappe. Word husker den mappe, du sidst brugte, når du gemmer eller åbner dokumenter i den aktuelle Word-session. Dette er dog ikke rigtigt, når du indstiller en brugerdefineret standardbilledmappe. Hver gang du indsætter et billede, indstilles dialogboksen Indsæt billede til den mappe, du har angivet, ikke den sidste du har åbnet. For at få Word til at huske den mappe, du sidst har åbnet for at indsætte et billede, skal du fjerne stien fra kolonnen Placering for filtypen Images i dialogboksen Modificer steder. Du kan dog ikke blot slette stien. Du skal bruge registreringseditoren til at fjerne postordet, når du indstiller denne valgmulighed.
Standard advarsel: Registreringseditoren er et kraftfuldt værktøj og misbruger det, der kan gøre systemet ustabilt eller endda ubrugeligt. Dette er et ret simpelt hack, og så længe du holder dig til instruktionerne, bør du ikke have nogen problemer. Når det er sagt, hvis du aldrig har arbejdet med det før, skal du overveje at læse om, hvordan du bruger registreringseditoren, før du kommer i gang. Og helt sikkert sikkerhedskopiere registreringsdatabasen (og din computer!) Før du foretager ændringer.
Åbn registreringseditoren ved at klikke på Start og skriveregedit. Tryk på Enter for at åbne Registerredigering, eller klik påregeditunder Bedste match.

BEMÆRK: Du kan muligvis ikke se denne dialogboks afhængigt af dine brugerkonto-kontrolindstillinger.
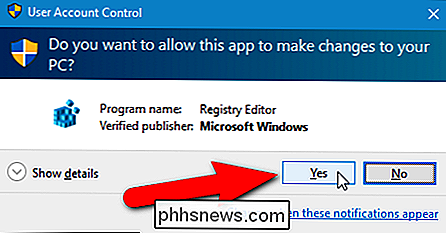
I træstrukturen på til venstre, naviger til følgende nøgle:
HKEY_CURRENT_USER Software Microsoft Office 16.0 Word Options
Find indstillingenPICTURE-PATHtil højre. Værdien af posten skal være den vej, du har angivet i dialogboksen Filområder. Tryk på "Slet" for at slette posten. Sørg for, at du kun sletter indgangenPICTURE-PATH, ikke heleValg-tasten.
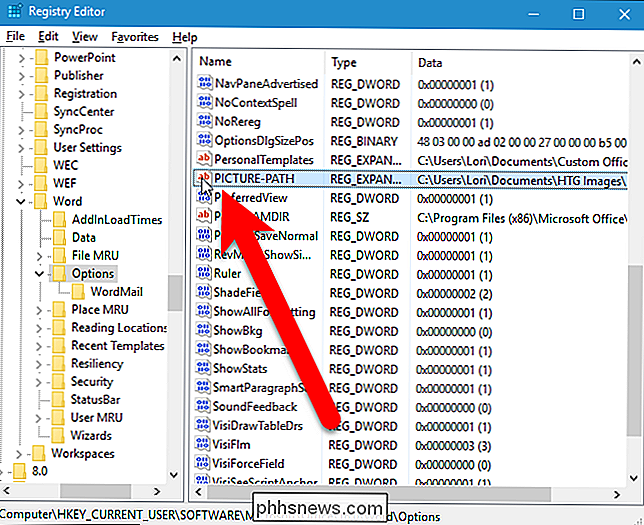
Dialogboksen Bekræft værdi sletter, at du vil slette posten. Klik på "Ja".
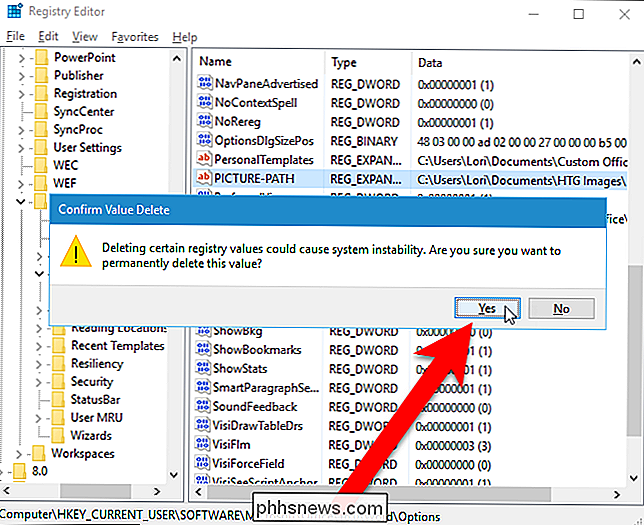
Luk registreringseditoren ved at vælge "Afslut" fra menuen "Fil" eller ved at klikke på knappen "X" i øverste højre hjørne af vinduet.
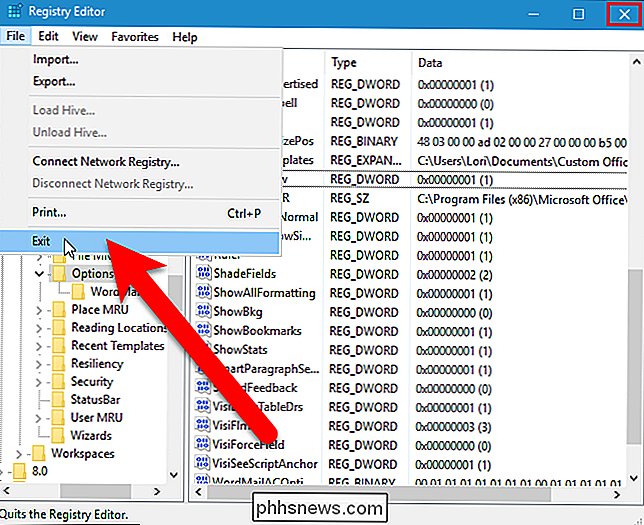
Hvis du ikke er komfortabel med at redigere registreringsdatabasen selv, ve har oprettet en downloadbar registreringsdatabase hack du kan bruge til at slette "PICTURE-PATH" -tasten fra registreringsdatabasen. Udpak zip-filen, dobbeltklik på .reg-filen og klik på vejledningen.
Slet PICTURE-PATH Value registry hack
Hvis du nyder at arbejde med registreringsdatabasen, er det værd at tage sig tid til at lære hvordan at lave dine egne registry hacks.

Sådan laver du tekst større og mere læsbar på iPhone eller iPad
Apple fortsætter med at producere mobile enheder med utrolig skærmopløsning og klarhed. Retina vises eller ej, selvom skærmtekst er skarpt nok til at konkurrere med udskrivning, gør det lidt forskel, hvis du ikke kan læse det. Super lille skærmtekst er alle raseri i disse dage, og ligesom Android tekst kan forstærkes, så også kan iOS er.

Hvad skal du gøre, hvis du glemmer din iPhone eller iPad 's adgangskode
Kan du ikke logge ind på din iPhone eller iPad længere? Hvis du har glemt PIN-koden og ikke har konfigureret Touch ID på en moderne iPhone eller iPad, skal du nulstille din telefon eller tablet for at genvinde adgangen. Du vil miste alt, der er gemt på selve enheden, selvom du kan gendanne fra sikkerhedskopier.


