Sådan prioriteres meddelelser i Windows 10 Action Center

Windows 10's Action Center gav dig endelig en central placering for alle dine meddelelser til Windows. Med jubilæumsopdateringen af Windows 10 kan du nu angive prioriteter for programmer, så de er grupperet i Action Center, ligesom du vil.
For at indstille en underretningsprioritet skal du åbne appen Indstillinger ved at trykke på Start og klikke på knappen Indstillinger (eller bare ved at trykke på Windows + I). På skærmen Windows Indstillinger klikker du på "System".
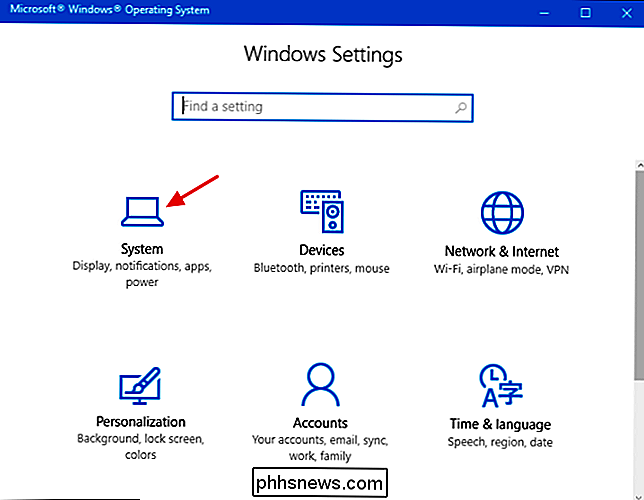
Klik på "Notifikationer og handlinger" i navigationsruden til venstre.
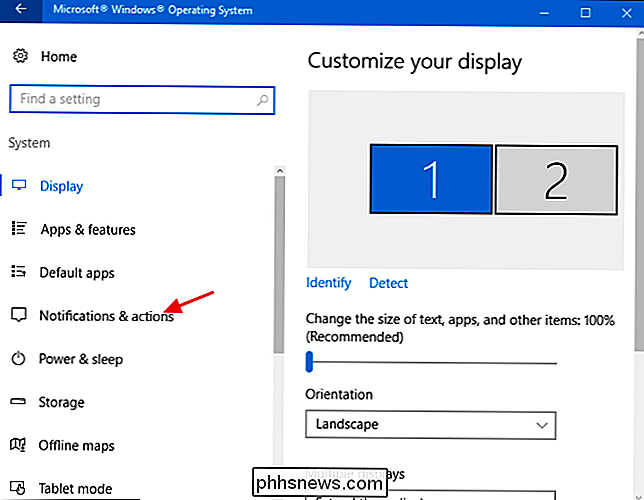
Til højre skal du rulle ned til listen over apps i bunden. Find den app, som du gerne vil indstille meddelelsesprioritet til, og klik på den.
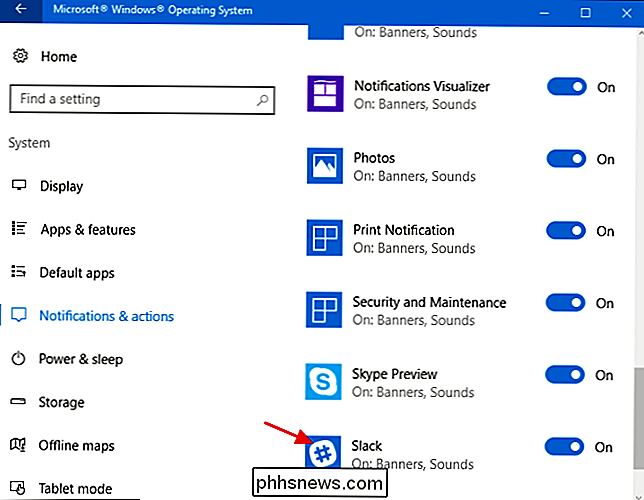
På skærmen med beskeder til app skal du rulle til bunden for at finde listen over prioriteter. Du kan indstille en app til en af tre prioriterede indstillinger. Apps indstillet til "Normal" vises nederst i listen over meddelelser i Action Center. Apps indstillet til "High" -visning over alle apps, der er indstillet til "Normal". Du kan kun indstille en app til "Top", så dens meddelelser vises øverst i Action Center. Som standard starter alle apps med lav prioritet med undtagelse af Cortana, som er højt prioriteret.
Klik bare på den valgmulighed, du vil angive en ny prioritet for en app.
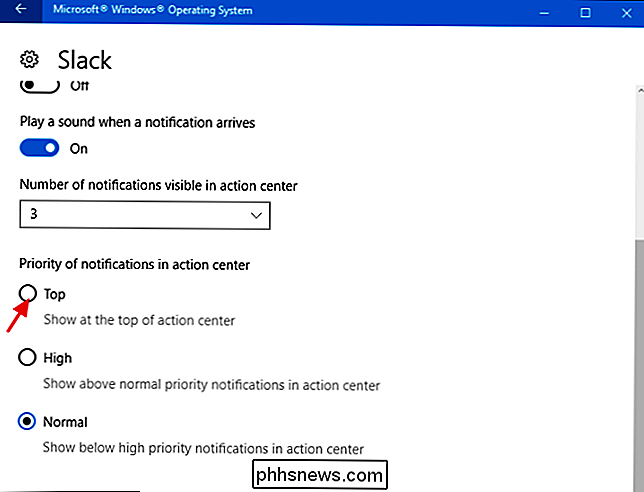
Hvis du indstiller en app Højest prioriteret vil Windows bede dig om at bekræfte, at du vil erstatte, hvad appen allerede er sat til øverste position.
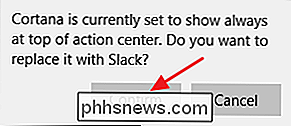
Når du først har foretaget dine valg, vises din topprioritetsapp altid underretninger øverst i handlingen center, efterfulgt af højt prioriterede apps, og derefter lavprioriterede apps nederst. Nu ved du altid de vigtige ting først.
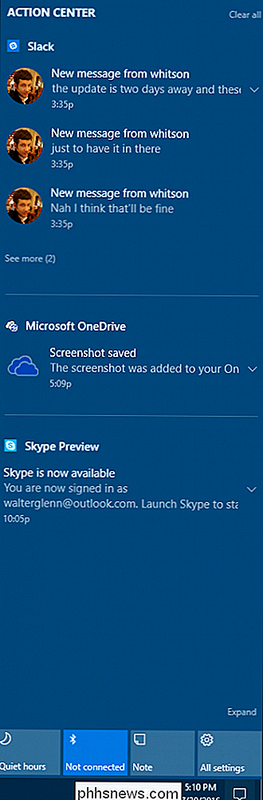

Sådan stopper du din Apple Watch fra at nippe dig til at stå
Er du træt af din Apple Watch, der griner dig for at stå op? Du er ikke alene. Læs videre, som vi viser dig, hvordan du fortæller det lille smart-watch-wonder at komme ud af din ryg. Omvendt vil vi vise dig, hvordan du tænder det igen. Hvorfor vil jeg gøre det? Apple havde det allerbedste af hensigter, da de omfattede "Tid til at stå!

Hvad er forskellene mellem MP3, FLAC og andre lydformater?
Digital lyd har eksisteret i meget lang tid, så der er bundet til at være en overflod af lydformater derude. Her er nogle af de mere almindelige, hvad der skelner dem og hvad de skal bruge. Før vi taler om dagligdags lydformater, er det vigtigt, at du forstår det grundlæggende, og det betyder forståelse af PCM.



