Sådan ses flere dokumenter på én gang i Word

Hvis du arbejder på flere Word-dokumenter, kan det være nyttigt at se nogle eller alle dem på én gang. På flere måder kan du se flere dokumenter og endda en måde at se forskellige dele af det samme dokument på.
For at se flere dokumenter skal du åbne de dokumenter, du vil se, og klikke på "Vis" fane. I dette eksempel åbnede vi to dokumenter.
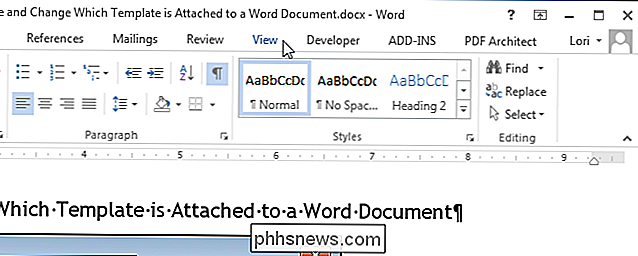
I vinduet "Vis" skal du klikke på "Vis side ved side".
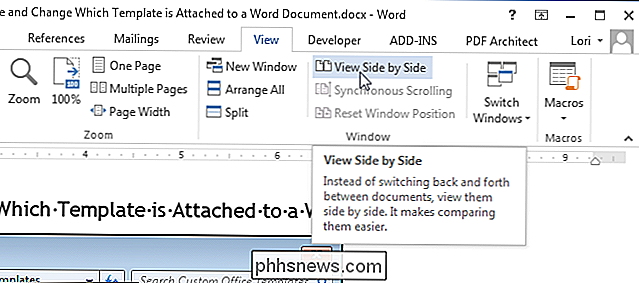
De to dokumentvinduer ændres og placeres ved siden af hinanden.
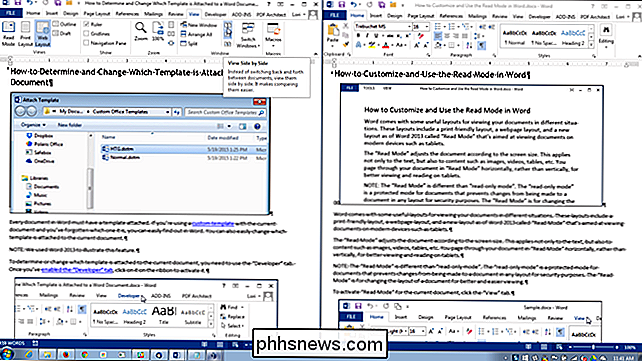
BEMÆRK: Du kan kun se to dokumenter ved siden af hinanden. Hvis du har mere end to dokumenter åbne, vises dialogboksen "Sammenlign side om side". Vælg et dokument fra listen, som du vil se ud over det aktuelle dokument, og klik på "OK".
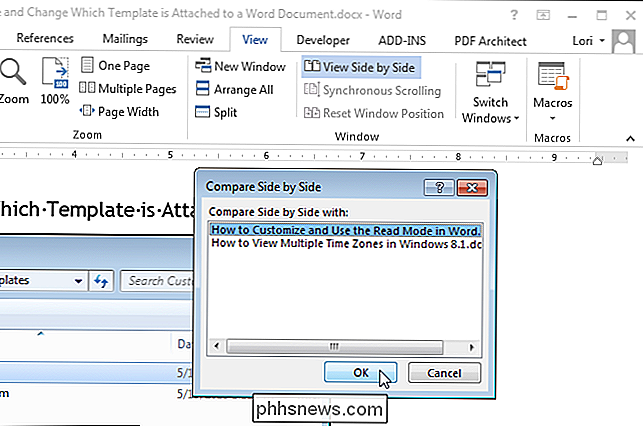
Hvis du vil rulle gennem begge dokumenter samtidig, skal du klikke på knappen "Synkron rulling" i vinduet "Vindue" "Afsnit af fanen" View "i et af de to dokumenter. Når du ruller i et dokument, ruller det andet dokument også.
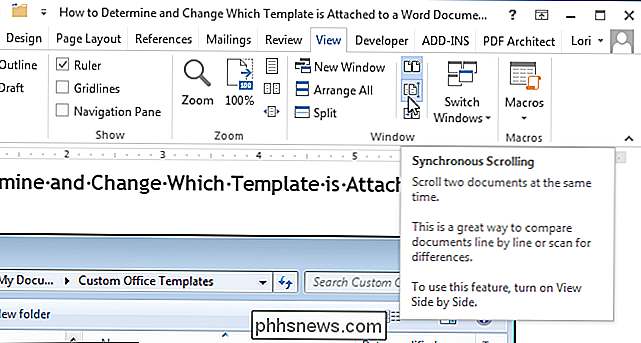
For at gå tilbage til originalformatet og placeringen af de to dokumentvinduer, skal du klikke på knappen "Vis side ved side" i afsnittet "Vindue" i en af to dokumentvinduer.
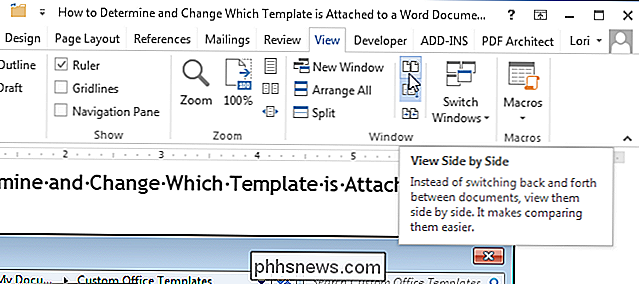
Hvis du har mere end to dokumenter, du vil se, kan du stable dine åbne vinduer for at se dem alle på én gang.
BEMÆRK: Afhængigt af skærmens størrelse kan det være svært at se mere end tre eller fire dokumenter.
Åbn flere dokumenter ved at åbne alle de dokumenter, du vil se, klikke på fanen "Vis" (hvis den ikke allerede er aktiv) og klik på "Arranger alle" i "Vinduet" sektionen.
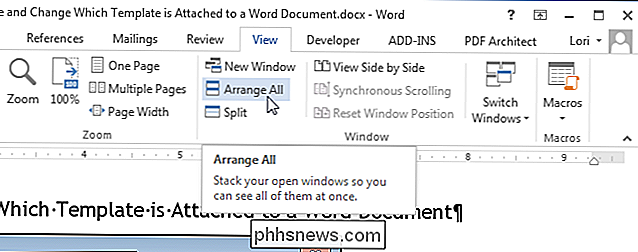
Dokumentvinduerne ændres og stables lodret. Du kan se alle dokumenterne på én gang, men du kan rulle gennem og redigere kun ét dokument ad gangen.
BEMÆRK: Funktionen "Arrangér alle" kan ikke "slås fra" som funktionen "Vis side ved side". Hvis du vil sætte dokumentvinduerne tilbage, som de var, skal du manuelt ændre størrelsen ved at trække kanterne og flytte dem ved at trække titellinjerne.
Word arrangerer ikke nogen dokumentvinduer, der minimeres. Derudover kan du bemærke, at båndet forsvinder, hvis du forsøger at arrangere for mange dokumenter, og vinduerne bliver for små.
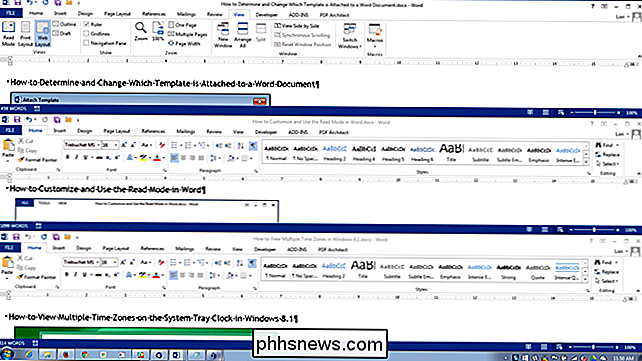
Du kan klikke på knappen "Maksimer" i et dokumentvindue for at ændre størrelsen på det fulde skærmbillede.
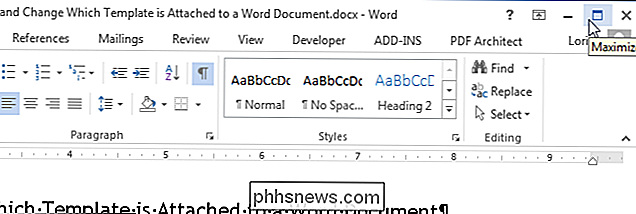
Når vinduet er maksimeret, knappen "Maksimer" bliver "Gendan ned" -knappen. Klik på knappen "Gendan ned" for at returnere vinduet til dets tidligere størrelse.
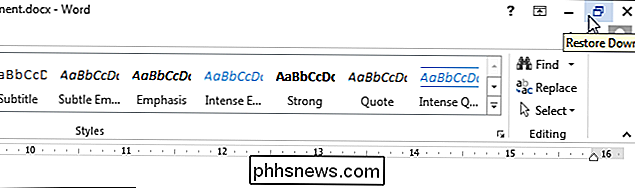
Du kan endda se to dele af det samme dokument. For at gøre dette skal du klikke på Word-vinduet for det dokument, du vil se, og klik på "Split" i "Vindue" afsnittet "Vis".
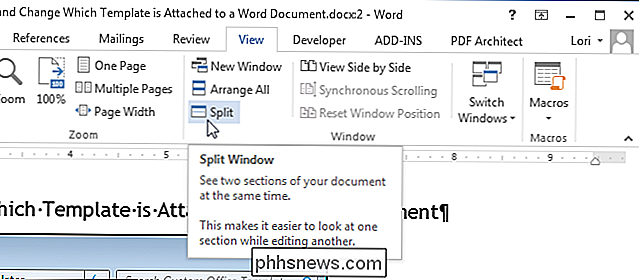
Det aktuelle dokument er opdelt i to dele af vinduet, hvor Du kan rulle og redigere forskellige dele af dokumentet separat.
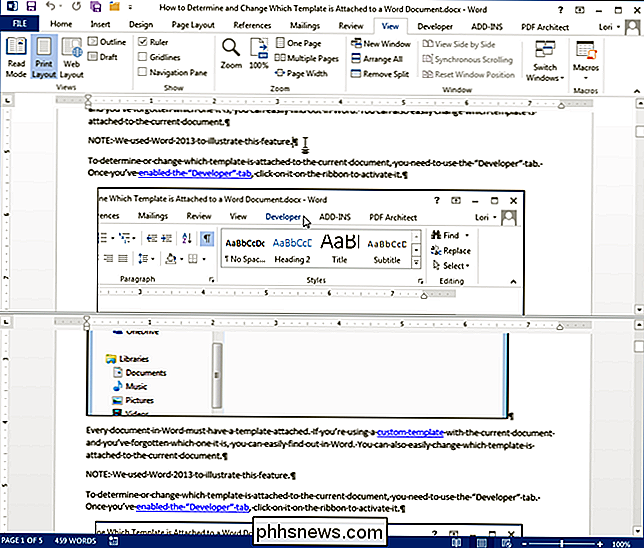
Du kan ændre størrelsen på splitvinduet ved at flytte markøren over dobbeltlinjen, der adskiller de to dele af dokumentet, indtil det bliver en dobbelt linje med en dobbeltpil. Klik og træk dobbeltlinjen grænsen op eller ned for at ændre størrelsen på vinduets dele.
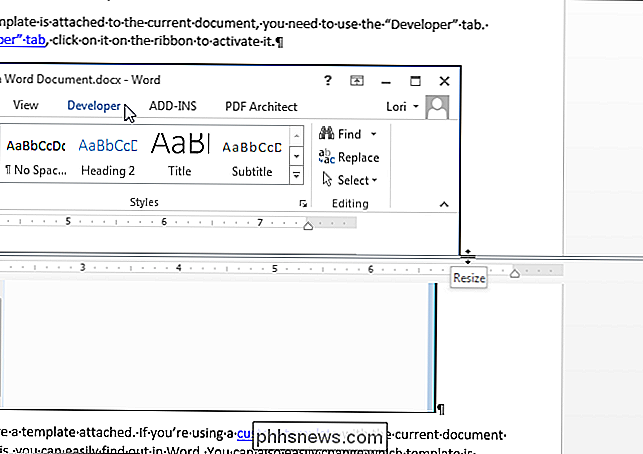
For at fortryde splittelsen og gå tilbage til en enkelt visning af dit dokument, skal du klikke på knappen "Fjern split" (som var "Split" -knappen før).
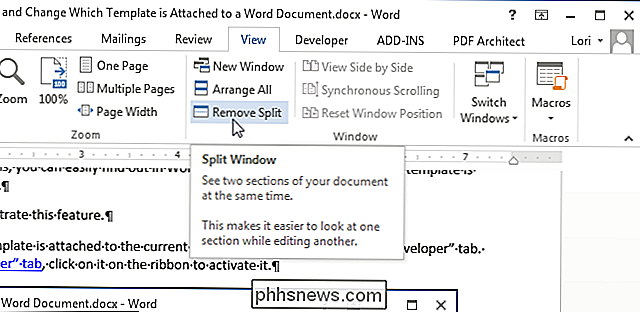
Husk at selv om du kan se mere end et dokument ad gangen, kan du kun redigere et dokument ad gangen. Det aktuelt aktive dokument, der kan redigeres, er det med filnavnet på titellinjen, der ikke er gråtonet.

Sådan eksporteres og importeres regler i Outlook
Hvis du har brugt Outlook i nogen væsentlig tid, har du sandsynligvis nogle regler, der er oprettet for at hjælpe dig med at styre din tidevandsbølge af e-mail. Hvis du har en ny computer, eller hvis du geninstallerer Windows, behøver du ikke at sætte dem op igen - bare eksportere dem. En regel i Outlook er en række trin, du konfigurerer, automatisk træffe specifikke handlinger på e-mail-meddelelser, som de modtages.

Sådan åbnes faner fra din sidste session, hver gang du starter din browser
Har du altid mange faner åbne i din browser? Hvis din browser har styrtet på dig, eller hvis du bare vil beholde disse faner åbne næste gang du starter din computer, skal du ikke panikere. Der er en løsning. Vi viser dig, hvordan du skal have hver af de fem store browsere åbne alle fanerne fra din sidste browsing session, når du åbner browseren, så du altid afhenter lige hvor du slap af.



