Skift computer og brugernavn, billede og adgangskode i Windows 7, 8, 10
Medmindre du selv konfigurerer en computer, er standardnavne for din computer og brugerkonto normalt ikke hvad du vil holde på lang sigt. Du får også standardbilledet fra Windows, og du har muligvis ikke adgangskodeopsætning.
Uanset hvad der er tilfældet, er der tidspunkter, hvor du skal ændre dit kontonavn, computernavn, kontobillede eller computeradgangskode. I denne artikel vil jeg vise dig, hvordan du gennemfører alle disse opgaver på Windows 7, Windows 8.1 og Windows 10.
Windows 10
I Windows 10 og 8.1 kan du have en Microsoft-konto og / eller en lokal computerkonto. Fremgangsmåden for at ændre dit billede eller adgangskode er det samme for hver type konto, men ikke for at ændre dit kontonavn. Hvis du har en lokal konto, kan du ændre brugernavnet lokalt, men hvis du logger ind ved hjælp af din Microsoft-konto, skal du ændre den online.
Skift brugernavn
Hvis du vil ændre kontonavnet for en lokal konto, skal du klikke på Start og skrive i Brugerkonti . Nu skal du gå og klikke på linket Skift dit kontonavn .

For at ændre kontonavnet for en Microsoft-konto skal du klikke på Start, derefter Indstillinger og derefter klikke på Konti .
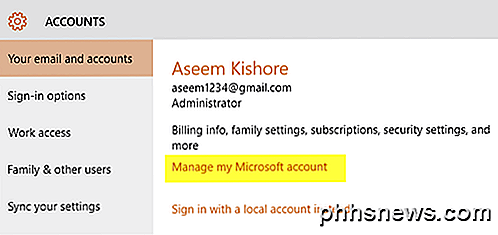
Klik på Administrer min Microsoft-konto, og den vil uploade Microsoft-kontoens webside i din browser. Log ind, og du vil kunne ændre dit navn der.
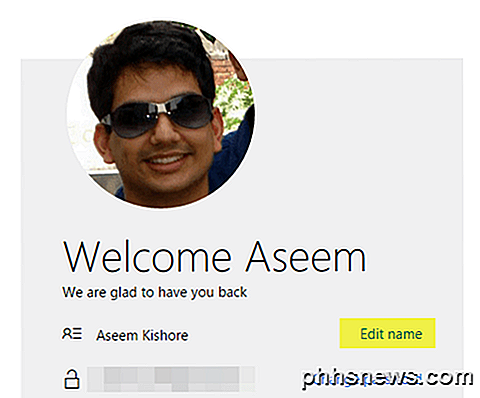
Skift konto billede
For at ændre kontobilledet i Windows 10 skal du følge de samme trin ovenfor: Klik på Start, Indstillinger og derefter Konti . Hvis du ruller ned lidt under navnet på din konto, vil du se et afsnit kaldet Dit billede . Klik på knappen Gennemse for at vælge et andet billede.
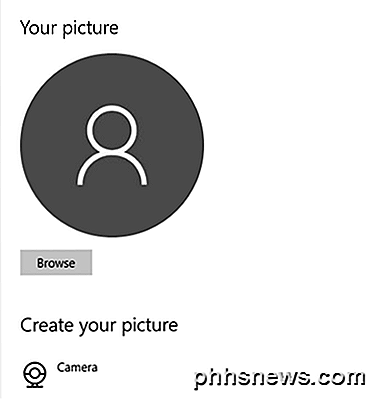
Du kan også klikke på knappen Kamera og tage et billede, hvis du har et kamera tilsluttet din bærbare computer eller skrivebord. Denne procedure er den samme for lokale eller Microsoft-konti.
Skift kontoadgangskode
Hvis du vil ændre dit kodeord i Windows 10, kan du gøre det fra det samme indstillingsskærmbillede som vist ovenfor. Gå til Start, klik på Indstillinger, klik på Konti, og klik derefter på Log på indstillinger på venstre side.
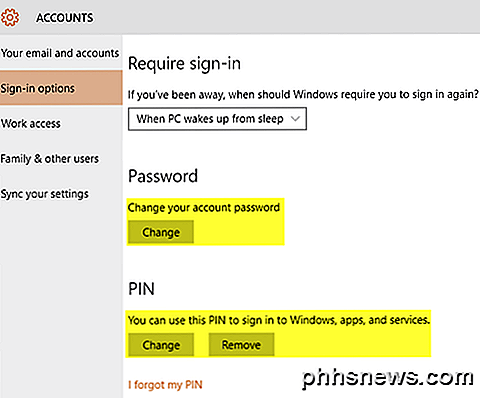
Klik på knappen Skift under Kodeord for at ændre dit kodeord. Selvom du er logget ind med en Microsoft-konto, kan du ændre adgangskoden fra Windows. Hvis du har en PIN-opsætning i Windows 10, kan du enten ændre den eller fjerne den på denne skærm.
Skift computernavn
Hvis du vil ændre computernavnet i Windows 10, kan du klikke på Start, derefter Indstillinger, derefter System og derefter klikke på Om i nederste venstre hjørne.
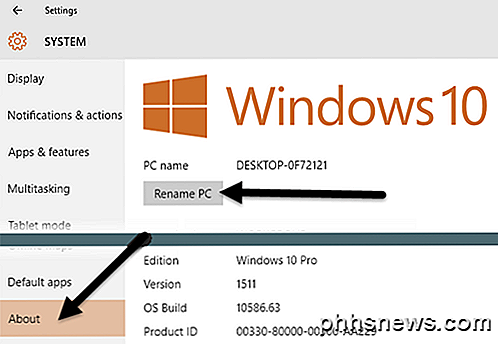
Klik på knappen Rename PC og indtast det nye navn til din computer. Du får en besked om, at du skal genstarte din computer for at navnetændringen skal træde i kraft.
Windows 8
For Windows 8 er alt stort set den samme som for Windows 10, men proceduren for at komme til disse skærmbilleder er anderledes, fordi Windows 8 ikke har en fuldt funktionel Start-knap.
Mens du kunne klikke på Start og Indstillinger i Windows 10, i Windows 8 skal du klikke på Start, som åbner Startskærmen og derefter begynder at skrive PC-indstillinger .
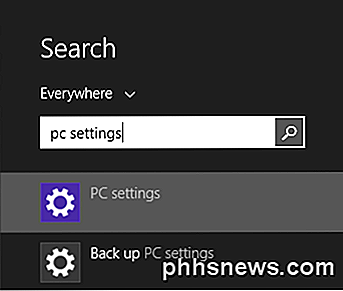
En gang i PC-indstillinger er det nemt at ændre brugernavn, adgangskode og kontobillede. Klik på Konti og derefter på din konto for at ændre brugerkontoet til Microsoft-kontoen og for at ændre kontobilledet .
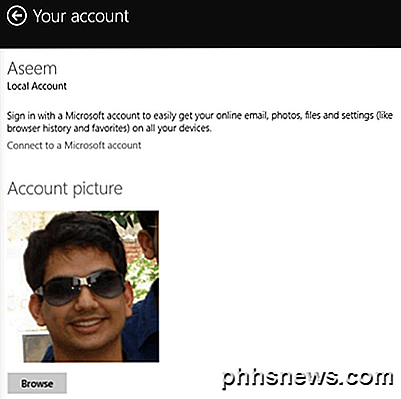
Hvis du bruger en lokal konto, kan du ændre kontonavnet på samme måde som Windows 10 via Kontrolpanel. Klik på knappen Start og indtast Brugerkonti . Hvis du vil ændre kontoens adgangskode eller PIN-kode i Windows 8, skal du åbne PC-indstillinger, klikke på Konti og derefter Log ind-muligheder, ligesom i Windows 10.
Den eneste store forskel mellem Windows 10 og 8 er, når du vil ændre computernavnet. I Windows 8 åbner du pc-indstillinger, klik derefter på pc og enheder og endelig klikker på pc info .
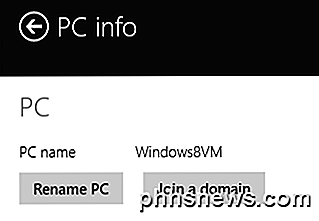
Windows 7
Skift kontonavn, kodeord og billede
Windows 7 gør det virkelig nemt at ændre alt på ét sted. Du skal bare klikke på Start og skrive i Brugerkonti for at få op i dialogboksen Kontrolpanel.
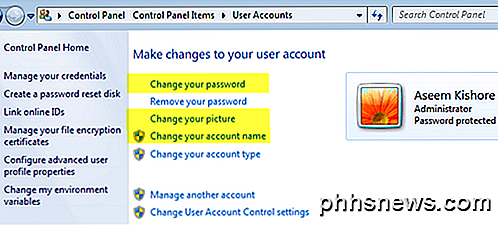
Her kan du ændre kontoens adgangskode, kontobillede og kontonavn. Let! Hvis du vil ændre computernavnet i Windows 7, skal du gå til Kontrolpanel og klikke på System . Du får se linket Skift indstillinger nederst ved siden af Computer navn .
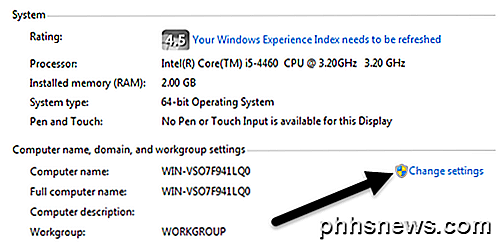
Dette vil medbringe en anden dialogboks, hvor du skal klikke på knappen Skift . Herefter kan du skrive det nye navn til computeren.
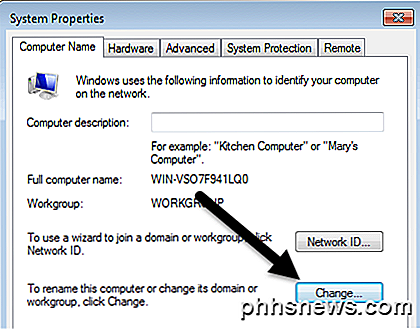
Det handler om det. Det er enkle opgaver, men noget du sikkert vil glemme, da du ikke behøver at gøre det meget ofte. Hvis du har spørgsmål, er du velkommen til at skrive en kommentar. God fornøjelse!

Sådan roterer du din Android-telefon med SuperSU og TWRP
Hvis du virkelig ønsker at grave ind i Android-systemet, kan du opleve, at nogle apps kræver rootadgang. Rooting er blevet mindre nødvendigt i årenes løb, men det er stadig nyttigt, hvis du vil køre visse typer apps. Her er den mest understøttede metode til rooting din enhed, og hvorfor du måske vil.

Den bedste måde at streame fra Android til PS4
Hvis du har en Android-enhed og en PlayStation 4, spekulerer du måske på, hvad der er den bedste måde at streame dine billeder og videoer fra din telefon eller tablet til PS4 på? Hvis du gør en Google-søgning, får du alle mulige resultater med en hel masse forskellige mulige løsninger.Jeg prøvede de fleste af dem og var overrasket over at finde ud af, at intet virkelig virkede! Den vig



