Sådan downloades Windows 10 Spotlight / Lås skærmbilleder
Hvis du bruger Windows 10, har du sikkert bemærket, at låseskærmen normalt viser et rigtig flot baggrundsbillede, som automatisk vælges fra Bing og automatisk er dimensioneret til skrivebordet. Hvis du har en højopløsningsskærm, virker funktionen særdeles godt.
På en 4K eller WQHD (2560 × 1440) skærm ser billederne i høj opløsning helt fantastisk ud. Funktionen kaldes Windows Spotlight, og det er en mulighed i dialogboksen Windows 10 Lås skærmindstillinger.
Det eneste problem er, at der ikke er nogen nem eller hurtig måde at downloade billederne på din computer på. Det er heller ikke muligt at bruge Windows Spotlight-funktionen til dit skrivebordsbaggrund. Du kan vælge mellem Slideshow, men det kræver, at du peger på en mappe med billeder.
I denne artikel vil jeg vise dig, hvordan du får disse billeder fra Windows Spotlight på din computer, som du derefter kan føje til diasshowoptionen til dit skrivebordsbaggrund.
Hvis du ikke er sikker på, hvad Windows Spotlight er, eller hvis det ikke er aktiveret på din computer, kan du klikke på start og skrive ind låseskærm for at få vist denne dialog.

Som du kan se, er låseskærmbilledet rigtig flot og skifter hver anden dag. Heldigvis er alle de billeder, der er vist på din computer, faktisk allerede gemt på dit system, omend ikke på en meget brugervenlig måde.
Find Windows Spotlight-billeder
Det første skridt er at finde alle de gemte billeder på dit Windows 10-system. For at gøre dette skal du åbne Windows Stifinder og klikke på fanen Vis .
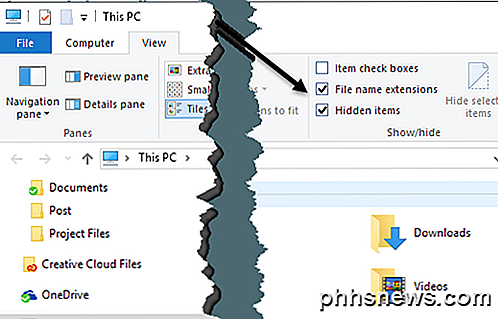
Fortsæt og kontroller både bokse filnavn udvidelser og skjulte elementer . Når du har gjort det, skal du navigere til nedenstående mappe med din egen brugerkonto i stedet for brugernavn.
C: \ Brugere \ brugernavn \ AppData \ Local \ Pakker \ Microsoft.Windows.ContentDeliveryManager_cw5n1h2txyewy \ LocalState \ aktiver
Du skal se en masse filer i denne mappe, hvis du har brugt Windows Spotlight i nogen tid. Gå videre og klik på kolonnen Størrelse for at bestille emnerne efter filstørrelse.
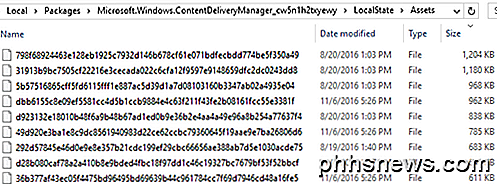
Grunden til, at jeg nævner sortering efter størrelse, er, at nogle af filerne i mappen er mindre end 50 KB og ikke er baggrundsbillederne. Du kan bare ignorere disse filer. Nu hvad du vil gøre er at oprette en ny mappe et andet sted på dit drev, som du vil bruge til tapetbillederne.
Vælg alle de filer, der er større end 100 KB, og kopier dem til den nye mappe. For at kopiere, vælg filerne og hold derefter højreklik og træk billederne til det andet Explorer-vindue.
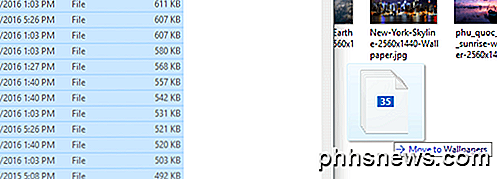
Du vil bemærke, at det vil sige "Flyt til Baggrunde", som du kan ignorere, da du holder højre museknap med musen. Når du giver slip, får du en anden dialog, idet du siger, at filerne kan skade din computer.
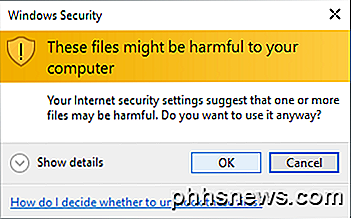
Du kan naturligvis ignorere dette, da det er filer, der allerede er på din computer. Årsagen til, at meddelelsen vises, er fordi de flyttes fra en systembeskyttet skjult mappe. Klik på OK, og så kan du vælge Kopiere her .
For at gøre billederne synlige igen, skal du højreklikke på dem for at omdøbe dem. Da du ikke har nogen anelse om, hvad billedet vil være, skal du bare give det et nummer til navnet. Du skal også tilføje filtypen. Billederne skal alle være .PNG eller .JPG, så prøv dem i den rækkefølge.
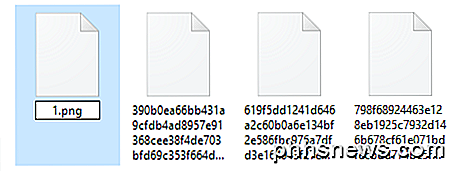
Når du omdøber filen, skal du fortsætte og dobbeltklikke på den for at se om den åbnes i dit standard fotobeskederprogram. Hvis det gør det, er du god til at gå. Hvis ikke, prøv den anden filtypenavn. Du skal begynde at se forhåndsvisninger af billederne i Stifinder også som du omdøber dem. Nogle forbliver med standardbilledplaceringsikonet, men billederne er lige så fine.
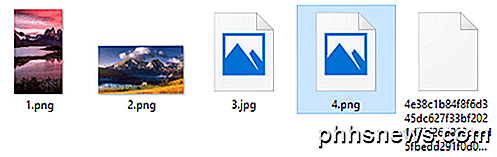
Det handler om alt der er til det. Det er ikke den enkleste procedure på nogen måde, men det er ikke risikabelt, og det er ret lige fremad. Jeg foreslår at tænde Spotlight i et par uger og derefter tage alle billederne. Den eneste ulempe her er, at mappens indhold ændrer sig ofte, og det indeholder ikke noget billede af hvert enkelt billede, der nogensinde er vist. Det vil slette nogle og erstatte dem med nyere billeder, så du skal muligvis gentage denne procedure hvert par måneder.
Andre måder at få Spotlight-billeder på
Hvis du mener, at det er alt for meget arbejde for disse billeder, har du et par andre valg. For det første kan du bruge en dollar og få SpotBright-appen, som giver dig mulighed for at downloade Spotlight-billederne på blot to klik.
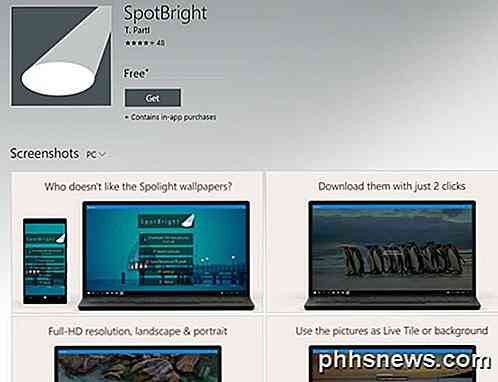
Den anden vej er endnu nemmere. Nogen har været god nok til at finde hvert billede, der bruges i Spotlight og sende det til Imgur. Der er mindst 200 + billeder i dette album, og de er alle billeder i fuld HD-opløsning. Brug af webstedet har du den fordel at downloade meget mere af Spotlight-billederne, end du finder i den skjulte mappe.
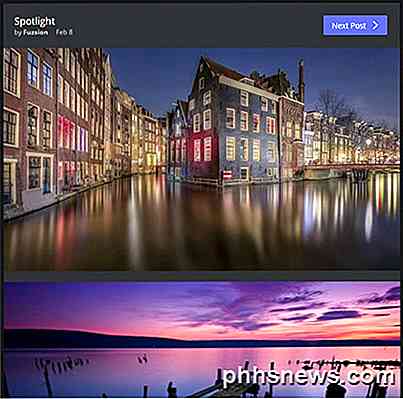
En tredje måde er at bruge en smart PowerShell-kommando. Selvom du ikke er teknisk, er det meget nemt at køre, og det vil spare dig for meget manuelt arbejde. Du skal bare oprette en mappe på dit skrivebord kaldet billeder og derefter åbne PowerShell ved at klikke på Start og skrive i powershell .
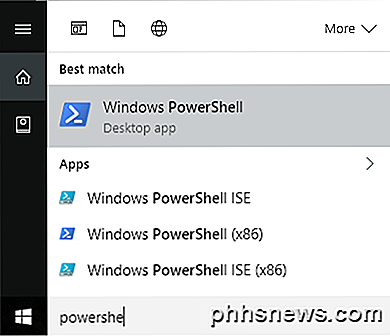
Du skal bare kopiere og indsætte følgende kommando i PowerShell-vinduet og trykke på Enter:
Get-ChildItem -Path $ env: localappdata \ Packages \ Microsoft.Windows.ContentDeliveryManager_cw5n1h2txyewy \ LocalState \ Aktiver | Copy-Item -dest {"$ home \ desktop \ pics \" + $ _. BaseName + ($ i ++) + ".jpg"} 
Åbn mappen Pics på dit skrivebord og voila! Alle billederne fra mappen LocalState / Assets skal være der. Du skal slette de ubrugelige filer, men ellers sparer du meget tid. God fornøjelse!

Bedste værktøjer til kopiering af et stort antal filer i Windows
Hvis du har brugt Windows 8 som din hovedcomputer, har du sikkert set den meget opgraderede ydeevne og brugergrænseflade, når du kopierer filer. Endelig besluttede Microsoft at opgradere nogle af OS-kernens funktioner, hvilket gør at bruge Windows 8 så meget bedre end Windows 7 ... nogle gange.Desværre er Windows 8, selv med den store nye sikkerhed og opdateringer til kerneegenskaber, blevet hæmmet af de to desktop og Start Screen-grænseflader. Jeg s

Er Windows 10 baglæns kompatibel med din eksisterende software?
Microsofts Windows 10 virker som en stor ændring. Versionsnummeret alene er et stort spring fra Windows 7, og de fleste af standardapplikationerne er nye "almindelige apps", ikke traditionelle stationære apps. Men hvis du er afhængig af traditionelle Windows-desktopprogrammer, bør du ikke bekymre. Lad ikke Windows 10's nye look narre dig - hvis en applikation kørte på Windows 7, skal den også køre på Windows 10.



