Sådan spredes en stor fil i flere mindre stykker
Har du nogensinde ønsket at kunne dele en rigtig stor video-, zip-, backup- eller MP3-fil i mindre filer, så du kan kopiere den til flere dvd'er eller USB-sticks eller måske sende den til nogen? I disse dage er der ikke så meget af et behov for at opdele filer som det var for 10 år siden, men der er nogle tilfælde, hvor evnen kommer til nytte. Hvis du kører din egen FTP-server, og du har venner og familie downloader indhold ud af det, kan det være smart at opdele virkelig store filer i mindre klumper, hvis forbindelsen fejler under en overførsel. Heldigvis er der et par gratis værktøjer, som du kan bruge til at opdele og fusionere filer hurtigt og nemt.
Et nyere program, der virker helt op til Windows 7, er HJ-Split . Det er gratis og meget nemt at bruge. Når du har installeret det, skal du blot klikke på den store Split- knap for at komme i gang. Ud over at splitte og tilslutte filer, har den et par andre nyttige funktioner som Sammenlign og Checksum . Sammenlign vil bare fortælle dig, om filerne er nøjagtigt ens eller ej. Checksummet giver dig mulighed for at generere et MD5 checksum for en fil, som du kan bruge til at give andre for at sikre filens integritet.

Nu skal du vælge indgangsfilen og udgangsstedet. Som standard er output-placeringen i samme mappe som den oprindelige fil. Du skal også vælge de størrelsesstykker, du vil have til splitfilerne. Som standard er den sat til noget som 1400 KB, hvilket er meget lille. I mit tilfælde havde jeg en 3, 5 GB ISO-fil, og jeg ønskede at opdele det i mindre stykker på 500 MB hver.
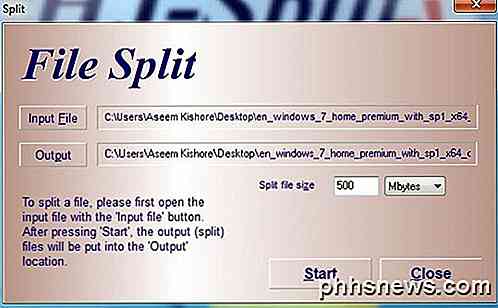
Afhængigt af størrelsen af din fil og hvordan du vil splitte den, kan det tage et stykke tid for programmet at afslutte opdelingsprocessen. Programmet tilføjer en .001, .002, .003 osv. Til hver delt del. På dette tidspunkt kan du flytte, e-mail eller overføre dem til deres endelige placering, og en anden skal køre programmet og klikke på knappen Tilmeld . Når de klikker på knappen Tilmeld og går for at søge efter splitfilerne, vises den kun .001-filen, så vælg det. Sørg for at alle de andre dele er i samme mappe som .001-filen.
En anden god er File Splitter, et freeware program, der ikke kræver nogen installation at bruge, og som har standardindstillinger til at dele en fil til en diskette, zip-drev, cd, dvd eller brugerdefineret størrelse. Det er lidt ældre og har ikke været opdateret siden 2008, men det fungerer stadig godt. Da det ikke kræver nogen installation, er det et praktisk værktøj til at bære en USB-stick, så du kan bruge den til en venskabsplads, på arbejde eller i skole, hvis du har brug for det. Selvom computere har begrænsninger, der ikke tillader software til at blive installeret, kan du stadig køre dette program.
Når du er downloadet, skal du åbne programmet og vælge den store fil, du vil dele.
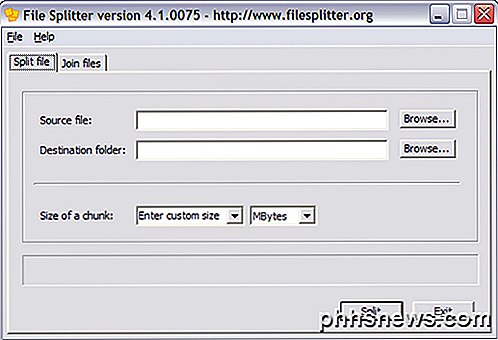
Kildefilen kan være af en hvilken som helst størrelse eller en hvilken som helst type. Husk dog, at dette program IKKE deler en videofil i mindre videoklip, som du derefter kan spille separat. Det ser simpelthen på dataene og trækker det fra hinanden! For at åbne filen igen, skal du tilmelde dem igen. Så du kan f.eks. Ikke tage en MP3-fil og opdele den i tre filer og derefter afspille hver enkelt fil. Det samme gælder for HJ-Split.
Faktisk, når en fil deles ved hjælp af File Splitter, opretter programmet filer med a. chunkXXX tilføjet til filnavnet. Så hvis du deler en fil kaldet reallylargefile.avi i 2 stykker, vil programmet oprette reallylargefile.avi.chunk001 og reallylargefile.avi.chunk002 . Så som du kan se, kan disse filer naturligvis ikke åbnes af Windows eller et andet program undtagen File Splitter.
For at kunne tilslutte dine filer sammen igen, skal du åbne File Splitter og klikke på fanen Join Files .
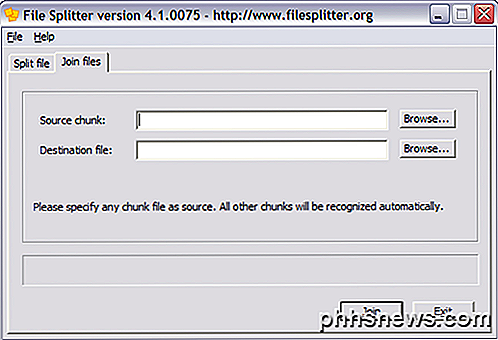
Det fedt ved dette program er, at du kan vælge nogle af klumperne i sættet, og File Splitter finder de andre filer og slutter dem sammen til destinationsfilen. Hvis du er forvirret om, hvilken destinationsfil den anmoder om, bliver den en ny fil, så du klikker på Gennemse og indtaster navnet på din nye fil og skriver også filforlængelsen.
Det eneste, jeg ønsker, at dette program gjorde for dig, er at kende filtypen automatisk, når du genindsætter filerne. Hvis du nu deler en fil, der hedder bigfile.exe, skal du indtaste bigfile.exe som destinationsfilen, ellers vil det simpelthen være bigfile, og Windows kan ikke åbne det. Så husk bare, at en advarsel. HJ-Split husker filnavnet, så du behøver ikke manuelt skrive det ind.
Hvis du har spørgsmål, skriv en kommentar. God fornøjelse!

Review - iClever Portable Wireless Bluetooth 4.0 Speaker
Leder du efter en kvalitets Bluetooth-højttaler, der lyder godt, understøtter den nyeste teknologi og er ikke super dyr? Nå har teamet over hos iClever sendt mig flere af deres gadgets til at teste ud, og den, jeg nok er mest imponeret over, er Bluetooth trådløse højttaler.Det skal bemærkes, at jeg har fået en anmeldelse enhed af iClever, men det er ikke et sponsoreret indlæg eller jeg er blevet betalt for at skrive det. Jeg vil

Sådan sørger du for din Mac og iPhone's fotosynkronisering til iCloud
Billeder er Apples universelle svar på fotodeling på tværs af alle dens enheder. Uanset om du bruger en iPhone eller iPad, eller hvis du har din troværdige Mac, hvis du har dine billeder gemt på en enhed, skal de være tilgængelige i resten. Billeder er dog en forholdsvis ny app, der skal erstatte ærværdig iPhoto, og som vi sagde, opret en universel app, der synkroniseres med iCloud og derefter viser billeder på den enhed, du bruger.



