Formater et SD-kort på den nemme måde
SD-kort kan være vanskelige små gadgets. De sidder i vores kameraer og mobiltelefoner, og venter bare på, at vi tager et billede af livet, hvorefter de selvfølgelig holder op med at reagere. Mens intet kan forudsige, hvornår eller hvor et SD-kort vil dø, kan korrekt formatering både forlænge kortets levetid og give den mest ledige plads muligt.
SD-foreningen giver et SD-kortformatter til dette formål. Ja, de genkender, at Windows har en indbygget formateringsfunktion, men de advarer om, at ved at bruge det generiske operativsystemformater, kan "optimal ydelse muligvis ikke opleves." Oversættelse: SD-kort død og mindre billedbesparende plads.
Programmet kan downloades på både Mac og Windows. Alle SD-, SDHC- og SDXC-kort understøttes, og brug af en USB SD-kortlæser anbefales til formatering.
Når du installerer og kører programmet, initialiseres det med kun en lille skærm.

Sørg for at indsætte dit SD-kort i læseren, inden du starter programmet. Programmet er smart nok til at scanne alle drev og finde drevet til SD-kortet. Hvis ikke, skal du blot klikke på knappen Opdater . Hvis du har problemer med at få kortet til at dukke op i dropdown, skal du muligvis installere SDXC-driveren for den pågældende type kort.
Klik derefter på Valg for at vælge, hvordan du vil have SD-kortet formateret. En dialogboks vises med en rullemenu, der angiver tre "format type" indstillinger. Den første, Quick, er simpelthen et standardformat, der sletter Master Boot Record (MBR) på SD-kortet. Selv om dataene ikke kan åbnes ved hjælp af Explorer eller Finder på Windows og Mac, forbliver det på selve kortet.
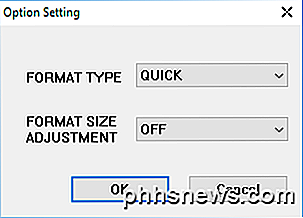
Fuld (Overskriv) valgmuligheden vil initialisere kortet og overskrive alle data med meningsløse data. Denne metode er mere sikker end blot at slette dataene på SD-kortet, fordi det er meget sværere at hente tidligere skrevet data, hvis du overskriver det. Denne indstilling vil tage meget længere tid end Fuld (Slet) eller Hurtig .
Indstillingen Full (Erase) sletter dataene på SD-kortet. Ved hjælp af speciel software og værktøjer er det muligt at hente data, der blev slettet ved hjælp af denne metode. Hvis kortet ikke understøtter denne metode, går det tilbage til Quick- formatet.
Under rullemenuen Format Format er en anden menu kaldet Format Size Adjustment, der spørger om du vil forsøge at øge mængden af plads på dit SD-kort eller ej. Hvis du aktiverer denne indstilling, kan du bruge det maksimale plads på dit SD-kort. Når du har foretaget dit valg, skal du klikke på OK .
Mine anbefalinger er at vælge Fuld (Overskriv) og slå Format Size Adjustment til ON . Tilbage på hovedskærmen skal det vise dig de indstillinger, du har valgt.
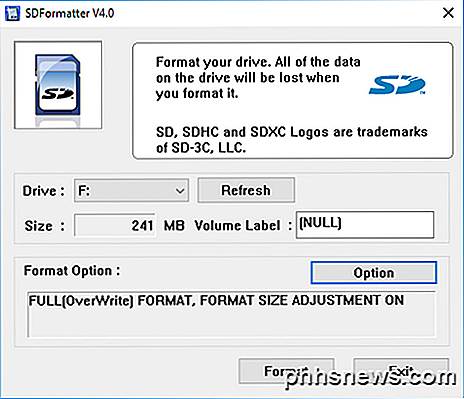
Endelig skal du klikke på Format. Du bliver bedt om en sidste gang, hvis du er sikker på, at du vil gøre dette. Hvis du er sikker, skal du klikke på OK.
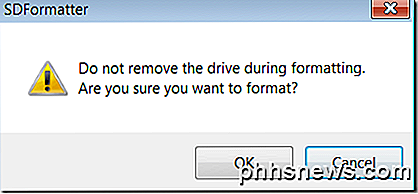
En ny dialogboks viser derefter status for formateringsprocessen. For de valgmuligheder, der er valgt ovenfor, vil det overskrive hele kortet med tilfældige data og derefter formatere kortet. Hvis du bruger en større disk, kan processen tage et stykke tid. Sluk ikke din computer eller fjern disken, indtil hele processen er færdig.
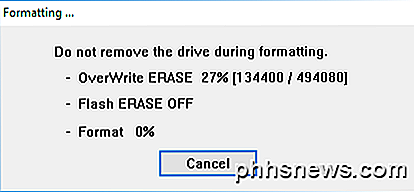
Når du er færdig, vises en dialogboks, der fortæller resultaterne af formateringsprocessen.
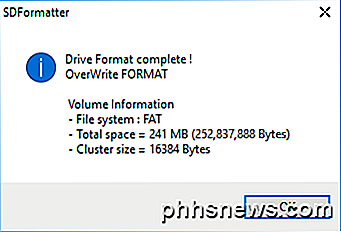
Alt i alt fungerer programmet godt, og det sikrer, at dit kort varer længere, og at dine data permanent fjernes, hvis du planlægger at give den til en anden. Hvis du har spørgsmål, er du velkommen til at skrive en kommentar. God fornøjelse!

Sådan bruger du OS X's nye Split Windows-visning
Mac OS X 10.11, El Capitan anvender en hel del nye funktioner, blandt dem er delt vinduesstyring. Ja, det er rigtigt, OS X giver dig endelig mulighed for at opdele din Windows jævnt på skærmen, ligesom Windows. Ikke det vi klager over, evnen til at styre Windows som på Windows, selvom det ikke er helt så robust, er en meget velkommen ændring, som mange konverterede Windows-brugere ofte spekulerer på.

Hvad er Cloud Gaming, og er det virkelig fremtiden?
"Cloud gaming" har været et teknologisk buzzword i årevis. Ideen er, at vi ikke længere har brug for spil-pc'er eller konsoller med kraftig grafikhardware. Al den tunge løft vil blive gjort "i skyen." Cloud gaming har meget til fælles med streaming video. I det væsentlige kører cloud-gaming-serveren et spil og streams en video af gameplayet til dig.



