Sådan roter du din Nexus-telefon eller -tablet

Brug Nexus Root Toolkit til hurtigt at rotere dine Nexus-enheder, uanset om du har en Nexus 7, Galaxy Nexus eller endda en Nexus S. Rooting giver dig mulighed for at bruge kraftfulde apps, der ikke fungerer i Android standard sandkasse.
Vi har dækket rooting Android før, og den anvendte metode fungerede ikke for mange brugere - det er svært at give instruktioner, der vil fungere med alle Android-enhederne derude. Denne metode skal fungere perfekt, men kun med Nexus-enheder.
Denne proces vil slette dataene fra din Nexus-enhed, så du skal sikkerhedskopiere og gendanne dine data under processen. Du frigør også Nexus-enhedens startlader under denne proces, så du kan installere brugerdefinerede ROM'er.
Installer Nexus Root Toolkit
Du kan downloade Nexus Root Toolkit, udviklet af WugFresh, her. Kør .exe-filen efter at have downloadet den for at installere den. Nexus Root Toolkit starter automatisk efter installationen. Vælg enhedsmodellen og den Android-version, du bruger.

Hvis du ikke er helt sikker på den enhed, du bruger, skal du åbne indstillingsskærmen på enheden og vælge Om tablet eller Om telefon.
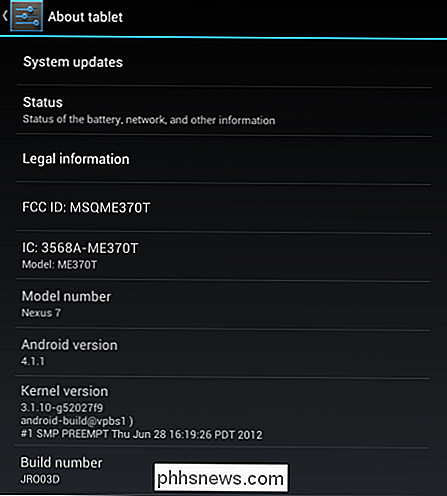
Driverinstallation
Sikre, at din computer har de rigtige drivere, så den kan kommunikere med din Nexus, kan være en af de mest komplicerede dele af rooting. Nexus Root Toolkit indeholder automatisk driverkonfiguration - hvis det fejler, kan det gå dig igennem processen med at konfigurere drivere manuelt.
Du skal bruge USB debugging aktiveret på din Nexus for at låse op og rod den. Åbn skærmbilledet Indstillinger, vælg Udviklerindstillinger, indstil skyderen øverst på skærmbilledet Udviklerindstillinger til On (På) og aktiver afkrydsningsfeltet USB debugging.
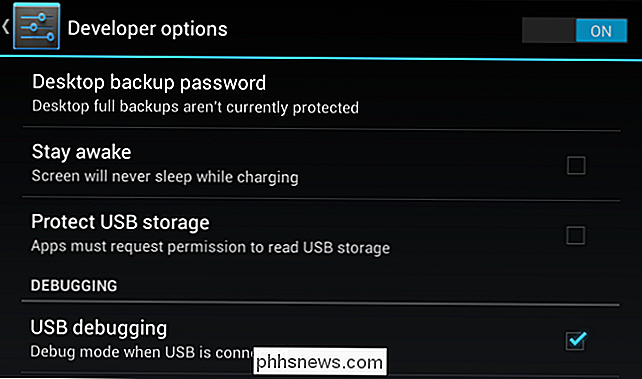
Klik på knappen Installationsguide til fuld driver - Automatisk + Manuel vinduet Nexus Root Toolkit for at komme i gang.
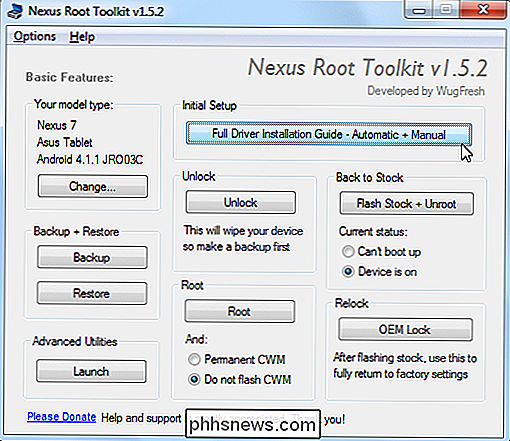
Prøv Automatisk driverekonfiguration , forudsat at du bruger Windows 7 - ideelt set vil dette tage sig af alt for dig.
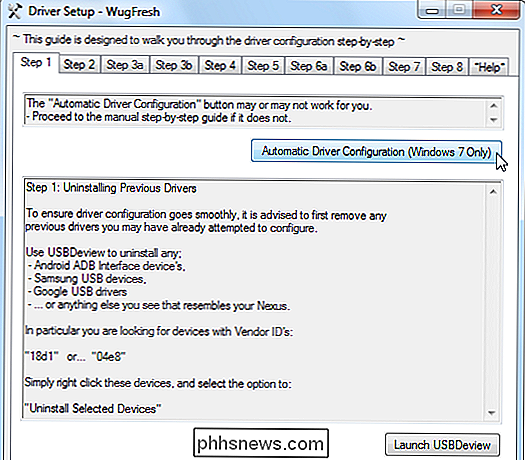
Forbind din Nexus til din computer med det medfølgende USB-kabel, når du bliver bedt om det. Når Windows er færdig med at installere driverne, skal du klikke på OK.
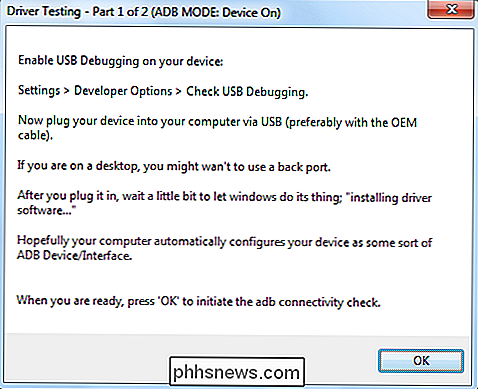
Hvis dette ikke fungerede, skal du følge trinene i vinduet Driveropsætning for at konfigurere dine drivere manuelt. Udfør hvert trin i rækkefølge efter instruktionerne - de vil lede dig igennem processen. Personligt var jeg nødt til at fuldføre den manuelle driveropsætning, installere Samsung-drivere (Nexus 7 er en ASUS-enhed, men Samsung-driverne arbejdede for mig).
Tilbage op
Denne proces vil tørre din enhed, så du Jeg vil nok gerne sikkerhedskopiere det først. Klik på Backup-knappen for at sikkerhedskopiere din enhed.
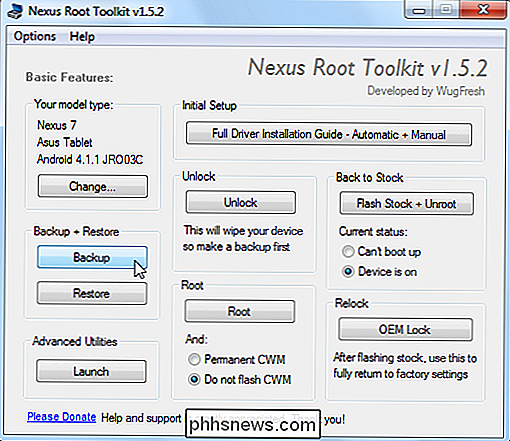
Klik på knappen Opret Android Backup File for at oprette en sikkerhedskopieringsfil, der indeholder dine apps og data. Tryk på knappen Sikkerhedskopiering, der vises på skærmens enhed, for at fortsætte.
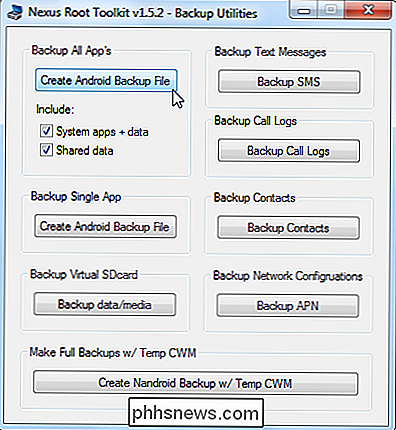
Du skal også bruge Backup data / media til at sikkerhedskopiere enhedens mediefiler.
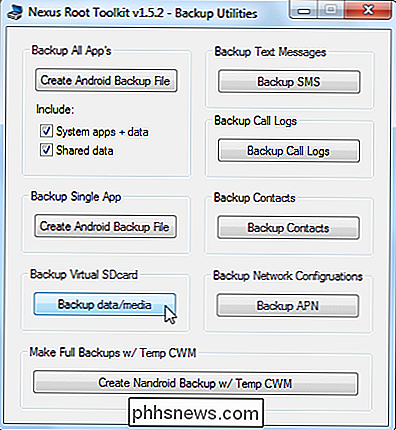
Lås op og rod
Når din Nexus er sikkerhedskopieret , brug knappen Lås op for at låse din enhed op. Oplåsningsprocessen tørrer din enhed, så sørg for at du er sikkerhedskopieret, før du fortsætter!
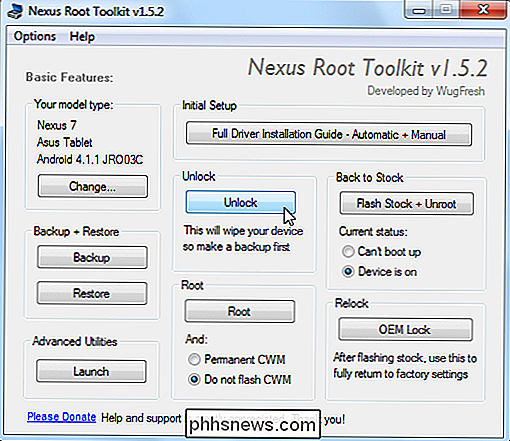
Du bliver bedt om at låse bootloaderen op for Nexus. Når du er enig, bliver din bootloader låst op, og din Nexus bliver slettet og nulstillet til fabriksstatus. Du skal igennem installationsprocessen på din Nexus og aktivere USB debugging mode igen, inden du fortsætter.
Vælg derefter Bliv ikke Flash CWM, medmindre du også vil blinke ClockworkMod til din enhed, og klik derefter på Root knappen.
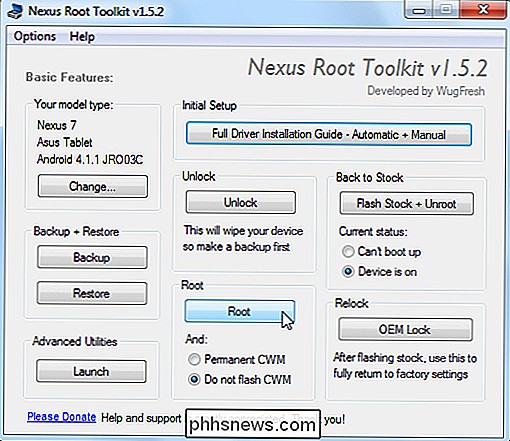
Når Root-processen er færdig, skal du åbne SuperSU-appen på din Nexus og opdatere SU-binæret.
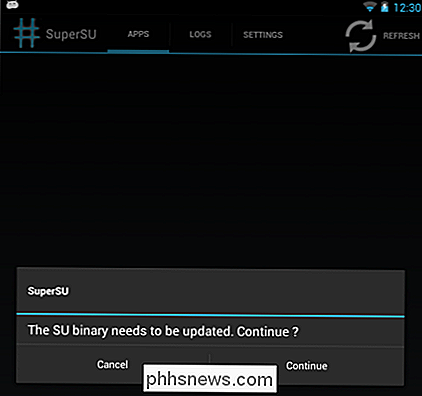
Start BusyBox-appen, give den root-tilladelser og tryk på Install-knappen. Du er nu vellykket roteret!
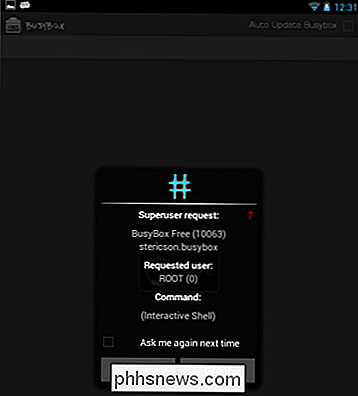
Gendan fra Backup
Du vil nu sandsynligvis gerne gendanne din Nexus fra de sikkerhedskopier, du tidligere tog. Klik på gendannelsesknappen.
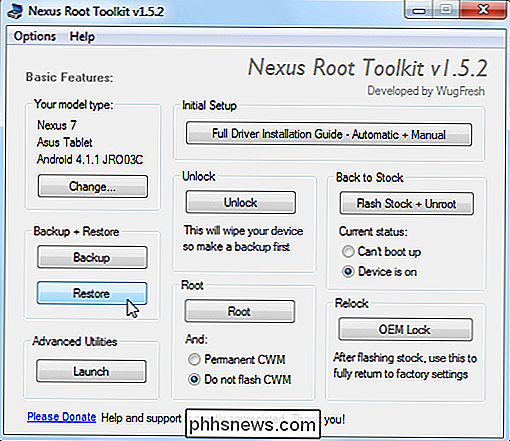
Brug gendannelsen Android Backup File og gendan data / medieknapperne, vælg de sikkerhedskopierede filer, du tidligere har oprettet.
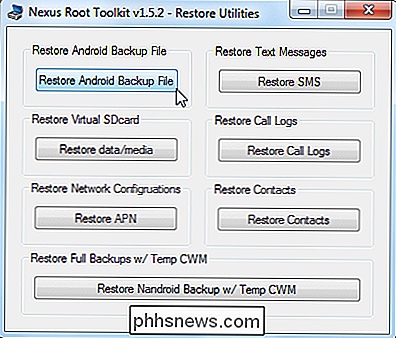
Tryk på knappen Gendan min data, når skærmen Fuld gendannelse vises på din enhed. Godkendelse, og dine apps og data bliver genoprettet.
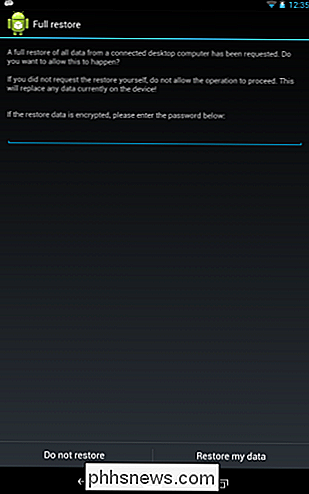

Sådan skjuler jeg iOS 'indbyggede apps i iOS 9 og tidligere
En af de mest irriterende ting om iPhone og iPad er manglende evne til at skjule indbyggede apps som Tips, Stocks , og nyheder. IOS 10 har endelig rettet denne irritation, men hvis du sidder fast i iOS 9 eller tidligere, har du stadig nogle andre løsninger. RELATED: Sådan fjerner du Apples indbyggede apps fra din iOS-startskærm Hvis du har en relativt ny enhed og den nyeste softwareopdatering (iOS 10), kan du bruge den indbyggede metode til at gemme disse apps.

Sådan forhindrer du dine lokale søgninger fra at blive sendt via internettet
Alle moderne operativsystemer - fra smartphones og tablets til stationære og bærbare computere - sender automatisk dine lokale søgninger via internettet og giver webresultater . Men du kan deaktivere dette, hvilket er særligt nyttigt til beskyttelse af private søgninger. Lad os f.eks. Sige, at du bruger dit operativsystems søgefunktion til at finde skattedokumenter, der indeholder dit personnummer.



