Sådan flytter du Unity Desktop Desktop Launcher til bunden af din skærm på Ubuntu 16.04

Ubuntu 16.04 LTS indeholder en efterlængt funktion: Du kan nu flytte Unity-skrivebordets launcher til bunden af din skærm. Den er ikke låst til venstre på skærmen længere. Men denne indstilling kræver en terminalkommando eller tilpasningsværktøj, da den ikke tilbydes i Ubuntus normale systemindstillinger-vindue.
På trods af denne nye mulighed er Unity 7-skrivebordsmiljøet stadig lidt restriktivt. Du kan kun få din launcher bar på venstre side af skærmen eller på bunden - ikke på højre side eller øverst på skærmen. Men i det mindste er det et skridt i den rigtige retning.
Mulighed 1: Kør en terminalkommando
Dette kræver bare en enkelt terminalkommando. Du skal ikke bekymre dig - selvom du aldrig har brugt terminalen før, kan du gøre dette om et par sekunder med en hurtig kopi og indsæt.
Først skal du åbne et terminalvindue. For at gøre dette skal du klikke på Ubuntu-ikonet øverst til venstre på skærmen for at åbne Dash, søge efter "Terminal" og trykke på Enter.
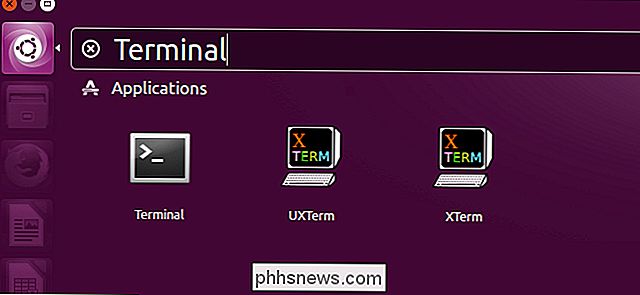
Kopier og indsæt eller skriv-kommandoen i terminalvinduet og tryk på Enter. Startprogrammet vises straks nederst på skærmen, så du behøver ikke genstarte eller logge ind og logge ud igen.
Gætninger sæt com.canonical.Unity.Launcher launcher-position Bund
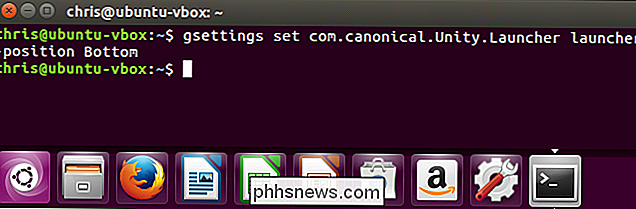
Ubuntu vil huske denne indstilling, så du behøver aldrig at køre denne kommando igen. Launcheren vil altid vises nederst på skærmen, når du logger ind.
For at flytte launcher tilbage til venstre side af skærmen igen, kør følgende kommando i stedet:
Gætninger sat com.canonical.Unity. Launcher launcher-position Venstre
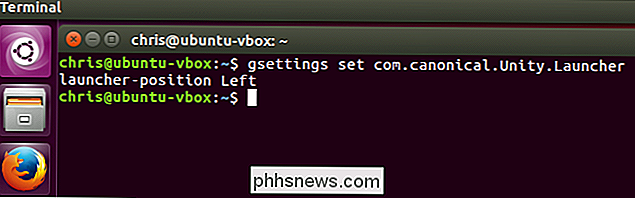
Valgmulighed 2: Brug Unity Tweak Tool
Unity Tweak Tool er en tredjepartsprogram, der giver dig mulighed for hurtigt at kontrollere dette og mange andre skjulte Unity-desktopindstillinger. Enhed har mange valgmuligheder, du kan konfigurere fra ikon animationer til arbejdspladsadfærd, og kun få af dem bliver normalt udsat i Ubuntu's brugergrænseflade.
For at installere dette værktøj skal du åbne programmet Software, der følger med Ubuntu, søge efter " Unity Tweak Tool "og installer det.
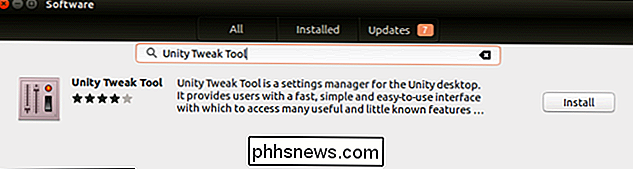
Start Unity Tweak Tool-programmet og klik på ikonet" Launcher "under Unity.
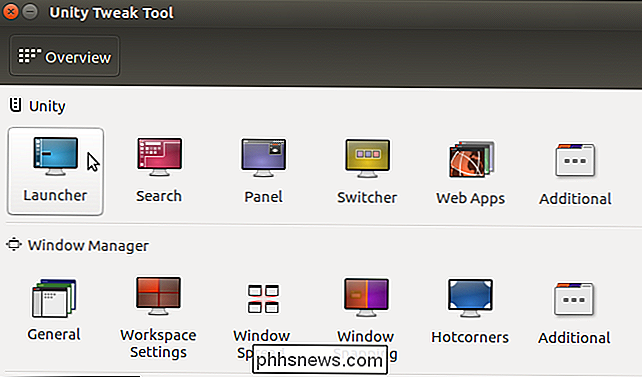
Klik på" Bund "til højre for Position under Udseende-overskriften. Du kan også indstille muligheden tilbage til "Venstre" herfra. Startprogrammet skifter straks til hvilken side af skærmen du vælger.
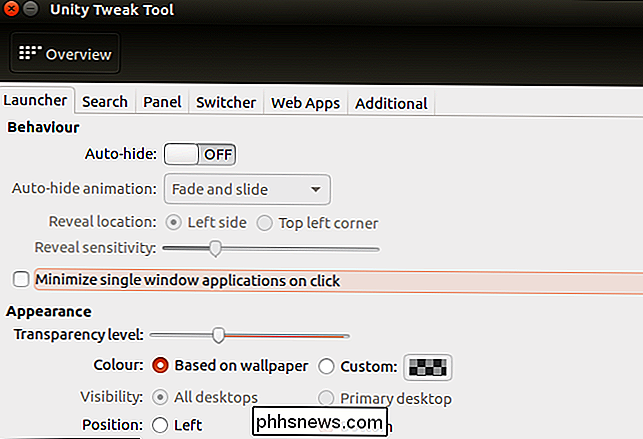
Valgmulighed 3: Ændr indstillingen med Dconf Editor
Hvis du foretrækker, kan du bruge Dconf Editor-programmet til at ændre denne indstilling i stedet for at bruge terminalen kommando ovenfor. Der er ingen reel fordel at gøre det på denne måde - det er hurtigere at bare køre terminalkommandoen. Men det er en mulighed.
For at installere dette værktøj skal du åbne Software-appen, søge efter "Dconf Editor" -programmet og installere det.
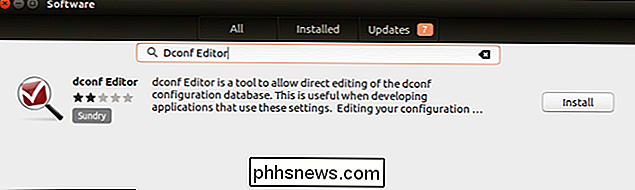
Start programmet Dconf Editor og navigér til com> canonical> unity> launcher.
Klik på "launcher-position" -værdien i højre rude og sæt den til "Nederst." Du kan også sætte den tilbage til "Venstre" herfra.
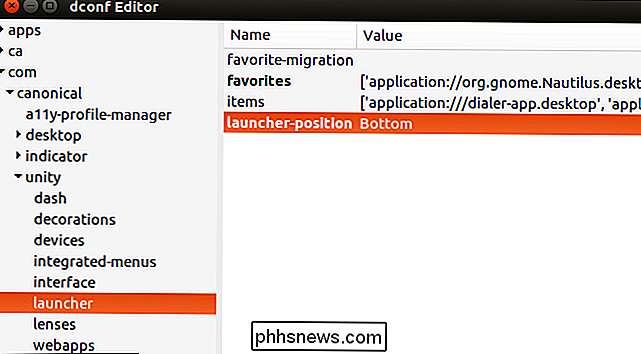
Det ville være rart, hvis Ubuntu gav en nem måde at kontroller denne indstilling fra standardværktøjet Systemindstillinger - sandsynligvis under udseendepanelet - men denne indstilling er ikke blevet tilføjet til Ubuntu 16.04 Xenial Xerus ved lanceringen. Det er usandsynligt, at det nogensinde vil blive tilføjet. Men Ubuntu-brugere har endelig en officielt understøttet måde at flytte launcher til bunden af skærmen, så det er svært at klage for meget.

Sådan sprænger du din iPhone eller iPad
Hvis du har sekunder tanker om at jailbreaking din iOS-enhed, kan du nemt fjerne det og gå tilbage til normalitet. mange vejledende vejledninger siger, at du skal sætte din iOS-enhed i genopretning eller DFU-tilstand, men det er faktisk slet ikke tilfældet. Faktisk er det meget nemmere end det - du skal bare slette din enhed og derefter genoprette den fra en backup.

Sådan styrer du filer og bruger filsystemet på Android
Android's brugersynlige filsystem er en af sine fordele i forhold til iOS. Det giver dig mulighed for lettere at arbejde med filer og åbne dem i en hvilken som helst app efter eget valg ... så længe du ved hvordan. Stock Android indeholder som standard en temmelig vandet filhåndtering. Nogle producenter pre-installerer deres egne mere kraftfulde filhåndterere på Android-enheder.



