Sådan fjernes vira og malware på din Windows-pc

Uanset om du så en besked, der sagde, at en virus blev registreret, eller din computer bare virker langsom og upålidelig, vil du scanne efter malware på din pc og fjern alt du finder.
Mens mange vira og andre typer af malware er designet til at forårsage kaos, bliver flere og flere malware skabt af organiseret kriminalitet for at stjæle kreditkortnumre, online-legitimationsoplysninger og andre følsomme data .
Har dit antivirus sagt, at der blev fundet et virus?
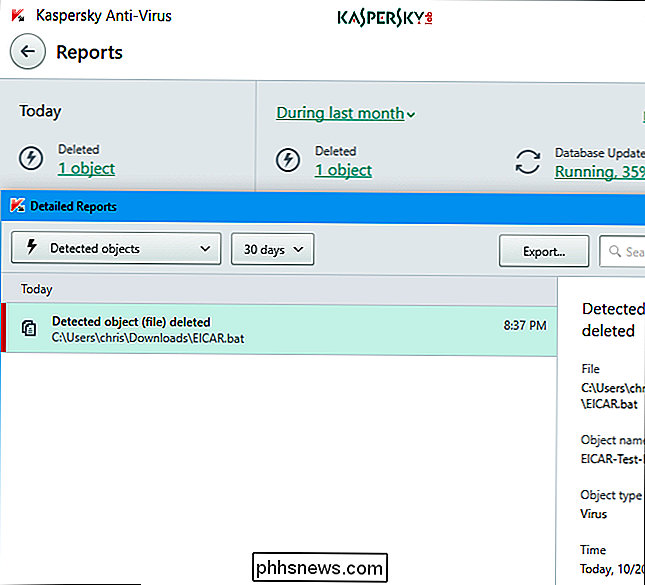
Hvis du så en besked pop op, der siger en virus blev registreret, er det en god ting. Dit antivirus registrerede en virus og sandsynligvis fjernede den uden at spørge dig.
Denne form for meddelelse betyder ikke, at du nogensinde har haft en virus, der kører på din computer. Du kunne have downloadet en fil, der indeholdt en virus, og dit antivirus fjernede filen, før det nogensinde kunne forårsage et problem. Eller en ondsindet fil på en inficeret webside kunne have været bemærket og behandlet, før den forårsagede problemer.
Med andre ord betyder en "virusdetekteret" besked, der opstår under normal brug af din computer, ikke viruset faktisk gjorde noget. Hvis du ser en meddelelse som denne, vil du sandsynligvis besøge en inficeret webside eller downloade en skadelig fil. Prøv at undgå at gøre det i fremtiden, men bekymre dig ikke for meget.
Du kan også åbne dit antivirusprogram og tjekke dets karantæne eller dets virusdetekteringslogfiler. Dette vil vise dig flere oplysninger om, hvilken virus der blev registreret, og hvad antivirus'et gjorde med det. Selvfølgelig, hvis du ikke er sikker, skal du gå videre og køre en scanning - det kunne ikke skade.
Sådan scannes du for malware (og fjerner det)
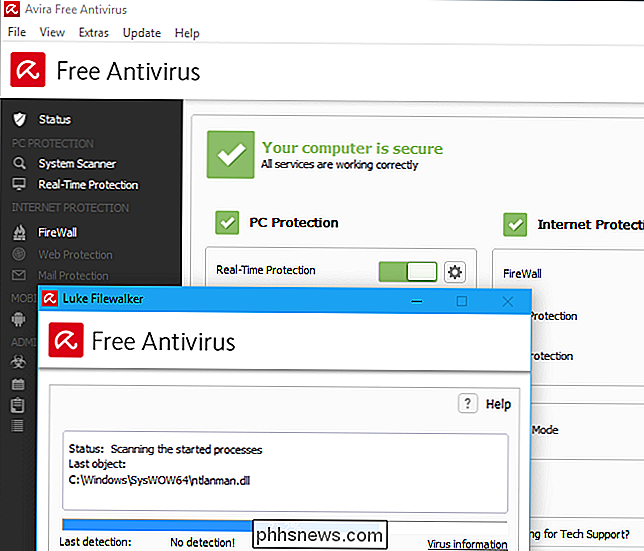
RELATED: Hvad er det bedste antivirus til Windows 10? (Er Windows Defender godt nok?)
For at kontrollere din computer for malware og fjerne eventuelle malware, du finder, skal du have et antivirusprogram. Windows 10 og 8 omfatter Windows Defender, Microsofts eget antivirusprogram. Windows 7 indeholder ikke noget indbygget antivirus.
Windows Defender er ikke-påtrængende og fint samlet, men det er ikke den eneste mulighed. Vores foretrukne antivirusprogrammer er det gratis Avira-antivirusprogram og det betalte Kaspersky-antivirus, afhængigt af om du vil have et gratis antivirusprogram eller du er villig til at betale for en. Windows Defender fungerer som en fantastisk sekundær scanner (som vi snakker om senere i dette stykke).
Kør en systemscanning ved hjælp af antivirusprogrammet - det skal automatisk gøre det lige efter installationen - og det vil inspicere dit hårde køre for malware. Den fjerner automatisk eller tilbyder at fjerne enhver malware, den finder. Dit valgte antivirusprogram vil også køre i baggrunden, kontrollere filer, før du åbner dem for at sikre, at de er sikre og overvåger dit system for at sikre, at der ikke køres nogen malware. Sørg for, at det altid er tændt og kører, for hvis det ikke er muligt, kan det ikke beskytte dig.
Hvis din antivirusscanner er oppustet og bremser din computer, anbefaler vi stærkt en af ovenstående - de er alle temmelig let og let at bruge.
Hvis en enkel scanning ikke kunne slippe af skadelig software
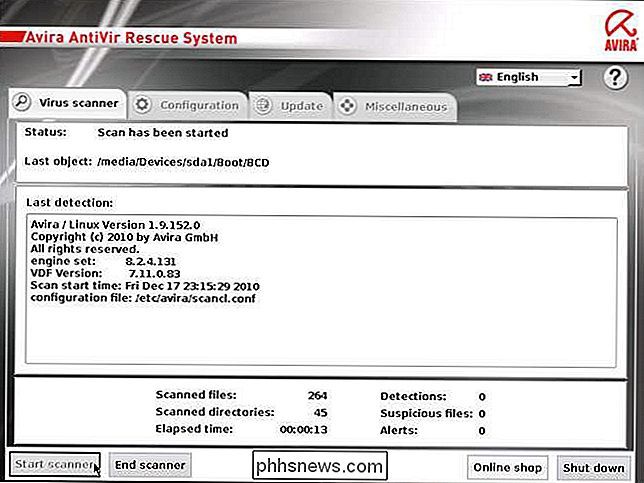
RELATERET: Sådan bruges sikker tilstand til at reparere din Windows-pc (og når du skal)
Hvis du har en meget stædig malware infektion, skal du muligvis scanne efter malware uden for dit normale Windows-system. For at gøre det skal du starte Windows i fejlsikret tilstand, som vil holde det fra at indlæse normale opstartsprogrammer - herunder forhåbentlig den onde malware. Kør antivirusen i den sikre tilstand, og det kan have held og lykke at fjerne malware, som det normalt ikke kan.
For at starte i Sikker tilstand på Windows 8 eller 10 skal du trykke på og holde Skift-tasten nede, mens du klikker på "Genstart" og derefter naviger til Fejlfinding> Avancerede indstillinger> Windows Opstart indstillinger> Genstart> Sikker tilstand. I Windows 7 skal du trykke på F8-tasten, mens din computer starter, og du får vist en boot-opsætningsmenu, der giver dig mulighed for at vælge "Safe Mode".
Hvis det ikke virker, skal du måske gå helt uden for Windows og brug et bootable antivirusværktøj. Denne type antivirusværktøj starter op i et rent miljø - helt uden for Windows - for at finde og fjerne stædig malware, du kan muligvis ikke se eller fjerne fra selve Windows.
Windows Defender kan selv gøre dette med funktionen "Windows Defender Offline", hvis du bruger Windows 10. Du kan tjekke vores vejledning til at bruge Windows Defender offline her. Andre antivirusprogrammer kan også gøre dette - se efter antivirus "boot disks" som Avira Rescue System og Kaspersky Rescue Disk. Du kan se vores vejledning til at bruge Avira's Rescue System her.
Sådan får du en anden udtalelse fra Windows Defender
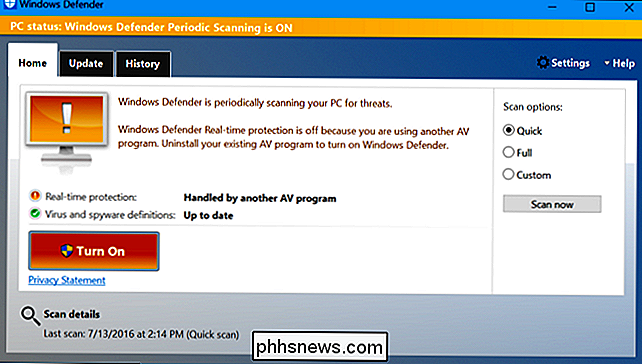
RELATERET: Sådan scanner du jævnligt computeren med Windows Defender, mens du bruger et andet Antivirus
Hvis du har allerede et antivirusprogram installeret, men du tror at du kan have virus, det ikke registrerer, du kan få en anden mening fra et andet antivirusprodukt. Det er normalt en dårlig ide at køre to antivirusprogrammer i tandem, da deres realtidsscanning kan være i konflikt med hinanden. Men hvis du har en løbende scanning i realtid hele tiden, kan du bruge en anden du til lejlighedsvise manuelle scanninger.
I Windows 10 er Windows Defender perfekt til dette. Selvom du har installeret et andet antivirusprogram, der overvåger dit system, kan Windows Defender lejlighedsvis scanne på en skema- eller manuelt scanning, når du vælger - for at se, om det kan finde noget, som dit nuværende antivirus mangler. Her er en vejledning til at aktivere og bruge denne mulighed.
En række andre antivirusudbydere gør det muligt at bruge engangs scanningværktøjer - for eksempel ESET Online Scanner. Disse programmer downloades til din computer og gør en hurtig scanning uden lang installation.
Hvis scanneren advarer dig om et problem, vil du fjerne malware. Hvis du havde en virus, er dit nuværende antivirus måske ikke op til jobbet. Du skal muligvis afinstallere det og installere et andet antivirusprodukt, efter at processen er færdig.
Du skal også installere Malwarebytes for at håndtere Adware og andet junk
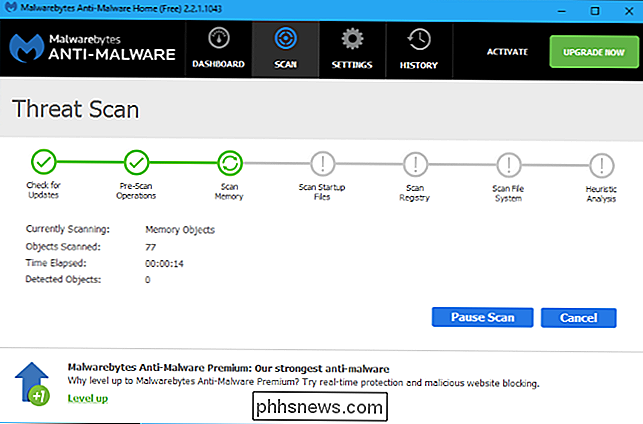
RELATED: Forsvar din Windows-pc fra Junkware: 5 linjer af Forsvar
Som vi nævnte i vores guide til de bedste antivirusprogrammer, er antivirus ikke nok - du bør også have et mere inklusivt anti-malware-program. Ikke alle ubehagelige software er dækket af normale antivirus scannere, der primært søger skadelige infektioner. Du kan have "junkware" på dit system som browser værktøjslinjer, søgemaskine skiftere, Bitcoin minearbejdere, og andre typer af modbydelige programmer, der netop eksisterer for at gøre deres skaberen penge. Pas på, når du downloader programmer fra internettet, så din pc ikke er fyldt med ubehagelige værktøjslinjer og andet junkware.
Men hvis du allerede har junkware på dit system, vil du fjerne dem.
De fleste antivirusprogrammer vil ikke genere at røre junkware. For at håndtere junkware anbefaler vi at få MalwareBytes Anti-Malware. Den gratis version, selvom den hedder en "prøveversion", er god og vil vare for evigt - du får bare ikke i realtid beskyttelse. Så længe du af og til bruger det til at scanne dit system, vil du være i stand til at holde dig fri for ubehagelig software, der ikke opdages eller fjernes af dit gennemsnitlige antivirusprogram. Vi anbefaler også at installere MalwareBytes Anti-Exploit, så du gemmer dig, når du surfer på internettet.
Med et godt antivirusprogram og begge MalwareBytes-programmer har du en fantastisk trio af beskyttelse.
Sådan tørres computeren Bekræft dine sikkerhedskopier)
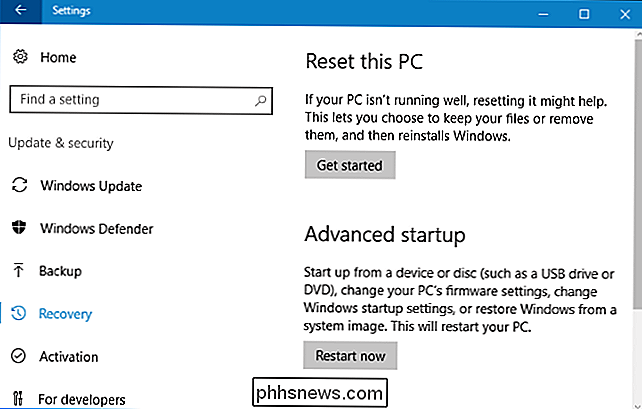
RELATERET: Alt du behøver at vide om "Nulstil denne pc" i Windows 8 og 10
Hvis intet kan fjerne virusserne korrekt - eller hvis malware beskadiger dit system, som Windows stadig har beskadiget virker ikke korrekt efter fjernelse af vira-du kan gå til "nukleare indstilling": vende computeren tilbage til sin fabriks tilstand. Du gemmer personlige filer, men dine installerede programmer fjernes, og computerens systemindstillinger nulstilles til deres standardstatus.
I Windows 8 og 10 er det meget nemmere. Du kan bare bruge "Nulstil Denne pc "funktion til at nulstille Windows til dets fabriksindstillinger. Du kan finde instruktioner til at gøre det her. Hvis du bruger en Windows 7-pc, giver din fabrikant sandsynligvis en gendannelsespartition, du kan få adgang til ved at trykke på en bestemt tast under opstartsprocessen. Se i computerens manual for den nøjagtige nøgle, du skal trykke på for dette.
Du kan også geninstallere Windows på din computer ved at downloade Windows installationsmedier til din computer fra Microsoft.
Advarsel : Bare vær sikker på at du har en sikkerhedskopi af vigtige filer, før du tørrer harddisken og geninstallerer Windows!
Hvis du har haft kamp med malware en gang, så prøv at gøre alt, hvad du kan gøre, gør dette til sidste gang. Installer et godt antivirusprogram, hold din computer opdateret, og undgå at køre potentielt farlig software. Følg vores tips for at være sikker online for at holde din computer og personlig information sikker.

Sådan gemmes din browsinghistorik midlertidigt i Chrome's inkognitomodus
Chrome's inkognitomodus giver dig mulighed for at surfe på internettet og søge efter ting uden at du sporer din browserhistorik. Hvad hvis du vil gemme din browsinghistorik midlertidigt kun for den inkognitosession, så du kan gå tilbage til sider, du lige har besøgt? Der er en praktisk udvidelse, der gør det muligt for dig at gøre dette.

Sådan skjuler du Cortana-søgefeltet i Windows 10-proceslinjen
En af de mest omtalte funktioner i den nyeste version af Windows 10 var Cortana's personlige assistent, der er integreret direkte i proceslinjen . Men hvad hvis du ikke vil spilde alt den proceslinjeplads? Heldigvis giver de ikke bare mulighed for at fjerne søgefeltet fra proceslinjen, men du kan ændre det til et ikon, eller du kan helt fjerne det og så vises det kun på proceslinjen, når du åbner startmenuen (så du kan stadig søge efter dine apps).



