Sådan aktiveres privat browsing i Firefox
Alle webbrowsere har nu en privatlivsfunktion kaldet privat browsing, der lader dig gennemse websteder uden at din historie bliver sporet lokalt på din computer. Jeg har allerede skrevet om, hvordan du aktiverer privat browsing på IE 11 og Microsoft Edge, og i denne artikel snakker vi om Firefox.
Bemærk, at i Firefox fungerer privat browsing lidt anderledes end andre browsere. Udover at optage din web browsing historie, muliggør Firefox også sporingsbeskyttelse. Dette vil blokere dele af websteder, der forsøger at spore din browserhistorik på tværs af flere websteder.
Har du nogensinde besøgt et rejseside for at gøre nogle undersøgelser på en ferie og så pludselig se annoncer for det samme sted, mens du browser på andre hjemmesider? Det bliver du sporet, mens du surfer. Firefox forhindrer dette, når du er i privat tilstand.
For at aktivere privat browsing i Firefox skal du klikke på hamburgerikonet øverst til højre og derefter vælge New Private Window . Du kan også bare bruge tastaturgenvejen CTRL + SHIFT + .

Du vil være i stand til at fortælle dig, er i privat tilstand på grund af masken placeret øverst til højre i vinduet.
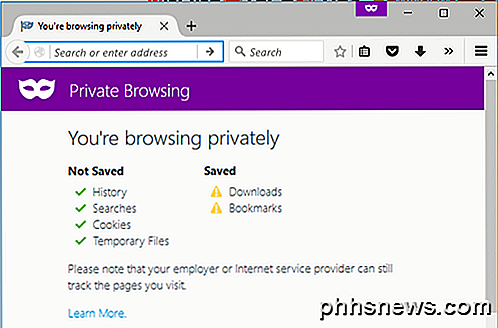
Du får også et nyt vindue, der viser dig, hvad der er gemt, og hvad der ikke gemmes, mens du browser i denne tilstand. Som med al privat browsing bliver din aktivitet ikke sporet lokalt i din browser, men din internetudbyder, arbejdsgiver eller endda software installeret på dit system kan muligvis spore alt, hvad du laver.
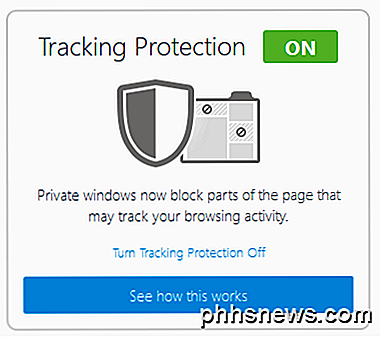
Som tidligere nævnt er sporingsbeskyttelse også aktiveret, men kan deaktiveres. Som standard bruger den den liste, der leveres af Disconnect, som er en online sikkerheds- og privatlivsprodukt. Firefox bruger standardlisten, som blokerer almindelige reklame trackers, social del trackers og analytics trackers.
Hvis du ønsker endnu mere beskyttelse, kan du aktivere den strenge beskyttelsesliste, som vil blokere alle trackere. Det eneste problem med dette er, at det kan ødelægge nogle websteder, da det blokerer mange ting. Du kan aktivere den strengere liste ved at klikke på hamburgerikonet, derefter klikke på Valg og derefter gå til Fortrolighed .
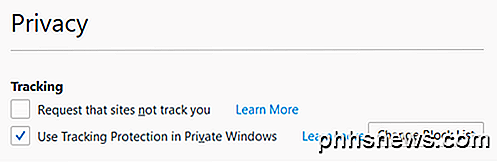
Ved siden af Brug trackingbeskyttelse i Private Windows, klik på knappen Change Block List .
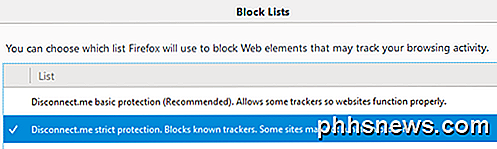
Nu fortsæt og klik på Disconnect.me strenge beskyttelseslisten, og klik derefter på Gem ændringer . Så hvad gør det præcist? Nå, her er et eksempel på mit eget websted nedenfor.
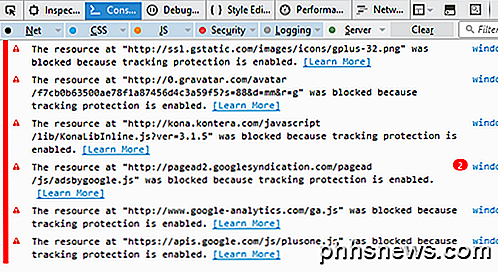
Hvis du åbner webkonsollen, kan du se præcis, hvilke ressourcer der er blokeret. I mit tilfælde er alle annoncer fra Google blokeret, Kontera, Google Analytics-scriptet og Google+. Din browsing vil helt sikkert være hurtigere og mere privat ved hjælp af denne tilstand. Selvfølgelig gør det ondt steder, der gør deres penge fra annoncer som min, men det er dit valg.
Hvis du skal tillade trackers på bestemte websteder, kan du klikke på ikonet for lille skjold i adresselinjen og derefter klikke på Deaktiver beskyttelse for denne session .
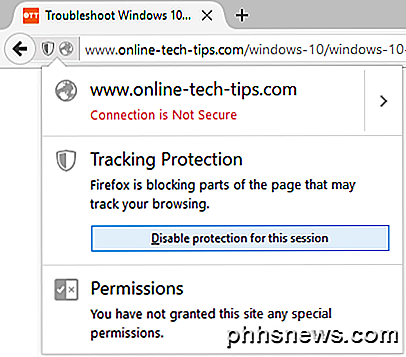
Endelig, hvis du vil aktivere privat browsing-tilstand hele tiden i Firefox, kan du gøre det ved at gå til samme fortrolighedsfane under Valg og derefter vælge Aldrig husk historien ved siden af Firefox vil: under overskriften Historie .
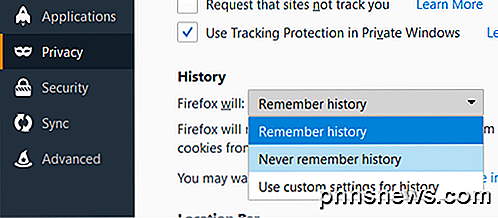
Valg af denne indstilling er den samme som privat browsing mode. Den eneste forskel er, at du ikke vil se den lilla maskonymbol i browservinduet. Firefox skal genstarte for at ændringerne skal træde i kraft. Du kan også klikke på Brug brugerdefinerede indstillinger til historie og derefter markere boksen Anvend altid privat browsing .
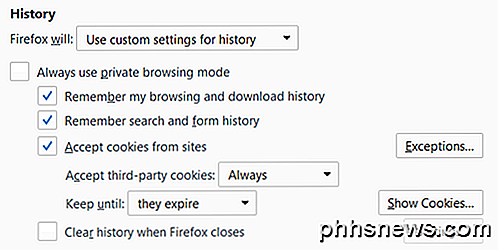
Dette er nøjagtigt det samme som at vælge Aldrig huske historie, så jeg er ikke sikker på, hvorfor de også har mulighed her. Jeg gætter det er mere klart for brugerne, og derfor føler de sig sikrere. Privat browsing-tilstand sletter også alle cookies, når Firefox er lukket. Andre data, der ikke er gemt, omfatter formular- og søgefeltindgange, adgangskoder, liste over downloads og cachelagret webindhold (midlertidige internetfiler).
Samlet set er Firefox implementering af privat browsing virkelig god fra et privatliv og sikkerhedsperspektiv og absolut værd at bruge, når du skal holde din browsinghistorik privat. Hvis du har spørgsmål, er du velkommen til at kommentere. God fornøjelse!

Sådan ændres kontaktbilleder i Android
Ved du, hvad der ikke er cool? At have den standard blokbogstav som et kontaktbillede til dine foretrukne kontakter i din telefon. De er dine favoritter! Dine besties, din mand eller kone, selv dine børn. C'mon fyre, de fortjener bedre end første bogstav i deres fornavn. Det er op til dig at gøre dette rigtigt.

Remote Desktop Roundup: TeamViewer vs Splashtop vs. Windows RDP
Der er en overflod af fjernbaserede desktop-løsninger på markedet, og det kan være vanskeligt at vælge den rigtige til dine behov. Du skal dog ikke bekymre dig om det, men vi har lavet et legwork for dig, katalogiserer og sammenligner de mest populære fjernbetjeningsløsninger, så du nemt kan vælge den rigtige.



