Sådan forlænges Windows 10s 30-dages grænse til rulning Tilbage til Windows 7 eller 8.1

Efter opgradering til Windows 10 har du 30 dage om en måned for at rulle tilbage til Windows 7 eller 8.1 hvis du ønsker det. Herefter tager Windows muligheden væk fra dig. Men der er en måde at forlænge denne tidsbegrænsning på bekostning af diskplads.
Advarsel : Denne proces fungerede for os med Windows 10 build 1511. Det understøttes ikke officielt, og det er muligt, at dette ikke fungerer i fremtidige opbygninger af Windows 10. For at vende tilbage til en tidligere version af Windows anbefaler vi at oprette et backupbillede, før du opgraderer til Windows 10. Hvis du allerede har opgraderet, kan det være nyttigt.
Sådan virker dette
RELATED: Sådan opretter du et billede af din pc, inden du opgraderer til Windows 10
Windows 10 har brug for, at dine gamle Windows-installationsfiler skal nedgradere, og de kan tage en hel del plads på harddisken. Windows holder dem rundt i 30 dage for at give dig tid til at nedgradere, men derefter går Windows ud fra, at du ikke vil nedgradere. Det vil derefter slette de filer, der er nødvendige for nedgradering under vedligeholdelse. Dette frigør en smule diskplads, men fjerner muligheden for at rulle tilbage til en tidligere version af Windows. Du kan også manuelt slette disse filer, inden 30 dage er op, ved at gå til Diskoprydningsprogrammet og slette "Tidligere Windows-installation (er)".
For at sikre, at du kan nedgradere efter 30 dages periode er op, skal du bare omdøbe dine gamle Windows installationsmapper eller gem dem op et andet sted. Windows sletter ikke filerne, hvis de har et andet navn på din pc. Du kan derefter gendanne dem til deres oprindelige navn, hvis du nogensinde vil nedgradere i fremtiden.
Du kan kun forlænge tidsgrænsen, hvis nedgradering er tilgængelig
Du kan desværre kun starte denne proces, hvis nedgraderingsindstillingen er stadig tilgængelig. For at kontrollere, skal du gå til Indstillinger> Opdatering og sikkerhed> Gendannelse. Hvis du ser en "Gå tilbage til Windows 7" eller "Gå tilbage til Windows 8.1" her, kan du forlænge tidsgrænsen.

Hvis tidsgrænsen er udløbet, eller hvis du har kørt DIsk Cleanup og rengjort op de tidligere Windows installationsfiler - du kan ikke bruge denne metode. Du skal rense-installere Windows 7 eller 8.1 fra den originale disk, genoprette et reparationsbillede fra producenten eller genoprette en sikkerhedskopi, du selv har oprettet, før du opgraderer.
Sådan bevares dine nedgraderingsfiler
Hvis nedgraderingen er tilgængelig for dig, her er hvordan du bevare disse filer i løbet af 30 dage. Først skal du åbne File Explorer-programmet. Klik på fanen "Vis" på linjestangen øverst i vinduet, og klik på knappen "Valg" for at åbne vinduet Mappeindstillinger.
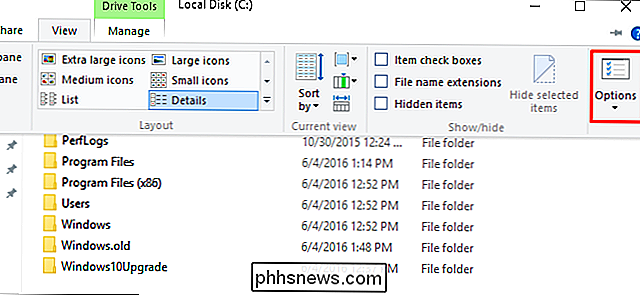
Klik på fanen "Vis", vælg "Vis skjulte filer, mapper og drev "Og fjern markeringen" Skjul beskyttede operativsystemfiler (anbefales) ". Klik på "OK" for at lukke vinduet og gem dine ændringer.
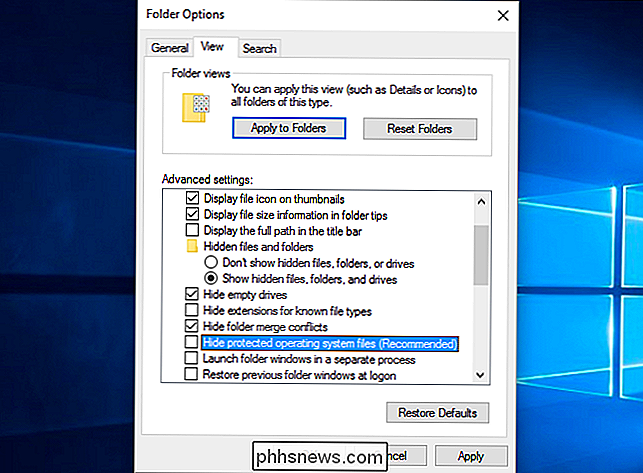
RELATED: Hvad er Windows.old-mappen, og hvordan sletter du den?
Du kan nu gå til Denne pc> Lokal disk (C :) og find de mapper du har brug for. De nøjagtige mapper, som Windows har brug for, er:
C: $ Windows. ~ BTC: $ Windows. ~ WSC: Windows.old
Vi så faktisk ikke enC: $ Windows. ~ WSmappe på vores system. Men hvis du gør det, bør du også bevare det. Bare bevare alle de tre mapper, du ser, selvom du kun ser to af dem.
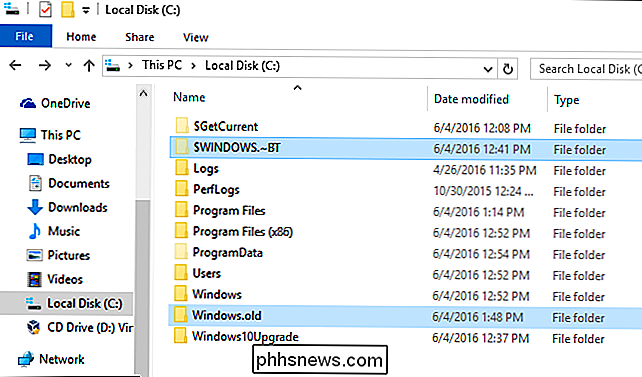
Du kan bevare disse mapper på en af to måder. Den nemmeste måde ville være at blot omdøbe mapperne uden at flytte dem. Du kan for eksempel nævne demBAK- $ Windows. ~ BT,BAK- $ Windows. ~ WSogBAK-Windows.old. De ville da blive efterladt på din harddisk. Windows sletter ikke dem, hvis de ikke har de oprindelige filnavne.
I stedet for at gøre dette, kan du også kopiere disse mapper til et eksternt drev og gemme dem til senere. Eller du kunne gøre begge dele. Det går op til dig.
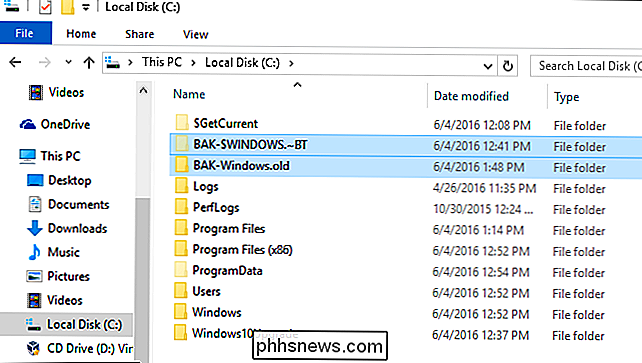
Sådan går du tilbage efter 30 dage
Prøv at gå tilbage til Windows 7 eller 8.1, når du omdøber filerne, og du får vist en besked, der siger, at filerne er fjernet.
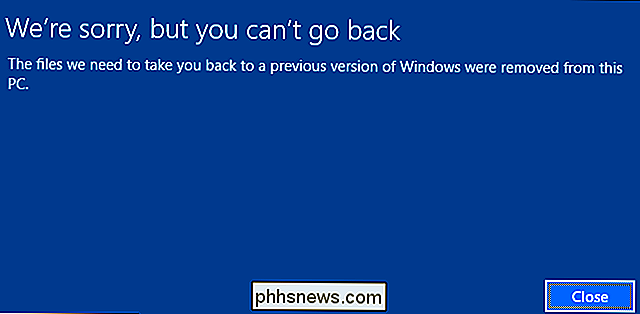
For at tillade tilbagekaldelsen skal du bare omdøbe filerne tilbage til deres oprindelige mappenavne eller gendanne de mapper, du sikkerhedskopierede til C: -drevet på din computer.
Dette betyder at ændre dem fraBAK- $ Windows . ~ BT,BAK- $ Windows. ~ WSogBAK-Windows.oldtil$ Windows. ~ BT,$ Windows. ~ WSogWindows.old, hvis du fulgte instruktionerne ovenfor. Nedgraderingsværktøjet skal da fungere normalt.
Hvis du har opgraderet til en ny build af Windows 10, vil til eksempel til årsdagen opdatering - Windows 10 være en ny sikkerhedskopi-mappe, som giver dig mulighed for at vende tilbage fra den nuværende bygning af Windows 10 til en tidligere build af Windows 10. Du skal slette (eller omdøbe) eksisterende mapper med navnene$ Windows. ~ BT,$ Windows. ~ WS, ogWindows.oldfør omdøbning af de gamle mapper til deres plads.
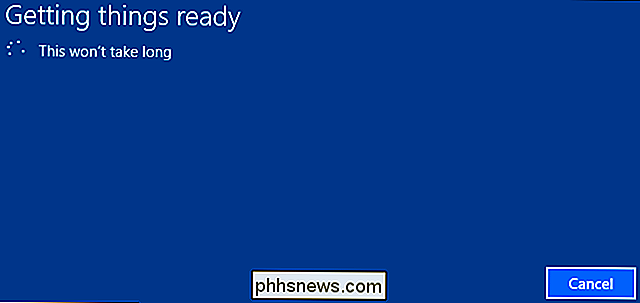
Tilbagekaldsprocessen er ikke perfekt, selv i de første 30 dage. Du skal muligvis geninstallere programmer eller hardwaredrivere efter nedgradering. Det er en af grundene til, at det er bedre at få en fuld disk image backup til at genoprette til, hvis det er muligt.

Macs firewall er slukket som standard: Har du brug for at aktivere det?
Mac OS X leveres med en indbygget firewall, men den er ikke aktiveret som standard. Windows-firewall er blevet aktiveret som standard, siden orm som Blaster inficerede alle de sårbare Windows XP-systemer, så hvad giver? Mac'er til at inkludere en firewall, som du kan aktivere fra Sikkerhed og privatliv i Systemindstillinger.

Sådan oprettes en genvej eller kontekstmenuelement til næsten alle Windows-indstillinger
Det er ikke for svært at gennemse Windows-indstillinger for at finde det, du har brug for, men hvis der er en indstilling, får du adgang til det ofte hvorfor ikke gøre det lidt nemmere på dig selv? Windows viser en række nyttige indstillinger via Uniform Resource Identifiers (URI'er), som du kan bruge til at oprette et genvej eller kontekstmenupunkt for hurtig adgang til denne indstilling.



