Sådan opbygger du et mediecenter på $ 35 med Kodi og Raspberry Pi

Hvis du har holdt af med at oprette en Kodi-baseret mediecentercomputer, fordi de er høje, dyre, Passer ikke i din medieholder, Raspberry Pi er din frelser. For kun $ 35 (plus et par tilbehør, du måske har lyst), kan du få en lille, effektiv computer, der kan afspille alle dine medier fra en smuk sofavenlig grænseflade.
Denne vejledning forudsætter at du i det mindste er noget Bekendt med Raspberry Pi og Kodi, så hvis du ikke er det, skal du kigge på vores komplette guide til Raspberry Pi og læse om Kodi, inden du fortsætter.
Hvad du skal bruge
RELATERET: Alt hvad du behøver at vide om at komme i gang med Raspberry Pi
Hvad angår hardware, skal du bruge den typiske batch af Raspberry Pi hardware og tilbehør:
- En Raspberry Pi bord (vi anbefaler den nyeste Raspberry Pi 3 for optimal ydelse)
- En microSD-strømforsyning (vi anbefaler den officielle CanaKit Raspberry Pi 3 strømforsyning til de bedste resultater)
- Et microSD-kort (8 GB eller større anbefales)
- Et tilfælde (du kan finde mange seje dem på Amazon, selv om dette officielle Kodi-tilfælde er også sødt)
- Et HDMI-kabel til forbindelse til dit tv
- Et Ethernet-c kompatibel eller Wi-Fi-adapter (ethernet anbefales kraftigt til bedste ydeevne)
RELATED: Sådan bruger du Flirc til at tilføje enhver fjernbetjening til ethvert mediecenter
Du skal også bruge en mus og et tastatur til nogle af den oprindelige opsætning, en pc, du kan bruge til at installere Kodi til dit SD-kort, og hvis du vil have en fjernbetjening og infrarød modtager til sofa-venlig kontrol. Vi kan lide FLIRC parret med en Logitech Harmony 650.
Alt sagt, disse dele kan køre dig mere end den annoncerede $ 35, hvis du har brug for at købe dem alle, men chancerne er, at du har nogle (hvis ikke alle) af disse ting liggende rundt, så du kan muligvis komme forbi med meget lidt. Igen kan du læse mere om at samle disse dele op i vores komplette guide til Raspberry Pi.
Hvilken version af Kodi?
Installation af Kodi på en Raspberry Pi er ikke helt den samme som at installere den på en Windows eller Linux-maskine. I stedet for at installere et operativsystem og derefter installere Kodi ud over det, installerer du i almindelighed en all-in-one-pakke, der bare leverer Kodi og det absolut nødvendige. Det underliggende operativsystem kan stadig være en variant af Debian Linux, men optimeret til at bringe en kraftfuld, letvægtsversion af Kodi til din tv-skærm med lidt indsats.
Der er mange forskellige builds af Kodi til Pi, men i disse dage, Vi anbefaler LibreELEC. Det er utrolig let, velholdt med opdateringer og populære, så du er sikker på at finde hjælp undervejs, hvis du har brug for det. Hvis du ikke kan lide det, er der andre muligheder, som OpenELEC (forløberen til LibreELEC), OSMC (efterfølgeren til den nudefinerede Raspbmc) og XBian. Installering af dem ligner meget på at installere LibreELEC, så du bør kunne følge de fleste af instruktionerne nedenfor.
Trin 1: Download og Flash Kodi til dit SD-kort
Det første skridt finder sted på din pc. I vores test fungerede LibreELECs standalone installer ikke, så vi skal oprette vores SD-kort manuelt ved hjælp af Etcher, et gratis program til Windows, MacOS og Linux. Gå til Etcher's hjemmeside og download versionen til dit operativsystem. Hvis du bruger Windows, anbefaler vi den bærbare version, da du ikke behøver at installere den.
Næste, gå til LibreELECs downloadside og rul ned til afsnittet "Direkte downloads". Vælg "Raspberry Pi v2 og Raspberry Pi v3" fra rullemenuen (medmindre du bruger Raspberry Pi 1 eller Zero, i så fald vælg denne mulighed i stedet. Derefter rul ned og klik på linket til .img.gz filen for den platform du lige har valgt.
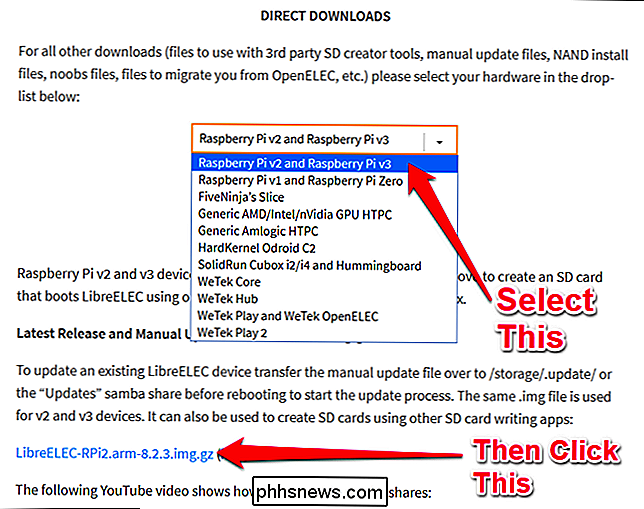
Når filen er hentet, skal du starte Etcher. Klik på "Vælg billede" og vælg derefter .img.gz-filen, du lige har downloadet.
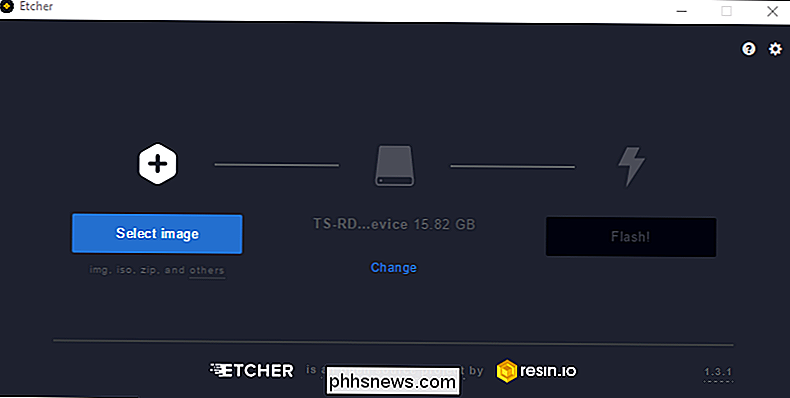
Klik derefter på linket "Skift" under andet trin for at sikre, at Etcher har valgt den rigtige enhed. I vores tilfælde er det en Transcend SD-kortlæser med et 16 GB SD-kort i det, så Etcher valgte klogt.
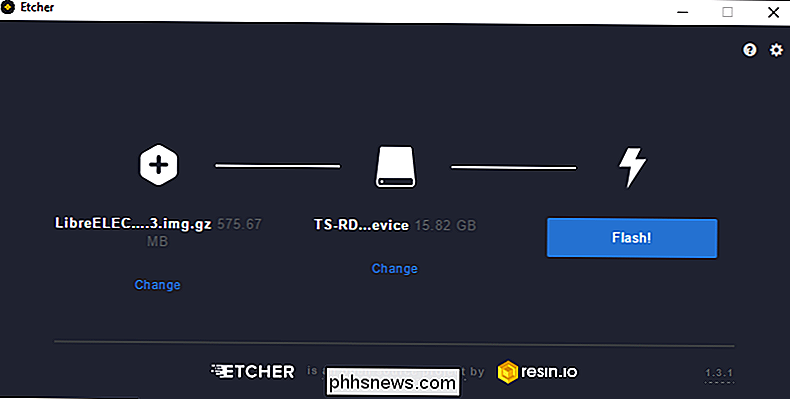
Når du er færdig, klik på knappen "Flash!". Det tager et øjeblik eller to at fuldføre processen. Du kan få en popup-fejl, hvis Windows ikke er i stand til at læse drevet, men formater det ikke! Dette er normalt, da det resulterende SD-kort vil bruge et Linux-filsystem. Luk det vindue og fortsæt med nedenstående trin.
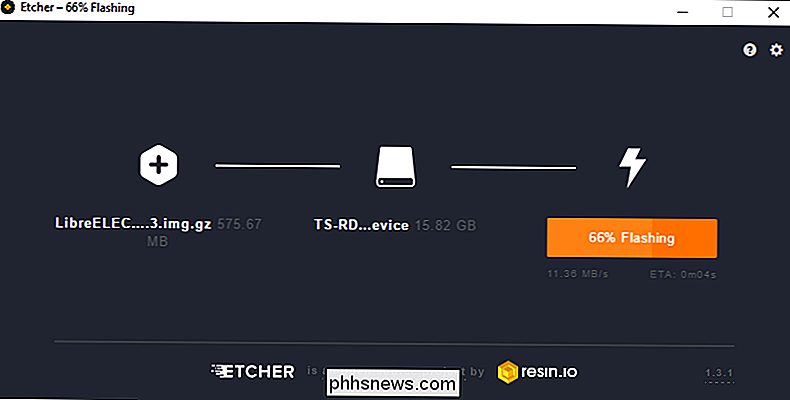
Når du er færdig, skal du skubbe dit microSD-kort ud og samle din Pi-hardware.
Trin 2: Slå din Raspberry Pi op og konfigurér dit system
Pop din microSD-kort i din Raspberry Pi, og tilslut det til dit tv med HDMI-kablet (og tilslut ethernet-kablet, hvis det er relevant). Tilslut derefter strømforsyningen til din Pi og en standard stikkontakt, og den skal starte. Du skal se, at LibreELEC-skærmbilledet vises på dit tv.
Giv det et par minutter på første boot for at oprette de nødvendige mapper og få alt i orden. Du vil blive præsenteret med den traditionelle Kodi startskærm med en LibreELEC popup for at gå igennem de første trin som at opsætte din tidszone.
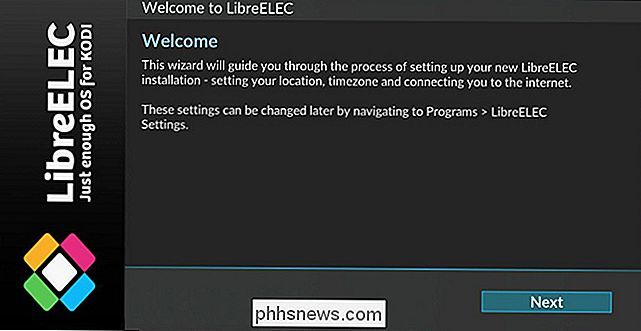
Dette skal være alt hvad du behøver for at komme i gang - næsten alt lige herfra er det samme som at oprette Kodi på en anden boks. Du kan tilføje nye videoer til dit bibliotek, styre afspilning med en fjernbetjening (eller de officielle fjernprogrammer til iOS og Android) og gøre andre avancerede ting-lignende synkroniser dine biblioteker med MySQL eller Control Kodi med et Amazon Echo. du løber nogensinde ind i nogen LibreELEC eller Pi-specifikke problemer, men du finder et par ekstra indstillinger under Add-Ons> Program Add-Ons> LibreELEC Configuration. De fleste af disse ligner de indstillinger, du har angivet i den første guiden, selv om der er et par ting, du måske vil være opmærksomme på:
Hvis du bruger netværkskilder og / eller MySQL til dit videobibliotek, kan du gå til Netværk> Avancerede netværksindstillinger og aktivere "Vent til netværk før du starter Kodi". Dette sikrer, at biblioteket vises korrekt, når du starter.
- Under Services kan du aktivere eller deaktivere Samba og SSH, som er nyttige til at få adgang til din Pi fra andre computere på dit netværk. Samba giver dig mulighed for at se og redigere filer (nyttigt til redigering af Kodis konfigurationsfiler), mens SSH er nyttigt til fejlfinding af kommandolinjer.
- Hvis du ser videoer, der kræver en MPEG-2 eller VC-1-licens, kan du købe en billig licens og tilføj det til din Pi ved hjælp af disse instruktioner. (Du skal tilføje den til din config.txt for LibreELEC, da den ikke er indbygget i konfigurationsmenuen.)
- Bortset fra nogle grundlæggende opsætninger, skal du dog være ude i løbene! Du kan tilpasse Kodi til dit hjerteindhold ligesom på enhver anden platform. Få nye skind, installer tilføjelser og omhyggeligt organisere alle dine film og shows (og når du er færdig, klon SD-kortet for idiotsikker backup). Himlen er grænsen, og det koster kun dig $ 35.

Sådan tilføjes mere Touch ID-fingre til din Mac
Touch ID på den nye MacBook Pro gør det lettere at logge ind: bare læg fingeren på tænd / sluk-knappen, og du er i . Det er en lille ting, men det gør computeren og logger ind næsten øjeblikkeligt. Som standard fungerer dette med den finger du vælger, når du først konfigurerer din Mac, men nogle gange vil du muligvis bruge en anden finger .

Sådan køber du Bitcoin den nemme måde
Stig eller fald, folk kan bare ikke stoppe med at tale om Bitcoin. Lad os være klare: Vi anbefaler ikke, at du køber Bitcoin. Men hvis du har dit hjerte sat på det, så gør du det nemt - uden at blive bedraget. Advarsel: Vær ansvarlig RELATERET: Bitcoin er ikke en valuta, det er en (usikker) investering Efter vores mening er spekulering på Bitcoin (også kendt som BTC) stort set det samme som gambling.



