Sådan udskrives en SMS-samtale

Mens du nemt kan sikkerhedskopiere dine SMS-beskeder til din computer, så du ikke mister dem, er det engang en sms-samtale, der er så vigtig, at du kan også have brug for en papirkopi for at holde på et sikkert sted. Sådan udskrives tekstbeskedsamtaler, så du altid har en fysisk kopi til rådighed i tilfælde af nødsituation.
Hvorfor vil jeg gerne gøre dette?
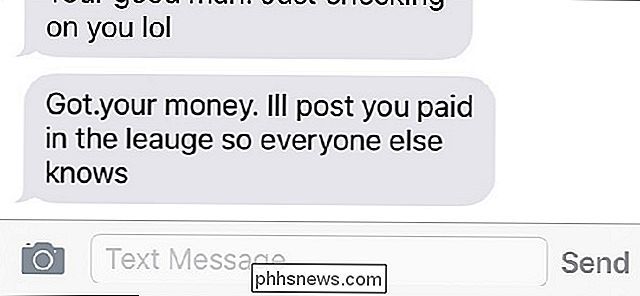
Hver gang du har en sms-samtale med en person, der er ekstremt vigtigt, det er altid en god ide at holde en sikkerhedskopi af det, så du får det på rekord, når du har brug for det. Selvom du sikkerhedskopierer disse tekstbeskeder til din computer, er det altid en god idé at holde dem sikkerhedskopieret et andet sted.
Med det sagt er det en god fysisk, udskrivet kopi af en vigtig SMS-samtale at have. Måske skrev du nogen om noget, der kunne vise sig nyttigt i retten under en høring, eller du vil bare gemme de sidste tekstbeskeder du har modtaget fra en ven, der gik forbi. Det er aldrig en dårlig idé at udskrive dem og holde dem sikkert et sted .
Brug af AirPrint eller Google Cloud Print
Hvis du har en printer, der understøtter Apples AirPrint eller Google Cloud Print på Android-enheder, kan du udskrive dine sms-samtaler lige fra din enhed. Hvis du ikke er sikker på, om din printer understøtter et af disse funktioner, skal du kontrollere, om printeren understøtter AirPrint, og tjek her for Google Cloud Print.

Der er desværre ingen indbygget funktion til udskrivning SMS beskeder. Hverken iOS eller Android har funktioner, der giver dig mulighed for at gøre dette, men der er stadig en løsning, der stadig er ret nemt.
Det første du skal gøre er at åbne sms'ens samtale på din telefon og tage et skærmbillede. For at gøre dette på en iOS-enhed skal du blot trykke på hjemme-knappen og tænd / sluk-knappen samtidig. På Android afhænger det af hvilken enhed du har, men mere end sandsynligt er det volumen ned-knappen og tænd / sluk-knappen. Hvis du skal udskrive mere end det, der vises på skærmen, skal du blot rulle op eller ned for at vise de tidligere tekstbeskeder og tage et andet skærmbillede.
Alle dine skærmbilleder gemmes i dit fotogalleri på din telefon, hvor alle dine andre billeder gemmes. Derfra kan du udskrive disse skærmbilleder.
På iOS
Hvis du har en iPhone eller iPad, skal du starte med at åbne Photos-appen.

Tryk på "Skærmbilleder".
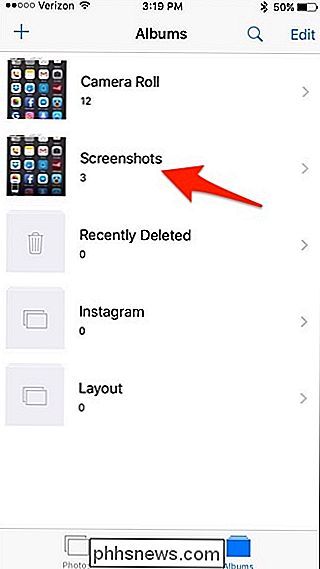
Tryk på "Vælg" Vælg "I øverste højre hjørne af skærmen og tryk på hvert skærmbillede for at vælge det, hvis du har mere end et skærmbillede, du vil udskrive. Hvis ikke, skal du bare trykke på det enkelt skærmbillede for at åbne det.
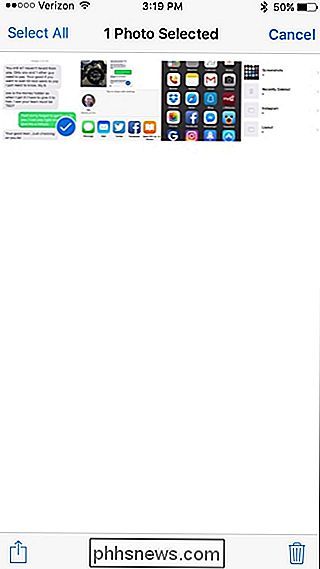
Tryk på deleknappen nede i nederste højre hjørne.
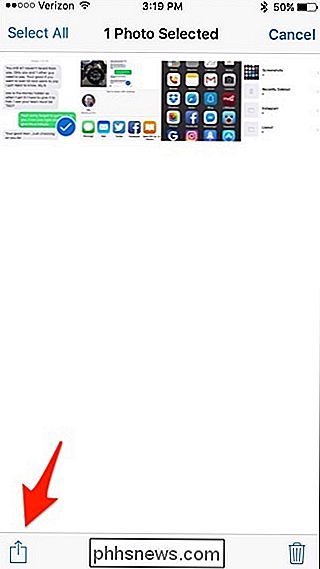
Rul ned til højre og vælg "Udskriv".
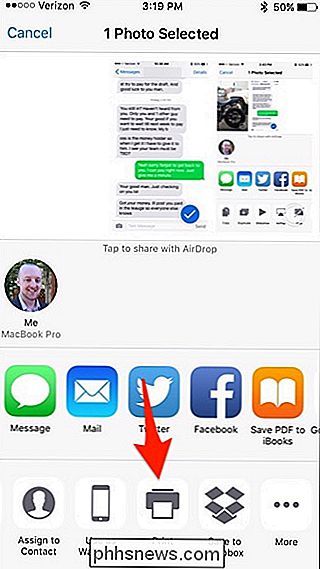
Hvis din printer ikke allerede er valgt, skal du trykke på "Vælg printer".
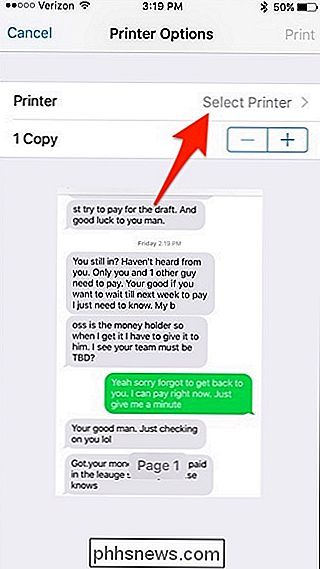
Vælg din printer, når den vises.
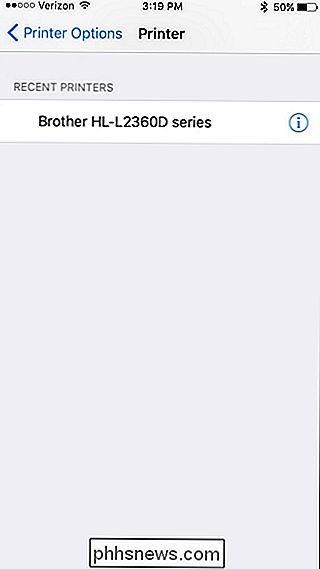
Tryk på "Udskriv" i øverste højre hjørne, og skærmbilledet begynder at udskrive.
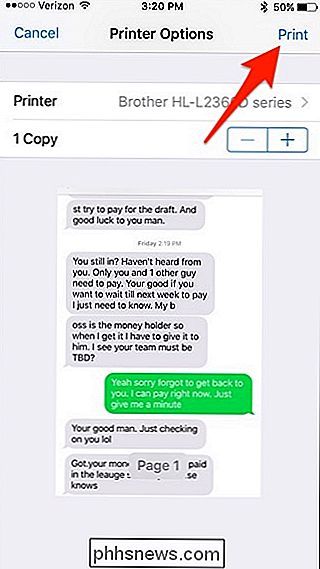
På Android
Brug af Google Cloud Print kan du udskrive direkte fra din Android-enhed til din printer, hvis den understøtter Google Cloudprinter, men der er lidt mere at gøre for at få det til at fungere. Denne vejledning gør et godt stykke arbejde med at forklare dine muligheder, hvis du er i Android.
I en nøddeskal har du brug for Cloud Print-appen installeret på din telefon, hvis den ikke allerede er. Det er dog mere sandsynligt, at det allerede er installeret som standard og kommer til lager med din enhed, men hvis ikke, skal du bare downloade det fra Google Play Butik.
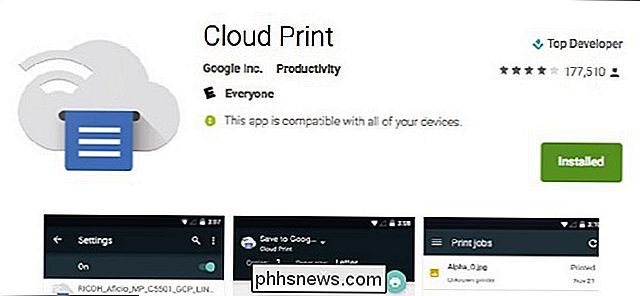
Derefter kan du udskrive fra din enhed på flere måder, enten ved gemmer den til en .PDF-fil på Google Drev og derefter udskriver den ved hjælp af en mærkeafhængig app til din printer fra HP, Epson osv. eller udskriver direkte til din printer, hvis den er tilsluttet dit hjemmenetværk.
Det er helt sikkert ikke lige så ligetil som AirPrint på iOS, men i hvert fald har du nogle forskellige muligheder at vælge imellem, hvis du er i Android.
Udskrivning af den gammeldags måde
Hvis du har en grundlæggende printer, der ikke understøtter AirPrint eller Google Cloud Print, skal du udføre et par ekstra trin.
Du skal stadig skærmbillederne i SMS-beskeden, kun denne gang vil du skal også sende disse skærmbilleder til din computer. Der er mange forskellige måder, du kan gøre.
En metode, der virker på både iOS og Android, er at simpelthen sende screenshots til dig selv. I Android kan du gøre dette ved at vælge skærmbillederne i din fotosapp og trykke på deleknappen. Derefter skal du vælge Gmail og sende skærmbillederne til din egen e-mail-adresse. Du kan også gemme dem til din Dropbox, Google Drev eller anden skygtjeneste og få adgang til dem fra din computer.
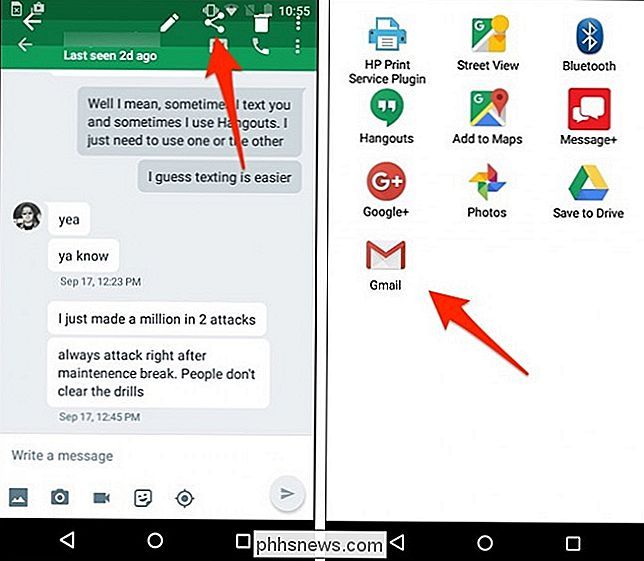
I iOS kan du vælge skærmbillederne, trykke på deleknappen og vælge "Mail" fra indstillingerne . Ligesom på Android kan du også gemme dem til din Dropbox, Google Drev eller anden skygtjeneste og få adgang til dem fra din computer.
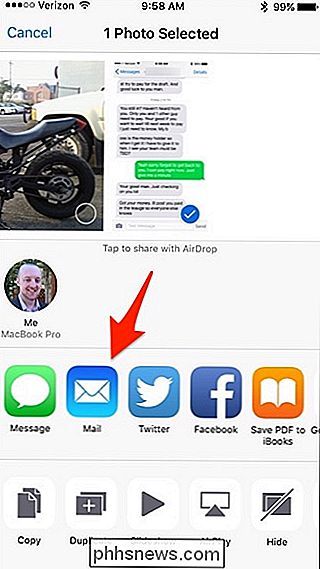
Der er også andre metoder, hvis du har dem aktiveret. IOS kan f.eks. Bruge AirDrop til hurtigt at sende dine skærmbilleder til din Mac, eller hvis du har iCloud Photo Library aktiveret, vises dine skærmbilleder automatisk i appen Fotos på din Mac, hvorfra du kan trække og slippe dem ind i enhver mappe.
Når disse screenshots er på din computer, kan du udskrive dem som du ville med noget andet dokument. Personligt kan jeg gerne åbne billeder i Photoshop eller en anden redigeringssoftware og finjustere udskrivningsindstillingerne for billederne, men hvis du ikke er kræsen, kan du bare bare sende billederne til udskrivning uden forberedelse, og de skal udskrive ud lige fint.

Hvorfor har billedpapir forbedret udskriftskvaliteten?
Så du har afskallet pengene til en fancy inkjet-fotoprinter, men du er ikke imponeret over de billeder, du kommer ud af dit standard kontorpapir. Har du nogensinde spekuleret på, hvorfor fotopapiret virker så meget bedre? Sandt papir er papir, ikke? Hvad kan være så specielt ved det? I denne artikel undersøger vi forskellene mellem almindeligt skrivepapir, hvorfor disse forskelle er gode til udskrivning, og hvordan man kan udnytte dem til overlegen fotografisk udskrivning.

Sådan åbner du Google Chrome-indstillinger i et separat vindue
Når du åbner Chrome's indstillinger, åbnes de i en ny fane. Hvis du har tendens til at have mange faner åbne og ikke vil have indstillingerne åbne på endnu en fane, kan du i stedet åbne indstillingerne i et nyt vindue. Vi viser dig hvordan. For at åbne Chrome-indstillingerne i et nyt vindue, bruger vi en indstilling på siden Chrome.



