Sådan ændres standardharddisken til lagring af dokumenter og programmer i Windows 10

Når du gemmer en ny fil i Windows 10, vælges vinduet Gem som som standard i hvilken som helst af dine brugermapper-Dokumenter , Musik, Billeder og så videre-passer til filtypen. Hvis du hellere ikke vil gemme filer på C: -drevet, kan Windows dog lade dig oprette disse mapper på en anden harddisk for at fungere som din standard gemme placering.
Hvis du ændrer din standard gemme placering, oprettes en ny Brugers mappestruktur på ny drev og gemmer alle nye filer der som standard. Det bevæger ikke eksisterende filer. Så hvis du virkelig forsøger at spare plads ved at gemme filer på et andet drev (siger, hvis din SSD er på den lille side), er det bedre at ændre den faktiske placering af dine indbyggede mapper. Hvis du gør det, flytter Windows disse mapper og alle eksisterende dokumenter. Apps vil også bruge den nye placering, da de er designet til at bruge disse indbyggede mapper. De fleste vil sandsynligvis gerne bruge den metode i stedet.
RELATED: Sådan flytter du dine dokumenter, musik og andre mapper et andet sted i Windows
Så hvorfor vil du forstyrre at ændre standard gemme drevet i stedet for at bare flytte mapperne helt? Du kan bare være interesseret i at gøre det nemmere at gemme ting på et andet drev og ikke vil komme ind i at flytte de "officielle" mapper. En anden interessant ting du kan gøre er at indstille et flytbart drev som din standard gemme placering. Når dette drev er tilsluttet, tilbyder Windows at gemme nye filer på det flytbare drev. Når den ikke er tilsluttet, gemmes Windows til den oprindelige placering. Hvis du kan lide at gemme dine personlige dokumenter på et flashdrev eller ekstern harddisk, så du kan bære dem med dig, kan det være nyttigt at skifte standard gemme steder.
For at få ændret din standard harddisk, skal du klikke på Start og derefter vælge Indstillinger (eller tryk på Windows + I).
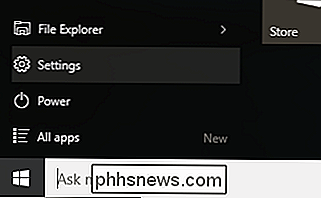
Klik på System i vinduet Indstillinger.
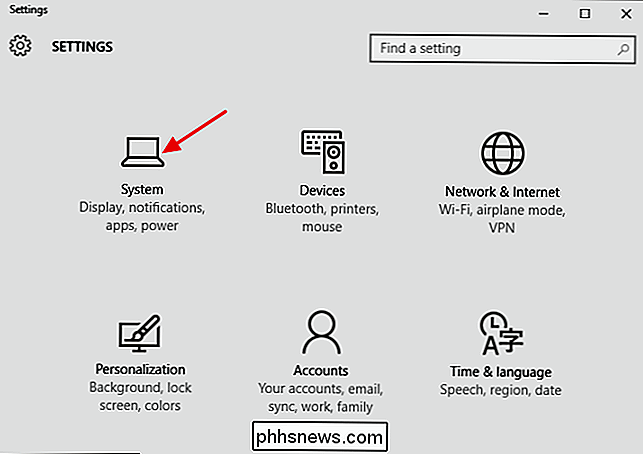
I vinduet System skal du vælge fanen Opbevaring til venstre og derefter rulle ned til afsnittet "Gem steder" til højre. Brug rullemenuerne til at ændre lagringsstederne for hver type fil (dokumenter, musik, billeder og videoer). Hvis du vælger et flytbart drev som lagerplads og derefter fjerner drevet fra din computer, vil Windows som standard gemme filer i den oprindelige placering på C-drevet, indtil du vedhæfter det flytbare drev igen.
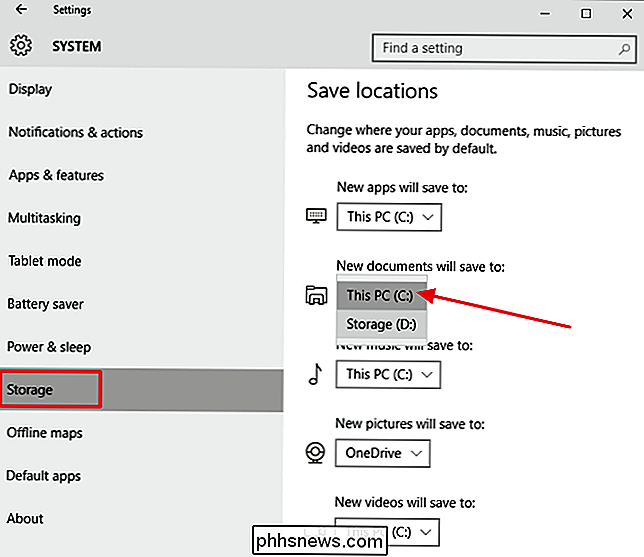
Bemærk også, at du kan ændre Gem placering for nye apps i dette vindue. Denne indstilling gælder for nye universelle apps, som du downloader fra Microsoft Store. Det vil ikke flytte apps, som du allerede har installeret, selvom du kunne afinstallere og derefter geninstallere dem, efter at ændringen har gemt dem til den nye placering.

Hvad skal du gøre, når din iPhone eller iPad løber ud af rummet?
Kør tom for plads, og din iPhone vil informere dig om, at din opbevaring er næsten fuld. Du kan ikke installere nye apps, tage billeder, synkronisere mediefiler, installere operativsystemopdateringer eller gøre noget andet, der kræver plads, indtil du foretager nogle. Fjern apps, mediefiler og andre data, du ikke ' t bruge til at frigøre plads.

Sådan opbygger du din egen Internet Security Suite gratis
Du behøver virkelig ikke en komplet Internet Security Suite. Men mange mennesker kan lide at have dem - og de betaler dyrt med abonnementsgebyrer. Men du kan sammensætte din egen sikkerhedssuite gratis. Vi bruger en række gratis programmer for at få alle de funktioner, du vil komme ud af en omfattende sikkerhedssuite.



