Sådan bygger du din egen computer, del fem: Tweaking din nye computer

Tillykke med, du har succesfuldt udvalgte dele, samlet din egen pc og installeret Windows! Nu kan du komme til ... uanset hvad det er, du vil komme til, gætter jeg på. Gør spillere stadig "pown noobs?" Er det stadig noget?
Faktisk, før du hopper ind til [noob farming og / eller ranching / en 12-timers Pinterest binge / ser hver Cracked video nogensinde / læser mere How-To Geek], vil du nok tage et par minutter til at opdatere og beskytte din skinnende nye pc. Her er et par trin, du bør tage, før du gør noget andet.
Kontroller din hardware
Før vi gør noget, skal du kontrollere, at al den hardware, du installerede, faktisk opdages af Windows. Først skal du trykke på Windows-knappen på tastaturet og derefter skrive "Om". Klik på linket til "Om din pc", der vises i menuen Start.
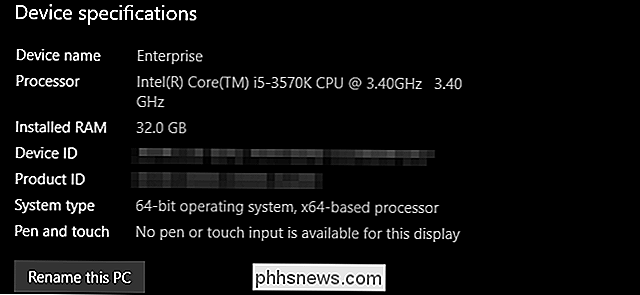
Du vil se pc'ens navn, processorens model og hastighed og mængden af RAM registreret af systemet. RAM'et er særligt vigtigt her: Sørg for, at det samlede antal svarer til det, du installerede. Hvis det ikke gør det, har du muligvis en defekt RAM DIMM, eller en af dem er muligvis ikke korrekt placeret. Luk computeren og tjek RAM'en på bundkortet.
Tryk derefter på Windows-knappen og skriv "Denne pc", og klik derefter på det første resultat. Her får du vist en liste over alle dine kontomapper og computerens installerede drev; Sørg for, at antallet af drev og deres lagringsmængde er det samme som det du havde forventet.
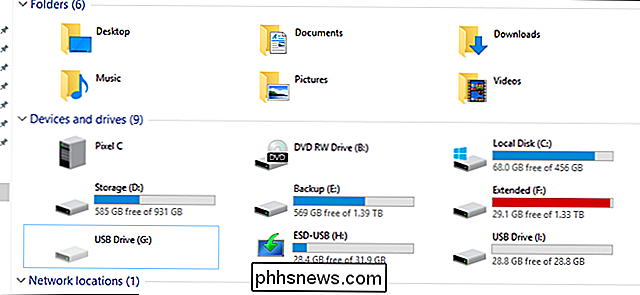
For at kontrollere andre hardwarekomponenter, f.eks. grafikkortet eller USB-frontpanelet, skal du trykke på Windows-knappen og skrive "Enhedshåndtering" klik derefter på det første resultat. Dette vindue har en indlejret liste over hver enkelt komponent installeret på din computer, herunder alle de små ting på dit bundkort, du sandsynligvis ikke engang har tænkt på. Hvis du leder efter noget specifikt, skal du bare tjekke under den relevante etiket. F.eks. Vises grafikkort under "Displayadaptere."
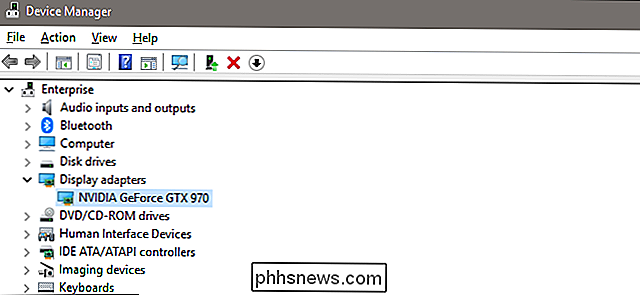
RELATED: Sådan finder du drivere til ukendte enheder i enhedsadministratoren
Hvis der er noget tilsluttet, men ikke genkendt eller installeret med en passende driver, det vises med et gult ikon og nogle gange mærkes med "Ukendt enhed." Du skal downloade en driver til den.
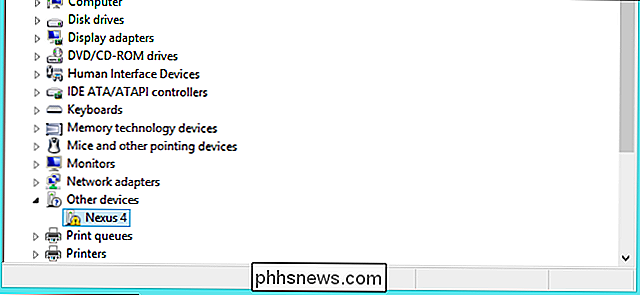
Hold Windows opdateret
Ja, opdatering Windows er tidskrævende og kedeligt. Det er også en af de vigtigste dele af at holde din computer kørende godt. Og da Microsoft opdaterer operativsystemet hyppigere end de gør Windows ISO eller Media Creation Tool, har du sikkert brug for nogle opdateringer lige uden for flagermus.
Heldigvis er dette en meget nem proces. Tryk på Windows-tasten på tastaturet, skriv "opdateringer", og klik derefter på det første resultat i menuen Start, "Check for Updates."

Dette er Windows Update-sektionen i menuen Windows 10. Bare klik på "Check for updates", og operativsystemet vil ringe til Microsofts servere og downloade de nyeste nødvendige filer, og derefter installere dem. Du skal måske genstarte for at kunne anvende de større opdateringer.
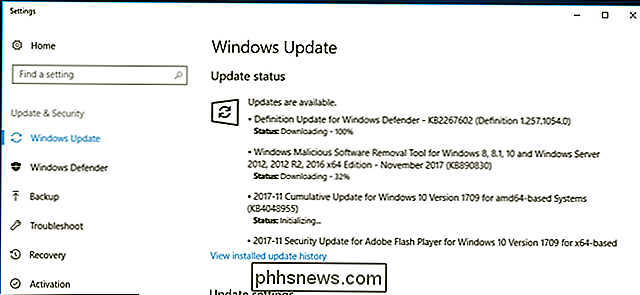
RELATED: Sådan indstilles "aktive timer", så Windows 10 vil ikke genstarte på en dårlig tid
Windows 10 har en uhyggelig vane genstart selv uden din tilladelse, hvis den er sat for lang med uapplicerede opdateringer. Sådan løser du dette problem.
Konfigurer din antivirus- og anti-malware-software
RELATED: Hvad er det bedste antivirus til Windows 10? (Er Windows Defender godt nok?)
Tilbage da jeg begyndte at opbygge pc'er, syntes alle at have en anden anbefaling for anti-virus og firewall programmer. Men tingene er blevet meget enklere siden da. Microsoft har udviklet sin egen indbyggede antivirus-løsning, der kommer gratis med Windows, og det er faktisk ret fantastisk. Det hedder Windows Defender. Du behøver ikke engang at gøre noget for at holde det i gang. Windows Update vil opretholde sin liste over skadelige vira, trojanere og andre ubehagelige ting automatisk, og det advarer dig om det opdager noget. Du kan tjekke denne vejledning for mere om, hvordan du bruger og konfigurerer Windows Defender, hvis du vil.
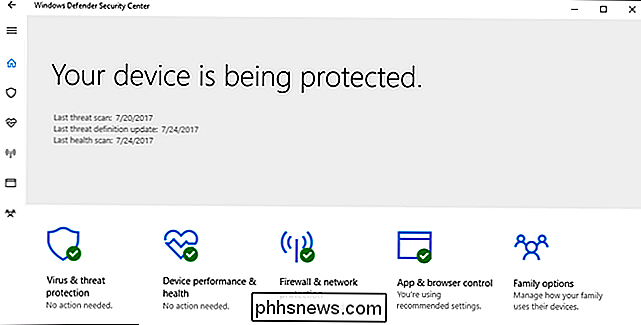
RELATERET: Sådan tillader Apps at kommunikere via Windows Firewall
Ligeledes er den indbyggede firewall til Windows (også under "Defender" -mærket) mere end tilstrækkeligt. Og ligesom Windows Defender, er den op og kører som standard, vil opdatere sig i baggrunden, og tredjepartsapplikationer giver dig besked, hvis de anmoder om tilladelse til at få adgang til eksterne servere, som du følger med. For avanceret firewalladministration, se denne vejledning.
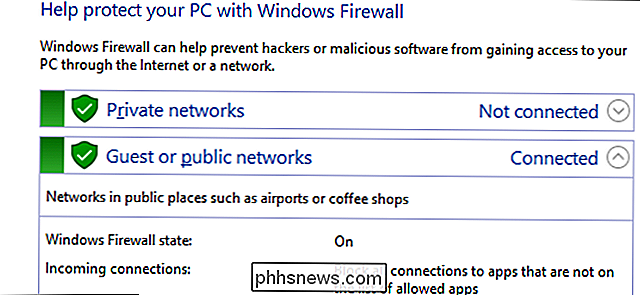
Alt det sagt, mens Windows 'indbyggede værktøjer er ret gode, anbefaler vi også at installere Malwarebytes Anti-Malware også. Det er lidt mere aggressivt end Windows 'indbyggede værktøjer, især når det kommer til at stoppe browserudnyttelser og lignende. Tænk på det på denne måde: Windows Defender er designet til at stoppe malware, du sætter på dit system. Malwarebytes er designet til at stoppe malware, før det endda kommer til dit system.
Hvis du vil have en permanent beskyttelse - du skal betale for Malwarebytes Premium for $ 40 per år. Du downloader Malwarebytes gratis og kører lejlighedsvise scanninger, men Malwarebytes ægte kraft kommer fra dets anti-exploit-beskyttelse. Du kan få en betaversion af anti-udnyttelse gratis til at køre sammen med Malwarebytes gratis version, og det vil i hvert fald give dig nogle, men ikke alle beskyttelse af premium-versionen.
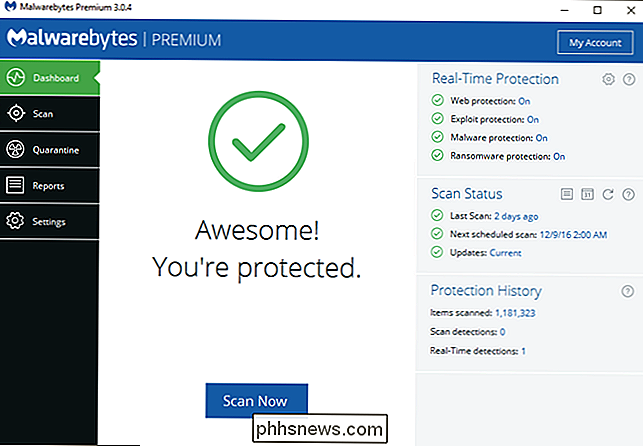
Sikre dine drev
RELATED: Sådan konfigureres BitLocker Encryption i Windows
Hvis du overhovedet holder personlige oplysninger på din computer, vil du gerne kryptere dine lagerdrev. Kryptering er en sikkerhedsforanstaltning, der giver dig, og kun dig, adgang til disse data. Enhver uden dit kodeord eller andre identificerende oplysninger vil ikke få adgang til det, selvom de stjæler din computer eller drev. Den eneste mulighed, de får, er at tørre det helt.
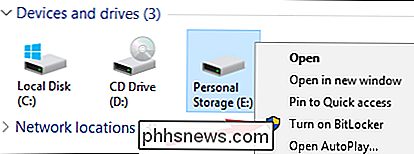
Windows 10 Pro har et indbygget krypteringsværktøj kaldet bitlocker. Det er meget nemt at konfigurere: Gå til mappen "Denne pc" i Windows Stifinder, højreklik på et drev og klik derefter på "Tænd for BitLocker." Du bliver derefter bedt om at oprette adgangskode (det kan være forskelligt fra din Windows-adgangskode) eller bruge et flashdrev som en unlock-nøgle.
Bemærk at den billigere Windows 10 Home-udgivelse indeholder ikke BitLocker-funktioner . Hvis du vil have ekstra beskyttelse, skal du enten opgradere dit licens (tilgængelig fra menuen "Om din pc") eller kryptere dit drev med et tredjepartsprogram som VeraCrypt.
Du er færdig!
Nu kan du gøre mere eller mindre hvad du vil med din pc, sikker i, at det handler om at være så sikker og ren som det kan være. Du vil nok starte med at installere Chrome eller Firefox webbrowseren (hvis du ikke allerede gjorde det før du installerede drivere ... heh). Du vil måske også tjekke disse vigtige Windows-artikler til flere ideer:
- Grundlæggende computersikkerhed: Sådan beskytter du dig mod virus, hackere og tyve
- Hvad er den bedste måde at sikkerhedskopiere computeren på? Sådan opdaterer du din Windows-pc og -apps
- Sådan laver du et program, en fil og en mappe Start med Windows
- Sådan genaktiveres systemgendannelse (og reparationssystemproblemer) på Windows 10
- Sådan Gør gamle programmer på Windows 10
- Sådan får du Windows 10 til at se og handle mere som Windows 7
- Sådan installeres brugerdefinerede temaer og visuelle stilarter i Windows
- Du kan se endnu flere Windows-tweaks og -guider på vores Windows portalen. Nyd din nye pc!
Hvis du vil hoppe tilbage til en anden del i vejledningen, er det hele:
Opbygning af en ny computer, del 1: Valg af hardware
- Opbygning af en ny computer, del 2: Sammenlægge den sammen
- Opbygge en ny computer, del tre: Kom godt i gang med BIOS
- Opbyg en ny computer, del fire: Installation af Windows og indlæser drivere
- Opbygning af en ny computer, del fem: Tweaking din nye computer

Sådan opsættes og starter du ved hjælp af Amazon Echo Show
Echo Show er Amazons nyeste lydassistent gadget. Denne gang kommer Alexa med en skærm, så hun kan afspille videoer, vise dig dine begivenheder og lade dig se søgeresultater frem for at have dem læst højt til dig. Det ser ud til at være lidt modstridende for en stemmeassistent i starten, men Echo Show har nogle fordele i forhold til sin rørformede modstykke.

Sådan laver du et dobbelt eksponeringsbillede i Photoshop
Dobbelt eksponeringsbilleder er populære i øjeblikket. Taylor Swifts Style musikvideo og True Detective åbningstema brugte begge effekten. Det er en teknik, hvor to separate billeder - typisk et portræt og et landskab - blandes sammen til et usædvanligt billede. Oprindeligt fotografer tog to billeder ("eksponeringer") på samme film for at kombinere dem, men nu gøres det normalt med software som Photoshop eller GIMP.


