Sådan fjerner du acne og andre pletter i Photoshop

Spots. Zits. Bumser. Acne. Alle får dem på et eller andet tidspunkt. Ingen har imidlertid brug for en permanent fotografisk påmindelse om, hvor lang tid de havde en stor plet på deres næse.
Der er en masse tilbageslag i øjeblikket mod overredigerede billeder, men nogle gange behøver du bare et lille stykke op her eller der for at afspejle det, du normalt ligner. Med Photoshop og andre billedredigeringsprogrammer som GIMP er det nemt at gøre. Jeg skal arbejde i Photoshop, men du bør kunne følge med et billedredaktør. Brug kun de tilsvarende værktøjer og genvejstaster.
Den enkle måde: Spot Healing Brush
Åbn det billede, du vil redigere i Photoshop. Det er en dårlig ide at ændre et af de originale billedets pixels, så jeg skal vise dig, hvordan du arbejder ikke-destruktivt.
Start med at trykke på Control + J på tastaturet (eller Command + J på en Mac) til Vælg baggrunden og duplikere den til et nyt lag.
Vælg derefter værktøjet Spot Healing Brush fra sidepanelet, eller ved at trykke på J på dit tastatur. Hvis et af de andre helbredelsesværktøjer er valgt, skal du klikke og holde på ikonet for sidebjælke eller cykle gennem indstillingerne med Shift + J, indtil du får Spot Healing Brush.
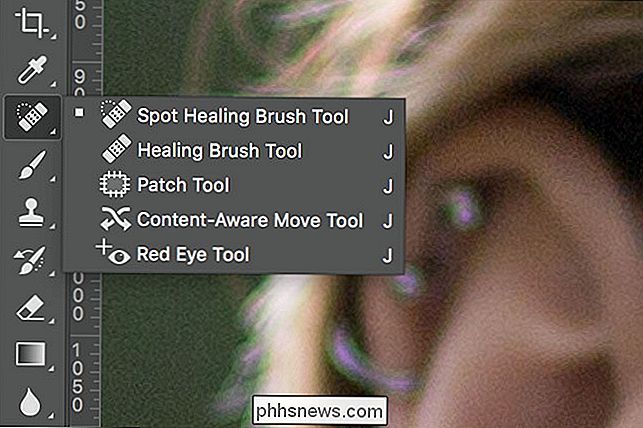
Ændre børsten, så den er lidt større end den krænkende blemish . Den nemmeste måde at gøre dette på er med [og] tasterne.
Klik på bums en gang, og Photoshop vil gå på arbejde. Det prøver prøver fra det omkringliggende område og bruger dem til at erstatte pixlerne, der skal heles.

Gentag processen for eventuelle andre pletter du vil slippe af med.
Spot Healing Brush-værktøjet kan også bruges til at fjerne små folder eller rynker. Ændre størrelsen på børsten, så den er lidt bredere end den crease, du vil fjerne, og derefter forsigtigt male den.
Den avancerede måde: Healing brush
Spot Healing Brush er fantastisk til små pletter, der er omgivet af masser af gode pixel. Når der er pletter tæt på detaljerede områder, så vil fagets læber eller ansigtshår ikke fungere i Photoshops automatiske prøveudtagning. Du kan se på billedet nedenfor, at når jeg forsøger at helbrede stedet nær modelens læber, blev Photoshop forvirret. Det forsøgte at bruge nogle af farven fra modelens læber til at dække stedet.

For at overvinde dette skal du bruge et lidt mere avanceret værktøj. Den helbredende børste ligner Spot Healing Brush, men i stedet for at lade Photoshop vælge stikprøveområdet, skal du vælge, hvad du skal prøve.
Hvis du har valgt Spot Healing Brush, kan du skifte til den normale Healing Brush med tastaturgenvejen Shift + J. Alternativt skal du klikke på og holde på ikonet for helbredelsesværktøjerne og vælge Healing brush fra listen.

For at fjerne pletter skal du sørge for, at Healing brush er indstillet til Justeret og Prøve: Aktuel og Nedenfor. Diffusion styrer, hvor hurtigt Photoshop blander de samplede pixels. I de fleste tilfælde er en mellemværdi på omkring 4 eller 5 perfekt.

Hold Alt (eller Valg på en Mac) nede og klik på et område for at vælge en prøve. Du vil vælge et område, der er så længe som muligt for den, der skal retoucheres. For eksempel, hvis en plet sidder direkte på emnet læbe linje, prøve fra et lignende punkt længere ned i læben.

Ændre størrelsen på børsten, så den er lidt større end det sted, du vil helbrede. Klik på pletten, og Photoshop vil gøre sin magi.
Gentag processen, indtil du er tilfreds med, hvordan billedet ser ud. Husk at vælge en ny prøve for hvert sted.
Fjernelse af acne er nemt. Det er ikke en permanent ansigtsfunktion, så hvis billedet du redigerer vil blive set af folk, er det værd at bruge 30 sekunder i Photoshop til at håndtere det. Der er ikke brug for din Facebook, LinkedIn eller endda Tinder, profilbillede for at afspejle det bedste du.

Hvad er Cloud Gaming, og er det virkelig fremtiden?
"Cloud gaming" har været et teknologisk buzzword i årevis. Ideen er, at vi ikke længere har brug for spil-pc'er eller konsoller med kraftig grafikhardware. Al den tunge løft vil blive gjort "i skyen." Cloud gaming har meget til fælles med streaming video. I det væsentlige kører cloud-gaming-serveren et spil og streams en video af gameplayet til dig.

Lev med en Chromebook: Kan du overleve med bare en Chrome-browser?
Chromebooks bliver mere populære, med næsten 2 millioner solgt i første kvartal af 2016 alene. Men en Chromebook synes stadig lidt skræmmende - hvordan bor du bare med en Chrome-browser? Er det rigtig nok for en bærbar computer? Hvordan kan du bare bruge en browser? Mange mennesker bruger det meste af deres computer tid i en browser, og den browser er ofte Google Chrome.



