Sådan søger du dine billeder til bestemte objekter i iOS 10

Udover ansigtsgenkendelse og nogle andre fine funktioner introduceret i iOS 10, lader din Photos app dig nu også søge efter bestemte objekter fra træer til dyr til ansigtsudtryk - i dine fotos. Sådan fungerer det.
I IOS 10 scanner Photos-appen nu dine billeder bag kulisserne mod en database med søgbare objekter og mærk dine billeder i overensstemmelse hermed. Din Fotos-app fortæller dig ikke, at denne scanning finder sted, giver dig ikke mulighed for at se de etiketter, det er knyttet til dine fotos, og fortæller ikke rigtig, at du nu kan søge efter objekter. Ifølge udvikleren Kay Yin, der gik i gang med at kaste ind i disse ting igen, da iOS 10 var i beta, indeholder databasen, som dine fotos scannes på, over 4,400 objekter. Du kan gå tjekke hele listen, hvis du er interesseret, sammen med de kategorier, der bruges til minder og ansigtsudtryk. Eller du kan bare lege med det selv ved at søge efter almindelige genstande som "træ" eller endda mere specifikke variationer som "egetræ."
Søger efter genstande i dine fotos virker stort set ligesom at søge efter noget andet. Åbn din Photos app, skift til enten "Billeder" eller "Album" fanen og tryk på Søg-knappen.
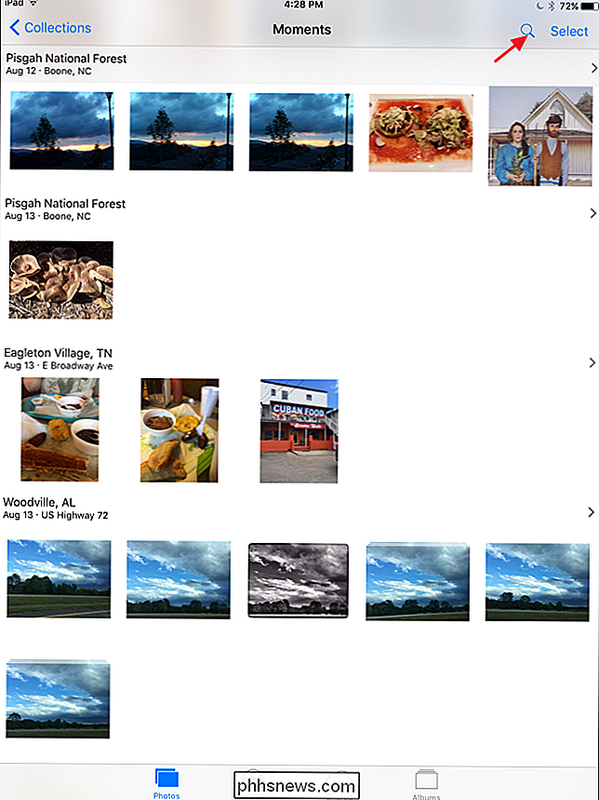
Start med at skrive det objekt, som du vil søge efter. Når du skriver, vil Fotos fylde resultaterne med tilgængelige kategorier. Når du ser den kategori du ønsker, skal du trykke på den ...
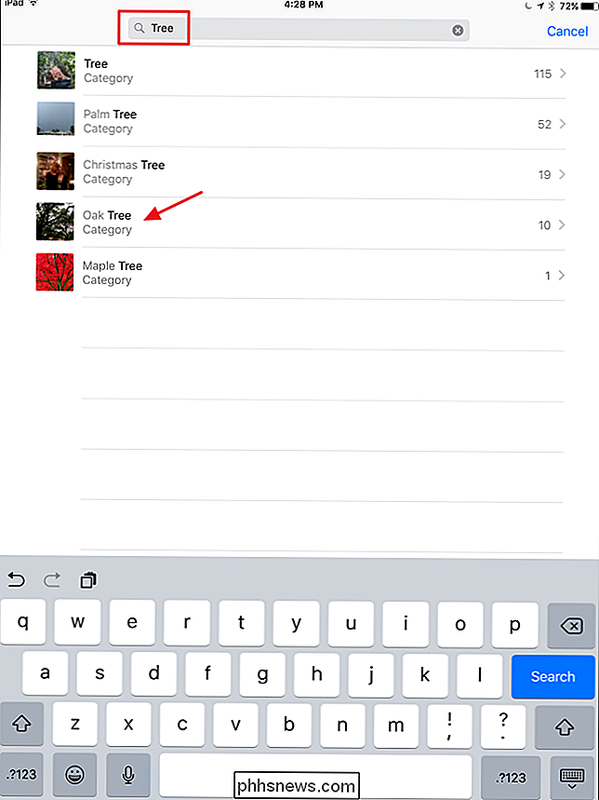
... .og du kan gennemse resultaterne af søgningen.
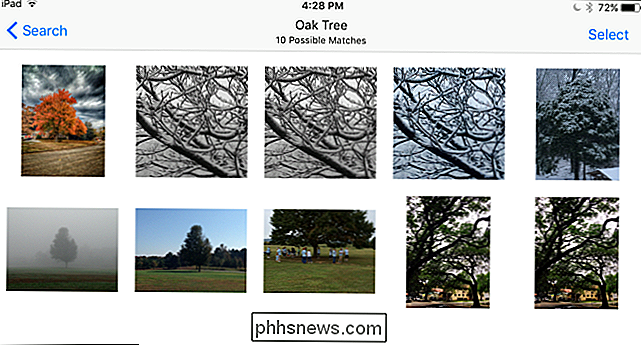
Billeder kan ikke lade dig gemme dine søgninger som album eller noget lignende for nem browsing, selvom Du kan manuelt oprette et album fra søgeresultaterne, hvis du vil. Billeder bevarer imidlertid dine seneste søgninger. Du skal bare trykke på Søg-knappen igen, og de vises i en "Nylig" liste nederst på søgeresultatsiden.
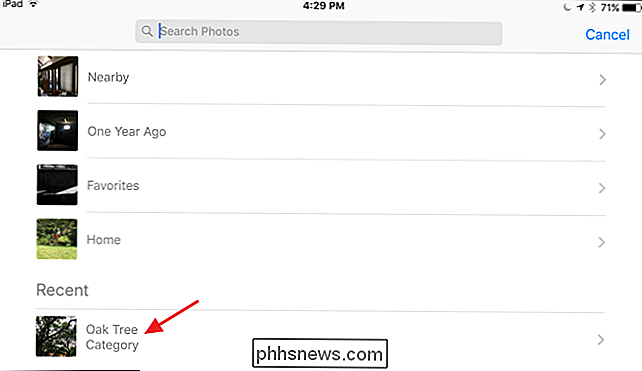
Du kan også søge efter billeder med objekter, der bruger Siri, hvis du foretrækker det. Sig bare noget som "Vis billeder med biler." Hvis billeder bliver fundet, åbner Siri straks Photos-appen med de viste resultater.
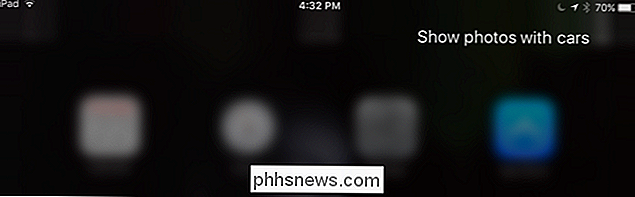
Bare bemærk at Siri kan være lidt finicky med søgninger. Sørg for at bruge ordet "Vis" i stedet for "Søg", fordi hvis du bruger "Søg", vil Siri søge på internettet for dig i stedet. Hvis du søger efter en kategori, der ikke er i Fotos 'liste, vil Siri også søge på internettet for dig. Og endelig, hvis du søger efter en kategori, som Fotos genkender, men du har ikke nogen billeder, der matcher kategorien, vil Siri stadig åbne Photos-appen, men til en side med alle dine fotos.

Sådan ændrer du opførslen af indtastningsnøglen i Excel
Som standard, når du indtaster oplysninger i Excel og derefter trykker du på "Enter", flytter Excel markeringsboksen en celle ned. Hvad hvis du vil indtaste oplysninger fra venstre til højre i stedet? Vi viser dig en enkel indstilling i Excel, du kan ændre, der løser dit problem. For at ændre retningen, som markeringen bevæger sig, når du trykker på "Enter", klik på fanen "File".

Sådan nulstilles enhver Mac App til dens standardindstillinger
Du smadrede med indstillingerne til en Mac-app, og nu vil appen ikke blive indlæst. Er der nogen måde at nulstille ansøgningen, begynde frisk og få tingene til at fungere ordentligt igen? Som det viser sig, ja. Din Mac gemmer for det meste indstillinger for dine applikationer i bibliotekets mappe, og de er nemme at slette.



