Hvad skal du gøre, hvis du ikke kan finde panelet Lag (eller et andet panel) i Photoshop

Photoshop er et utrolig fleksibelt program. For at holde grænsefladen fleksibel bruger Photoshop "Paneler" til hvert værktøj eller funktion.
Her er f.eks. Hvordan jeg har oprettet Photoshop. Alt på højre side er et andet panel. Der er et par næsten universelle paneler, som du skal bruge hver gang du bruger Photoshop, som Layers panelet. I hver enkelt af mine Photoshop-tutorials for How-To Geek, som hvordan du tilføjer faldende sne til dine billeder, har jeg fortalt dig at gøre noget med det. Men hvad sker der, hvis du ikke kan finde det?
RELATERET: Sådan tilpasses Photoshops paneler, genveje og menuer
Da Photoshop's grænseflade er så tilpasset, er det meget nemt at lukke eller misplade et vigtigt panel som et uheld Lagpanelet. Hvis du ikke kan se det, er alt du skal gøre at gå til menuen Vindue. Alle de paneler, du aktuelt har på displayet, er markeret med et kryds. For at afsløre panelet Lag skal du klikke på Lag.
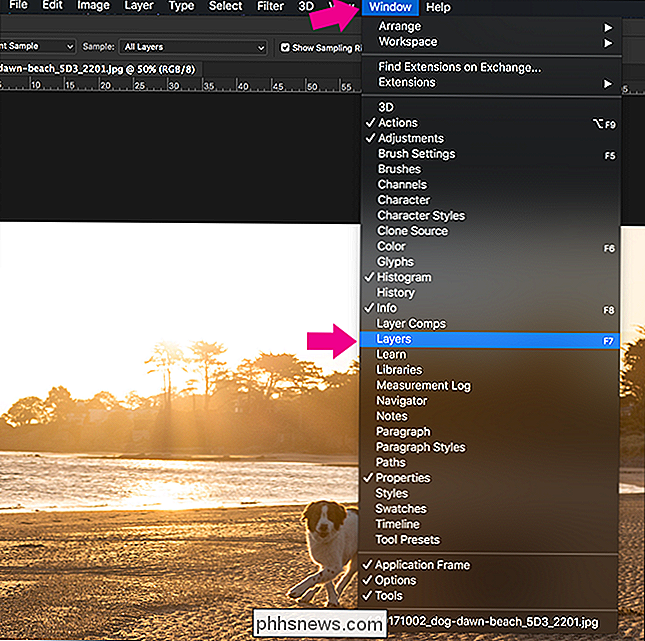
Og lige så vil panelet Lag vises, klar til at du kan bruge det.
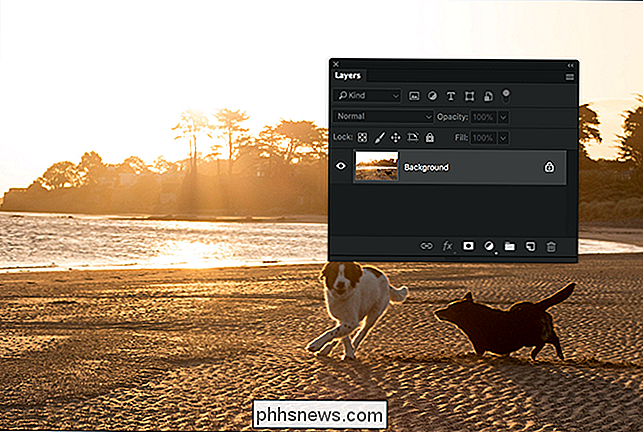
Det er det samme med et andet panel i Photoshop. Hvis du nogensinde følger en vejledning, og du bliver bedt om at gå til kanalpanelet eller banepanelet, hvis du ikke ved, hvor det er, skal du bare åbne vinduesmenuen og vælge den.

Sådan slår du tweet med bestemte ord på Twitter
Twitter kan være lidt af et shouting-kamp. Nogle konti, som du følger for deres indsigtsfulde syn på teknologi insisterer på at holde fuldstændig modbydelige, uvidende, regressive 16. århundrede synspunkter på ... canadisk hockey. Ingen ønsker at se denne slags ting i deres Twitter tidslinje, men Justin har lejlighedsvis en god tage på tech.

Sådan tilpasser du din Plex Screensaver med Photos and Fanart
Standard "screensaver" til Plex Home Theater-klienter er simpelthen at dæmpe skærmen. Lad os gøre væk med den kedelige metode og erstatte dæmpningseffekten med fanart fra din mediesamling eller personlige fotos. RELATERET: Sådan gemmes og ses din fotosamling i Plex Media Server Mens installationsprocessen er simpelt, der er nogle advarsler, der er værd at dække, før vi dykker ind.



