Sådan kører du et hvilket som helst program som en baggrundstjeneste i Windows

Hvis du er ligesom de fleste Windows-brugere, har du masser af gode, små værktøjer, der kører, når du starter Windows. Selv om dette virker godt for de fleste apps, er der nogle, der ville være rart at starte, selv før en bruger logger ind på pc'en. For at gøre dette skal du køre appen som en Windows-tjeneste.
Windows-tjenester er en speciel klasse af programmer, der er konfigureret til at starte og køre i baggrunden, normalt uden nogen form for brugergrænseflade og uden at have brug for en bruger til at logge ind på pc'en. Mange spillere og strømbrugere kender dem som de ting, du plejede at deaktivere, for at hjælpe med at fremskynde dit system, selvom det ikke længere er nødvendigt.
Den primære fordel ved at køre en app som en tjeneste er at du kan starte et program før en bruger skal logge ind. Det kan være særligt vigtigt med apps, der leverer vigtige tjenester, som du vil være tilgængelige, når du er væk fra computeren.
Et perfekt eksempel på dette er Plex, en mediaserverapp, der kan streame lokalt indhold til næsten enhver enhed du ejer. Sikker på, at du kan lade den sidde i proceslinjen som et normalt program, men hvad hvis computeren genstarter på grund af strømafbrydelser eller planlagte opdateringer? Indtil du logger ind igen på pc'en, ville Plex ikke være tilgængelig. Det er irriterende, hvis du skal løbe til et andet rum for at starte Plex back up, mens din popcorn bliver kold og super irriterende, hvis du er ude af byen og forsøger at streame dine medier over internettet. Opsætning af Plex som en tjeneste ville løse dette problem.
Før du starter, skal du være opmærksom på et par vigtige advarsler for at køre en app som en tjeneste:
- App'en vil ikke sætte et ikon i proceslinjen . Hvis du har brug for grænsefladen til rådighed regelmæssigt til en app, er det måske ikke bedst at køre som en tjeneste.
- Når du skal foretage konfigurationsændringer eller opdateringer, skal du stoppe tjenesten, køre programmet som en almindelig app, gør hvad du skal gøre, stop programmet, og start derefter tjenesten igen.
- Hvis programmet allerede er konfigureret til at køre, når Windows starter, skal du deaktivere det, så du ikke gør det ender med to tilfælde kører. De fleste programmer har en mulighed i grænsefladen for at skifte denne indstilling. Andre kan føje sig til din Startup-mappe, så du kan fjerne dem der.
Klar til at rulle? Lad os tale om, hvordan du konfigurerer det.
Trin 1: Installer SrvStart
For at køre en app som en tjeneste skal du bruge et lille tredjepartsprogram. Der er flere derude, men vores favorit er SrvStart. Det blev oprindeligt designet til Windows NT og vil fungere med næsten enhver version af Windows fra Windows XP op.
For at komme i gang, gå over til SrvStart download siden og tag værktøjet. Downloaden indeholder kun fire filer (to DLL og to EXE-filer). Der er ingen installatør; I stedet skal du kopiere disse til din computersC: Windowsmappe disse til din hoved Windows-mappe for at "installere" SrvStart.
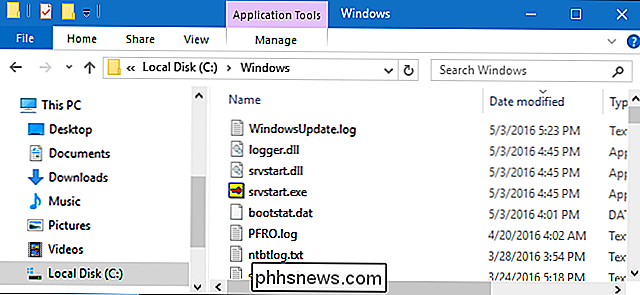
Vi vil også antage, at du allerede har installeret og installeret uanset program du skal omdanne til en tjeneste, men hvis du ikke har det, ville det være en god tid at gøre det også.
Trin to: Opret en konfigurationsfil til den nye tjeneste
Næste, Vil du oprette en konfigurationsfil, som SrvStart vil læse for at oprette tjenesten. Der er meget, du kan gøre med SrvStart, og du kan læse de fulde detaljer om alle konfigurationsvalg på dokumentationssiden. I dette eksempel vil vi kun bruge to kommandoer:opstart, som angiver programmet, der skal startes, ogshutdown_method, der fortæller SrvStart, hvordan programmet lukkes, når den respektive tjeneste er stoppet.
Afslut Notepad og opret din konfigurationsfil ved hjælp af nedenstående format. Her bruger vi Plex, men du kan oprette en fil til ethvert program, du vil køre som en tjeneste. Kommandoenopstartangiver blot stien, hvor den eksekverbare fil er bosat. For kommandoenshutdown_methodbruger viwinmessageparameter, som forårsager, at SrvStart sender en Windows close-besked til alle vinduer, der åbnes af tjenesten.
[Plex] startup = "C: Programmer (x86) Plex Plex Media Server Plex Media Server .exe "shutdown_method = winmessage
Du skal selvfølgelig justere stien og navnet i henhold til det program, du starter.
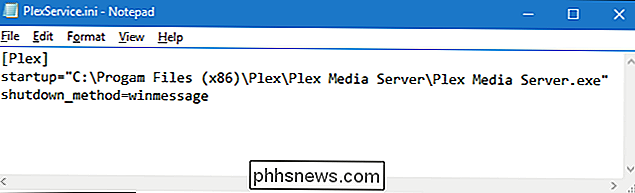
Gem den nye konfigurationsfil, hvor som helst, og erstat .txt-udvidelsen med en .ini-udvidelse. Noter filnavnet, da vi skal bruge det i næste trin. For at lette at skrive på kommandoprompt foreslår vi midlertidigt at gemme denne fil direkte på dit C: -drev.
Trin tre: Brug kommandoprompt til at oprette den nye tjeneste
Dit næste trin bruger Windows Service Controller ( SC) kommando for at oprette den nye tjeneste baseret på kriterierne i din konfigurationsfil. Åbn kommandoprompt ved at højreklikke på Start-menuen (eller trykke på Windows + X), vælge "Kommandoprompt (Admin)", og klik derefter på Ja for at lade det køre med administrative rettigheder.
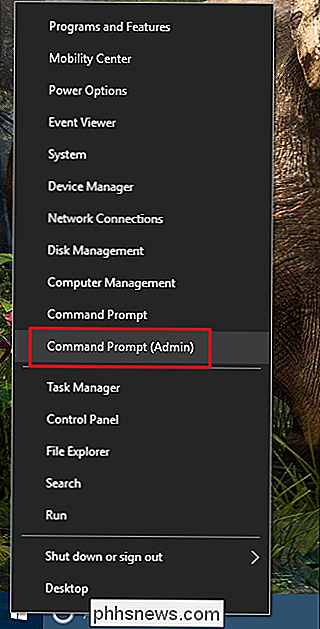
Brug kommandoprompten ved at bruge følgende syntaks for at oprette den nye tjeneste:
SC CREATEDisplayname = " " binpath = "srvstart.exe -c " start =
Der er et par ting at note i den kommando. For det første har hvert ligestegn (=) et mellemrum efter det. Det kræves. Også værdienauto, så tjenesten starter automatisk med Windows.
Så i vores Plex eksempel vil kommandoen se sådan ud:
SC CREATE Plex Displaynavn = "Plex" binpath = "srvstart.exe Plex-c C: PlexService.ini" start = auto
Ja, du læser det rigtige: Jeg brugteC: PlexService.inii stedet forC: PlexService.ini. Kommandoen kræver, at du fjerner skråstreget.
Når du kører kommandoen, skal du modtage en SUCCESS-besked, hvis alt går godt.
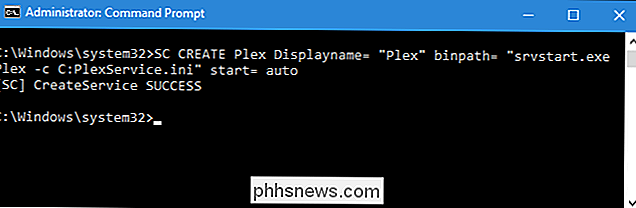
Fra dette tidspunkt løber din nye tjeneste, når Windows starter. Hvis du åbner Windows Services-grænsefladen (klik blot på Start og skriv "Tjenester"), kan du finde og konfigurere den nye tjeneste, ligesom du ville have andre.
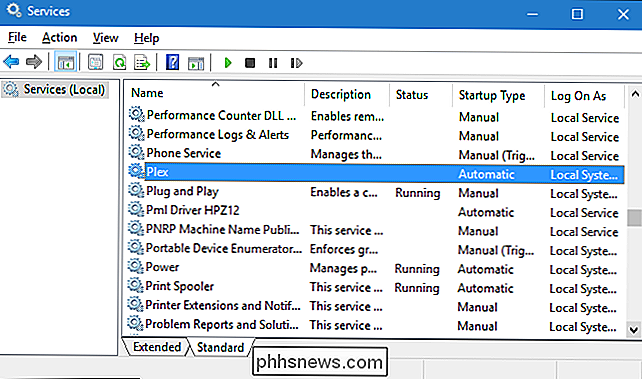
Og det er alt der er til. Hvis du har apps, der starter med Windows, og du hellere vil starte uden at have brug for en bruger til at logge ind, er det nemt nok til at gøre en app til en tjeneste. Vi har kun lige rørt den grundlæggende metode til at oprette og køre en ny tjeneste, men der er meget mere, du kan gøre med SrvStart, for at finjustere, hvordan en tjeneste kører. Sørg for at tjekke dokumentationen, hvis du vil vide mere.

Sådan eksporteres fotos fra en hvilken som helst computer til en iPhone eller iPad
Hvis du bruger en Windows- eller Linux-pc som din primære computer, men har en iPad eller iPhone som en af dine enheder, skal du kan ikke bare overføre fotos til det ved at sætte det i. I stedet er det bedst at bruge iCloud til at opnå dette. Som vi har diskuteret før, kan du nemt kopiere billeder fra en iOS-enhed til Windows med lidt besvær .

Hvad er Apple CarPlay, og er det bedre, end du bare bruger en telefon i din bil?
Du kommer i din bil, tilslut din telefon til Bluetooth-hovedenheden og smid den i dok. For den næste umpteen mængde minutter / timer er dette din kilde til musik, navigation og alt andet. Apples CarPlay ser ud til at genopfinde den måde, du bruger din telefon i bilen med en slags "anden skærm" -opsætning.



