Er det sikkert at slette alt i Windows 'diskoprydning?

Diskoprydningsprogrammet, der følger med Windows, kan hurtigt slette forskellige systemfiler og frigøre diskplads. Men nogle ting som "Windows ESD Installation Files" på Windows 10-sandsynligvis bør ikke fjernes.
For det meste er genstandene i Diskoprydning sikkert at slette. Men hvis din computer ikke kører korrekt, kan sletning af nogle af disse ting forhindre dig i at afinstallere opdateringer, rulle operativsystemet tilbage eller bare fejlfinding af et problem, så det er praktisk at holde sig omkring, hvis du har pladsen.
Diskoprydning 101
RELATED: 7 måder at frigøre harddiskplads på Windows
Du kan starte Diskoprydning fra menuen Start - bare søg efter "Diskoprydning". Det vil straks scanne efter filer, som det kan slette og vise en liste til dig. Dette viser dog kun filer, du kan slette med dine nuværende brugerkonto tilladelser.
Hvis du har administratoradgang til computeren, skal du klikke på "Ryd systemfilerne" for at se en komplet liste over filer, du kan slette .
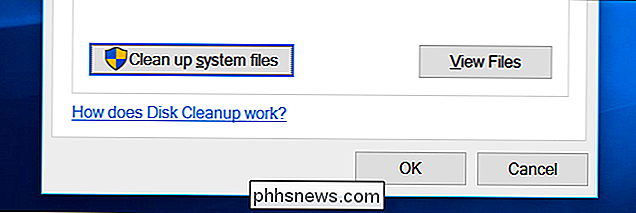
Hvis du vil fjerne en gruppe af filer, skal du tjekke den. For at beholde en gruppe af filer skal du sikre dig, at den ikke er markeret. Du kan se det maksimale antal data, du kan slette øverst i vinduet, og hvor meget plads du faktisk vil gemme nederst. Klik på "OK", når du er færdig med at vælge data, og Diskoprydning vil slette de typer data, du vil fjerne.
Windows ESD installationsfiler er vigtige
RELATEREDE: Alt du behøver at vide om "Nulstil Denne pc "i Windows 8 og 10
I Windows 10 er der nu en" Windows ESD installationsfiler "her. Hvis du sletter det, kan du frigøre et par gigabyte ledig plads på harddisken. Dette er nok den vigtigste mulighed på listen, da sletning af det kan medføre problemer.
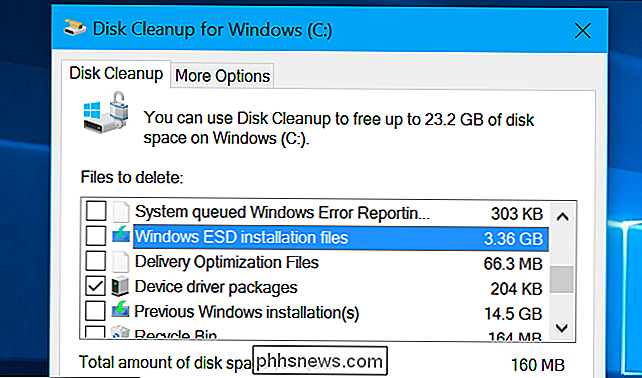
Disse ESD-filer bruges til at "nulstille din pc" til fabriksindstillingerne. Hvis du sletter disse filer, har du mere diskplads - men du har ikke de nødvendige filer til at nulstille din pc. Du skal muligvis downloade Windows 10 installationsmedier, hvis du nogensinde vil nulstille den.
Vi anbefaler ikke at slette dette, medmindre du desperat har brug for de få gigabyte på harddiskplads. Sletning af dette vil gøre dit liv hårdere, hvis du nogensinde vil bruge funktionen "Nulstil din pc" i fremtiden.
Alt andet diskoprydning kan slettes
RELATERET: Sådan reduceres størrelsen af din WinSXS-mappe på Windows 7 eller 8
Så hvad gør alle de andre muligheder? Vi gik gennem Diskoprydning og lavede en liste. Bemærk, at vi brugte Diskoprydning på en pc, der kører Windows 10, med jubilæumsopdateringen installeret. Ældre versioner af Windows kan have lidt færre muligheder. Nogle indstillinger kan kun vises, hvis du har visse typer systemfiler på harddisken.
- Opdatering af Windows Update : Når du installerer opdateringer fra Windows Update, holder Windows ældre versioner af systemfilerne rundt. Dette giver dig mulighed for at afinstallere opdateringerne senere. Men hvis du ikke har planer om at afinstallere Windows-opdateringer, er det spild af plads. Dette er sikkert at slette, så længe din computer fungerer korrekt, og du planlægger ikke at afinstallere opdateringer.
- Windows Defender : Denne mulighed sletter "ikke-kritiske filer, der bruges af Windows Defender", ifølge Disken Oprydning værktøj. Microsoft forklarer ikke, hvad disse filer er overalt, men det er sandsynligt, at de kun er midlertidige filer. Du kan vælge denne indstilling for at frigøre noget mellemrum, og Windows 10s indbyggede antivirus fortsætter med at køre normalt.
- Windows-opgraderingslogfiler : Når du opgraderer Windows, kan du f.eks. Opgradere fra Windows 7 til 10 eller opgradere fra Windows 10's november opdatering til Windows 10's årsdagen opdatering-Windows opretter logfiler. Disse logfiler kan "Hjælp til at identificere og fejlfinding af problemer, der opstår". Hvis du ikke har nogen opgraderingsrelaterede problemer, er du velkommen til at slette disse.
- Downloadede programfiler : Denne mappe indeholder ActiveX-kontroller og Java-applets, der hentes fra internettet, når du ser visse websider på internettet Explorer. Du er velkommen til at slette disse. De downloades automatisk igen, når du besøger et websted, der kræver dem, hvis du har brug for dem.
- Midlertidige internetfiler : Dette indeholder din "browser cache" til Internet Explorer og Microsoft Edge. Cachen indeholder bits og stykker af websteder, der er gemt på harddisken, så du kan indlæse dem hurtigere i fremtiden. Du kan rydde dette for at frigøre plads, men din browserens cache vil efterhånden fylde igen. Bemærk også, at dette kun påvirker Microsofts browsere. Andre browsere som Google Chrome og Mozilla Firefox har deres egen browser caches, du skal fjerne fra Chrome eller Firefox selv. Husk at regelmæssigt slette din browserens cache forsinker din web browsing.
- Systemfejl hukommelse dump filer : Når Windows går i stykker, kendt som en "blå skærm af død", oprettes systemet en hukommelsesdumpefil. Denne fil kan hjælpe med at identificere præcis, hvad der gik galt. Disse filer kan imidlertid bruge en stor mængde plads. Hvis du ikke har planer om at forsøge at fejle nogle blå dødsskærmbilleder (eller du allerede har rettet dem), kan du fjerne disse filer.
- Systemarkiveret Windows Fejlrapportering : Når et program går i stykker, opretter Windows en fejlrapport og sender den til Microsoft. Disse fejlrapporter kan hjælpe dig med at identificere og rette op på problemer. Arkiverede fejlrapporter er blevet sendt til Microsoft. Du kan vælge at slette disse, men du kan ikke se rapporter om programkrascher. Hvis du ikke forsøger at løse et problem, er de nok ikke vigtige.
- Systemkøen Windows Fejlrapportering : Dette er det samme som "Systemarchiveret Windows Fejlrapportering", medmindre det indeholder køfejlrapporter, der er endnu ikke sendt til Microsoft.
- Windows ESD installationsfiler : Denne er vigtig ! Som beskrevet ovenfor gemmes disse filer på din pc og bruges til at "Reset din pc" til fabriksindstillingerne. Du kan fjerne dem for at frigøre plads, men så skal du oprette og levere Windows installationsmedier, hvis du nogensinde vil nulstille din pc.
- Leveringsoptimeringsfiler : "Service til opdatering af Windows Update Delivery" er den del af Windows 10, der bruger din computers båndbredde til at uploade app- og Windows-opdateringer til andre computere. Denne mulighed giver dig mulighed for at fjerne data, der ikke længere er nødvendige, undtagen at uploade til andre pc'er.
- Enhedsdriverpakker : Windows holder gamle versioner af enhedsdrivere, uanset om de blev installeret fra Windows Update eller andre steder. Denne mulighed vil slette de gamle enhedsdriverversioner og kun holde den nyeste. Du kan fjerne disse filer, hvis din pc og dens enheder ser ud til at fungere korrekt.
RELATED: Sådan frigøres over 10 GB diskplads efter installation af Windows 10 års jubilæumsopdatering
- Tidligere Windows-installation (er) : Når du opgraderer til en ny version af Windows, holder Windows de gamle Windows-systemfiler rundt i 10 dage. Du kan derefter nedgradere inden for de 10 dage. Efter de 10 dage vil Windows slette filerne for at frigøre diskplads - men du kan slette dem herfra med det samme. På Windows 10 behandles installering af en stor opdatering som jubilæumsopdateringen eller novemberopdateringen stort set det samme som opgradering til en helt ny version af Windows. Så hvis du for nylig installerede jubilæumsopdateringen, vil filerne her gøre det muligt at nedgradere til november-opdateringen.
- Papirkurven : Marker denne indstilling, og værktøjet Diskoprydning tømmer også din papirkurv, når den kører .
- Midlertidige filer : Programmer gemmer ofte data i en midlertidig mappe. Marker denne indstilling, og Diskoprydning sletter midlertidige filer, der ikke er blevet ændret i over en uge. Dette sikrer, at det kun skal slette midlertidige filer, som programmer ikke bruger.
- Midlertidige Windows installationsfiler : Disse filer bruges af Windows Setup-processen, når du installerer en ny version af Windows eller en vigtig opdatering. Hvis du ikke er midt i en Windows-installation, kan du slette dem for at frigøre plads.
- Thumbnails : Windows opretter miniaturebilleder til billeder, videoer og dokumentfiler og gemmer dem på harddisken, så de kan vises hurtigt, når du ser den mappe igen. Denne mulighed vil slette de cachelagrede miniaturebilleder. Hvis du får adgang til en mappe, der indeholder disse typer filer igen, genopretter Windows miniaturecachen for den pågældende mappe.
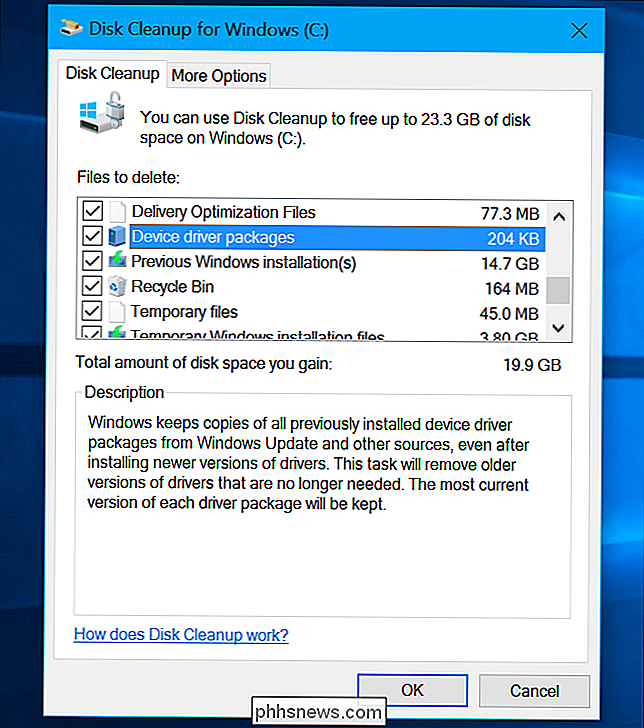
Vi har også set forskellige andre muligheder her. Nogle vises kun i tidligere versioner af Windows, som Windows 7, og nogle vises kun, hvis din computer har visse typer filer på harddisken:
- Midlertidige installationsfiler : Programmer opretter i nogle tilfælde installationsfiler, når du installerer dem og rengør dem ikke automatisk. Denne mulighed vil slette installationsfiler, der ikke længere bruges til noget.
- Offline websider : Du kan gemme websider til "offline" browsing i Internet Explorer. Dine "Offline websider" er websider, der specifikt er gemt til offline brug, og kontrollerer dette vil slette dem.
- Debug Dump Files : Disse er fejlfindingsfiler oprettet efter et sammenbrud for at hjælpe med at klare årsagen til krak. Hvis du ikke forsøger at fejle et problem, kan du slette dem.
- Per brugerarkiveret fejlrapportering : Disse er de samme som "System archived Windows Error Reporting" -filer, men gemt under en brugerkonto i stedet for system-wide.
- Windows Fejlrapportering pr. brugerkøb: Disse er de samme som "Windows-fejlmeldingssystemer i systemkøen", men gemt under en brugerkonto i stedet for hele systemet.
- Gamle Chkdsk-filer : Chkdsk-værktøjet kører, når der er korruption på filsystemet på harddisken. Hvis du ser nogen "gamle chkdsk-filer", er disse fragmenter af beskadigede filer. Du kan sikkert fjerne dem, medmindre du forsøger at gendanne vigtige, uerstattelige data.
- Game Statistikfiler : I Windows 7 omfatter disse dine scoreoplysninger for inkluderede spil som Solitaire og Minesweeper. Slet dem, og spillet vil glemme dine scoringer og andre statistikker.
- Opsætning Logfiler : Disse logfiler oprettes, mens software installeres. Hvis der opstår et problem, kan logfilerne hjælpe med at identificere problemet. Hvis du ikke forsøger at fejlsøge en softwareinstallation, kan du fjerne dem.
- Systemfejl Minidump-filer : Dette er mindre hukommelsesdumpefiler, der oprettes, når Windows går ned i en blå skærm. De tager mindre plads end større hukommelsesdumpfiler, men kan stadig give nyttige oplysninger, der identificerer problemet. Du kan slette disse, hvis du ikke forsøger at fejlfinding systemproblemer.
- Filer kasseret af Windows Upgrade : Dette er systemfiler, der ikke blev migreret til din nye pc under en Windows Upgrade-proces. Hvis du antager, at din computer fungerer korrekt, kan du slette dem for at frigøre plads.
Du kan helt sikkert slette alt i Diskoprydning, så længe du ikke har planer om at vende tilbage en enhedsdriver, afinstallere en opdatering eller fejlfinding af et system problem. Men du bør nok fjerne disse "Windows ESD-installationsfiler", medmindre du virkelig gør ondt i rummet.

Sådan erstattes nogle, ikke alle, smarte citater i et Word 2013-dokument
Word indeholder en indstilling, der giver dig mulighed for automatisk at konvertere lige citater til smarte citater eller specielt buede citater, som du type. Der kan dog være tidspunkter, du har brug for lige citater, og du skal muligvis konvertere nogle af citaterne i dit dokument. RELATERET: Sådan konverteres citater automatisk til smarte citater i Word 2013 Der kan være forskellige hvorfor du skal konvertere smarte citater til lige citater, men vi vil vise dig en nem måde at konvertere citaterne ved hjælp af funktionen Find og erstat.

Sådan undgår du problemer Aktivering af Windows efter en ren installation
Hvis du planlægger at lave en ren installation af Windows på din pc, skal du sandsynligvis genaktivere Windows, enten online eller via telefonen. Normalt vil online-reaktiveringen fungere fint, så længe hardwaren på din computer ikke er ændret meget siden operativsystemet blev oprindeligt installeret, og versionen af Windows er nøjagtig den samme som den version, der blev leveret sammen med computeren.Hvis du ha



