Spild ikke tid, der optimerer dit SSD, Windows ved, hvad det gør

Solid state-drev er ikke overalt lige så små og skrøbelige som de tidligere var. Du behøver ikke bekymre sig om slid, og du behøver ikke at gå ud af din måde for at "optimere" dem. Windows 7, 8 og 10 gør automatisk arbejdet for dig.
SSD'er er ikke så små eller fragile som de plejede at være
Der er mange vejledninger derude om optimering af din SSD, men vi don ' Anbefal ikke de fleste af dem. Nogle af rådene er forældede, og noget af det var aldrig nødvendigt.
Meget af rådene om optimering af Windows til en SSD indebærer at reducere mængden af skrivninger til SSD'en. Det skyldes, at hver celle af flashhukommelse på drevet kun har et begrænset antal skrivninger, før det ikke kan skrives til længere. Guider hævder, at du bør forsøge at undgå unødvendigt slid på SSD'en ved at minimere mængden af skriver.
Men bekymringer om SSD slid er overblown. Tech Report kørte en 18 måneders stresstest, hvor de skrev så meget data til SSD'er som muligt for at se, hvornår de fejler. Her er hvad de fandt:
"I de sidste 18 måneder har vi set moderne SSD'er nemt at skrive langt flere data, end de fleste forbrugere nogensinde vil have brug for. Fejl slog ikke Samsung 840-serien til efter 300TB skriver, og det tog over 700TB at fremkalde de første fejl. Den kendsgerning, at 840 Pro oversteg 2,4 pb, er intet mindre end fantastisk, selvom den præstation også er så akademisk. "
Selv ved 700 TB, den laveste fejltærskel, kunne du skrive 100 GB om dagen til drevet hver enkelt dag i over 19 år før drevet mislykkedes. Ved 2 PB kan du skrive 100 GB om dagen til drevet hver eneste dag i over 54 år, før drevet mislykkedes. Det er usandsynligt, at du skriver så meget data til drevet hver eneste dag. Du vil nok blive færdig med drevet godt før da. Faktisk er der en god chance du vil dø før din SSD dør af slid. Alt går ned, og SSD'er er ingen undtagelse, men de slider ikke så hurtigt, at vi skal bekymre os om det.
Du skal stadig udføre regelmæssige sikkerhedskopier af dine vigtige filer, da SSD'er kunne mislykkes af andre grunde til side fra slid. Og til ekstremt stor brug - for eksempel databaseservere - er en SSD muligvis ikke op til snus. Men tweaking Windows for at skrive lidt mindre til drevet vil ikke gøre en mærkbar forskel.
Andre hjælpelinjer anbefaler dig at reducere mængden af filer, du gemmer på SSD'en, for at spare plads. Det skyldes, at SSD'er kan bremse, når du fylder dem op, ligesom alle andre drev, men det var mere nyttigt, når SSD'er var små. Moderne SSD'er er større og billigere, så du skal ikke deaktivere vigtige systemfunktioner (som dvaletilstand) for at holde sig inden for disse grænser.
Windows udfører allerede de nødvendige optimeringer for dig
Der er nogle vigtige optimeringer, men Windows udfører dem alle automatisk. Hvis du brugte en SSD med Windows XP eller Vista, skulle du manuelt aktivere TRIM, som sikrer, at SSD'en kan rydde op slettede filer og forblive hurtig. Men siden Windows 7 har Windows automatisk aktiveret TRIM for ethvert drev, det opdager som solid state.
Det samme gælder for diskdefragmentering. Det er ikke en god ide at udføre en typisk defragmenteringsoperation på en SSD-selvom slitage ikke er et problem, forsøger man at bevæge alle de data omkring, ikke hurtigere filadgangstider som det vil på et mekanisk drev. Men Windows kender allerede dette: Moderne versioner af Windows vil registrere den SSD og slukke for defragging. Faktisk vil moderne versioner af Windows ikke engang lade dig forsøge at defragmentere en SSD.
I Windows 8 og 10 vil programmet "Optimer drev" forsøge at optimere dine SSD'er endnu mere. Windows sender kommandoen "retrim" på den tidsplan, du konfigurerer. Dette tvinger SSD'en til faktisk at slette data, der burde have været slettet, når TRIM-kommandoer oprindeligt blev sendt. Windows 8 og 10 vil også udføre en SSD-optimeret type defragmentering omkring en gang om måneden. Microsoft medarbejder Scott Hanselman tilbyder flere detaljer på sin blog.
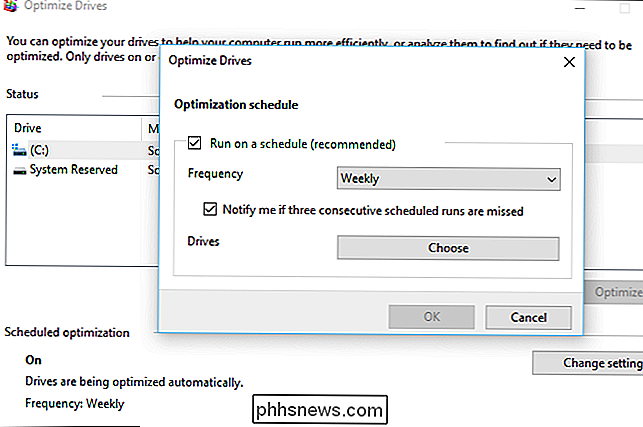
Windows 8 og 10 deaktiverer også SuperFetch-tjenesten automatisk for hurtige solid state-drev. Efterlad SuperFetch "on" i Windows 10, og det vil automatisk aktivere sig til langsommere mekaniske drev og deaktivere sig selv for hurtige SSD'er. Du behøver ikke at finjustere dette for hånd-Windows 10 gør bare det rigtige. Windows 7 deaktiverer SuperFetch hele systemet, hvis du har en hurtig nok SSD. Hvor som helst, SuperFetch er deaktiveret automatisk.
Windows Update opdaterer automatisk dine hardwaredrivere - hvad enten du vil have det eller ej - så du skal ikke grave op nye driverversioner fra bundkortproducentens hjemmeside for at se efter forbedringer af ydeevnen .
Hvorfor SSD-optimering Myths, Debunked
RELATED: Hvorfor Solid State Drives Sænk Når De Fylder Dem op
Det er en god ide at forlade noget tomt rum på din SSD, selvom det afhænger af dette på din SSD. "Overprovisioning" sikrer, at din SSD har ekstra hukommelse, der ikke er tilgængelig for dig, så du ikke kan fylde din SSD fuldstændigt. Hvis en SSD er tilstrækkeligt overforbrugt, kan det ikke engang være muligt at sænke det ved at udfylde det med data.
Ud over det er mange af de andre tip, du ikke ser, bare nødvendige:
- Indstil din strømplan til høj ydeevne : Som standard bruger Windows en "Balanced" strømplan, der automatisk reducerer strømmen til dine drev, når de ikke bruges til at spare strøm. Du kan skifte til "High Performance" og Windows ville holde dem drevet hele tiden. Drev vil kun gå i seng, når du ikke bruger dem, alligevel, så du ikke kan se et mærkbart fald i ydeevne, da du tillader Windows at slukke for hardware, du ikke bruger.
- Deaktiver systemgendannelse : Deaktiver systembeskyttelsestjenesten, og Windows opretter ikke systemgendannelsespunkter. Du kan gøre dette-Windows 10 synes at deaktivere Systemgendannelse automatisk på nogle computere. Nogle mennesker argumenterer Systemgendannelse er dårlig, fordi det forårsager at skrive til dit drev og tager plads, men det er virkelig ikke problemer, du bør bekymre dig om, som vi forklarede. (Systemgendannelse er også en bemærkelsesværdig nyttig funktion.)
- Sluk sidefilen : Dette er ikke en god ide, fordi nogle programmer bare ikke løber ordentligt uden en sidefil, selvom du har en meget RAM. Windows foretrækker at bruge dit RAM, hvis du har RAM til rådighed, så en sidefil vil ikke bremse noget ned. At have en sidefil kan resultere i flere skrivninger til din SSD og optage plads på den, men igen er det ikke et problem med moderne SSD'er. Windows administrerer automatisk størrelsen af din sidefil.
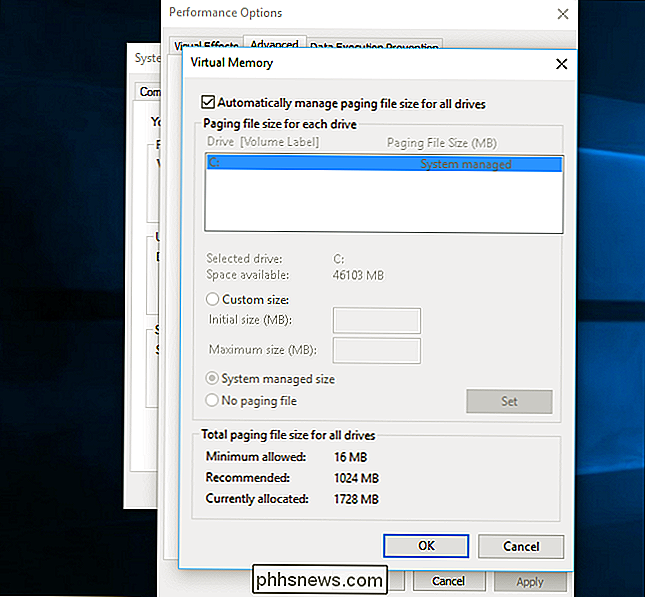
- Deaktiver dvaletilstand : Dette vil fjerne dvaletilstanden fra din SSD, så du sparer lidt plads. Men du vil ikke kunne dvale, og dvale er meget nyttig. Ja, en SSD kan starte hurtigt op, men dvaletilstand giver dig mulighed for at gemme alle dine åbne programmer og dokumenter uden at bruge strøm. Faktisk gør SSD'er dvaletilstand bedre .
- Deaktiver indeksering eller Windows Search Service : Nogle guider siger, at du skal deaktivere søgeindeksering - en funktion, der gør søgningen hurtigere. De hævder, at søgning med en SSD allerede er hurtig nok. Men det er ikke rigtig sandt. Indeksering bygger en liste over filerne på dit drev og ser inde i dine dokumenter, så du kan udføre øjeblikkelig fuldtekstsøgning. Med indeksering aktiveret, kan du søge og næsten øjeblikkeligt finde nogen fil på din pc. Når indeksering er deaktiveret, skal Windows gennemgå hele dit drev og se inde i filer - det tager stadig tid og CPU-ressourcer. Folk argumenterer Indeksering er dårligt, fordi Windows skriver til drevet, når det opretter et indeks, men endnu en gang er det ikke noget problem.
- Sluk for Windows Write-Cache Buffer Flushing : Gør ikke dette. Hvis du deaktiverer denne funktion, kan du miste data i tilfælde af strømsvigt. Windows selv fortæller dig kun at deaktivere denne funktion, hvis dit drev har en separat strømforsyning, der gør det muligt at spole dataene og gemme det på disk i tilfælde af strømsvigt. I teorien kan dette fremskynde nogle SSD'er, men det kan bremse andre SSD'er, så det er ikke engang en garanteret præstationsforbedring. Hold dig væk fra denne mulighed.
- Gør Windows optimere dine drev på et skema : Windows 10 aktiverer det som standard Windows 8. Windows 7 tilbyder ikke denne funktion til SSD'er, så du kan ikke aktivere den.
- Deaktiver Superfetch og Prefetch : Disse funktioner er ikke rigtig nødvendige med en SSD, så Windows 7, 8 og 10 deaktiverer dem allerede for SSD'er, hvis din SSD er hurtig nok.
- Bekræft, at TRIM fungerer : Ja, det er meget vigtigt at TRIM er tændt. Du kan tjekke det, hvis du er bekymret, men TRIM skal altid automatisk aktiveres på moderne versioner af Windows med en moderne SSD.
For at kontrollere, åbner du et kommandopromptvindue og kører kommandoen "Fusut adfærdssvurdering DisableDeleteNotify". Hvis den er sat til "0", er TRIM aktiveret, og alt er godt. Hvis den er sat til "1", er TRIM deaktiveret, og du skal aktivere den. Dette er dog sjældent.
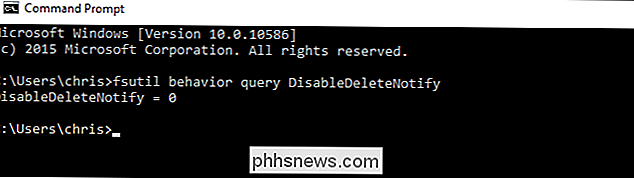
- Aktiver "Ingen GUI Boot" i MSConfig : Dette er ikke rigtig en SSD-optimering. Det gemmer Windows boot logo under opstartsprocessen. I bedste fald kan dette få Windows til at starte en brøkdel af et sekund hurtigere.
- : Hvis du har flere versioner af Windows installeret, og du ser en menu, der angiver dem hver gang du starter, kan du deaktivere det menuen for at spare dig selv boot tid. Men det gør du sikkert ikke, så det gør ikke noget. Og hvis du har flere operativsystemer installeret, vil du måske have menuen. Kort sagt: Trust Windows. Når det kommer til SSD'er, ved det, hvad det gør.
Hvis du vil gøre din Windows 10-pc-boot hurtigere, skal du bruge fanen Start i Opgavehåndtering for at deaktivere unødvendigt opstartsprogram. Det vil hjælpe meget mere end at deaktivere boot-logoet.
Billedkredit: Yutaka Tsutano

Sådan bruger du SmartThings til automatisk at tænde lys, når du indtaster et værelse
Hvis du er syg på at skulle finde og fumle med lyskontakten hver gang du indtaster et mørkt rum, kan du brug SmartThings til at automatisere processen og få tændt lys automatisk, når du indtaster. Der er et par måder du kan gøre dette på, og det afhænger af hvilke smarthome produkter du har i dit arsenal.

10 Overset nye funktioner i Windows 10
Windows 10 indeholder nogle prangende nye funktioner som Task View virtuelle skriveborde, Cortana, Edge-browseren, en startmenu og apps, der kører i Windows. Her er nogle af de andre mere oversete forbedringer. Hvis du opgraderer fra Windows 7, vil du også opdage mange af forbedringerne fra Windows 8.



