Sådan skjuler du apps, du har købt på Apples App Store og Google Play

Apples iOS, Googles Android og Microsoft's Windows 10 alle gemmer en liste over apps, du har købt og hentet fra deres butikker - selvom du ikke længere har disse apps installeret. Denne liste bliver rodet over tid, især hvis du downloader og afprøver mange gratis apps. Men du kan rydde denne liste op, i hvert fald på iOS og Android.
Dette er især nyttigt, hvis du bruger familiedeling på iOS, da du kan gemme bestemte apps, du tidligere har købt, så de ikke bliver delt med dine familiemedlemmer over iCloud. På nogen måde hjælper det med at rydde op på din liste over købte apps.
iPhone, iPad og iPod Touch
RELATED: Del apps, musik og videoer med Apple Family Sharing på iPhone / iPad
On en iPhone, iPad eller iPod Touch, kan du få adgang til din liste over købte apps fra App Store-appen. Åbn App Store og tryk på ikonet "Opdateringer" nederst på skærmen. Tryk på "Købt" øverst på listen for at se alle dine købte apps.
Tryk på "Mine indkøb" for at se din egen liste over købte apps, hvis du bruger iCloud-familiedeling.
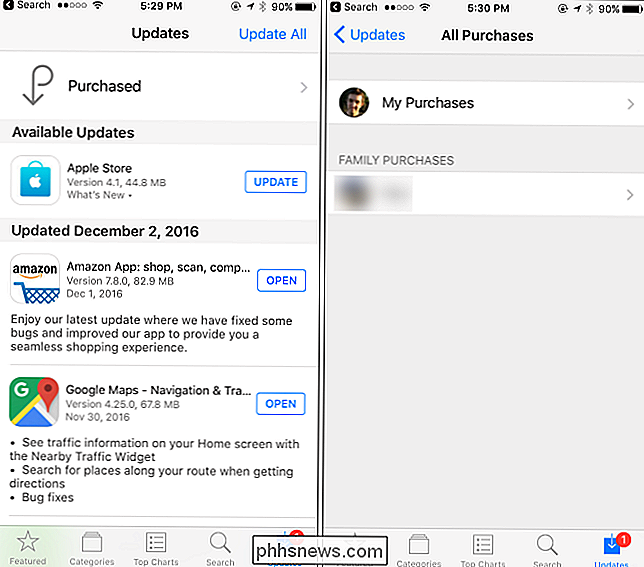
Du får se en liste over alle de apps, du nogensinde har købt eller downloadet. Rul gennem listen eller brug søgefeltet til at søge efter enkelte apps. Tryk på "Ikke på denne iPhone" eller "Ikke på denne iPad", hvis du bare vil se apps, du har fjernet fra din enhed. Når du ser en app, du vil skjule, skal du røre ved den, sveipe til venstre og trykke på knappen "Skjul", der vises. Appen vil blive skjult fra denne liste.
Hvis du fjerner en app som denne, vil du ikke slette registreringen af dit køb, hvis du købte appen. Du kan stadig søge efter appen i App Store, og du kan genindlæse den gratis, hvis du allerede har købt den. Det vises bare ikke i din liste over købte apps.
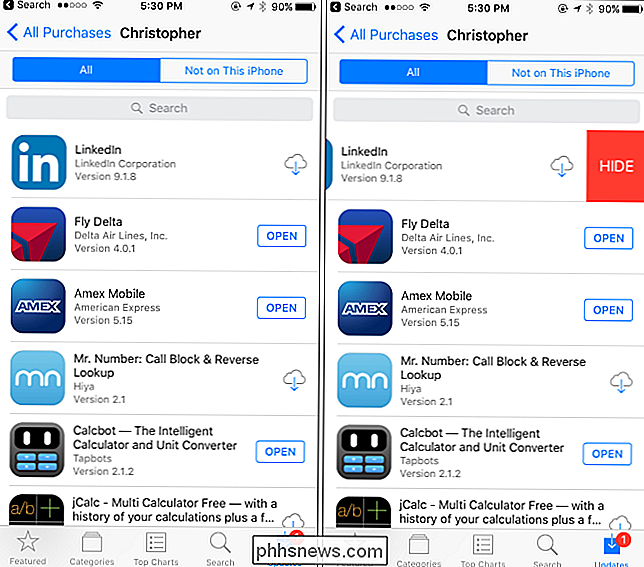
Nogle mennesker rapporterer dette virker ikke pålideligt, og app-køb, du forsøger at skjule, vises bare senere. Hvis du har dette problem, kan du i stedet vælge at skjule apps fra iTunes på en Mac eller Windows PC.
Slå iTunes op på en Mac eller Windows PC, og sørg for, at du er logget ind med det samme Apple ID, du bruger på din enhed. Hvis du endnu ikke er logget ind, skal du klikke på "Konto" -menuen og vælge "Log ind". Log ind med dine iTunes-kontooplysninger.
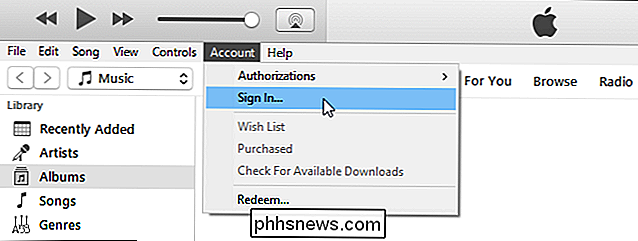
Klik på "Konto" -menuen, og vælg enten "Købt" eller "Familiekøb" - som også vises i menuen.
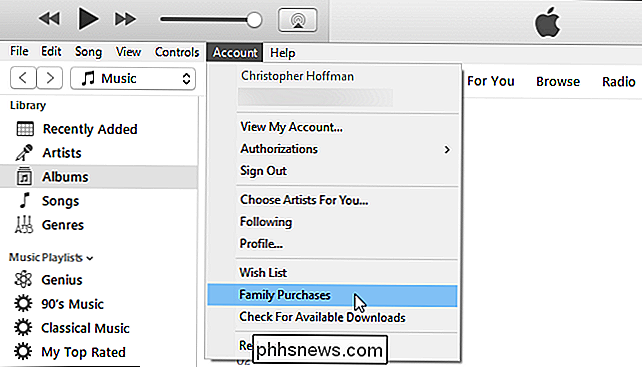
Vælg "Apps" i øverste højre hjørne af skærmen for at se din liste over købte og downloadede apps. Klik på "X", der vises øverst til venstre på appens ikon, og du bliver spurgt, om du vil skjule den købte app. Klik på "Skjul" for at skjule det.
Du kan også skjule musik, film, tv-shows, bøger og lydbøger, du har købt fra iTunes på samme måde.
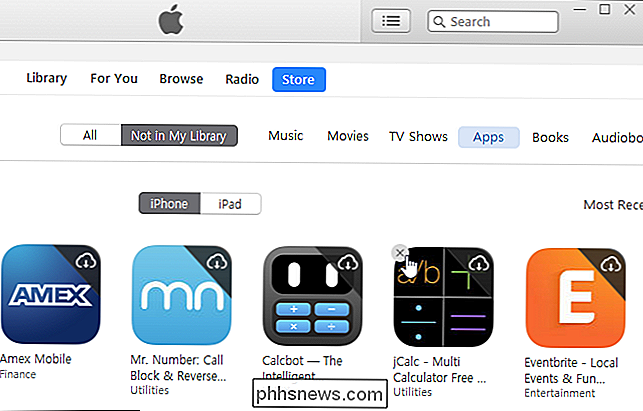
Du kan også fjerne programmer, du tidligere har gemt. Dette kræver iTunes på en pc eller Mac, selvom du skjuler disse apps på en iPhone eller iPad. Uanset hvad har du brug for iTunes til dette.
For at ophæve apps skal du klikke på Konto> Vis min konto i iTunes. Indtast dit Apple ID-kodeord, hvis du bliver bedt om det.
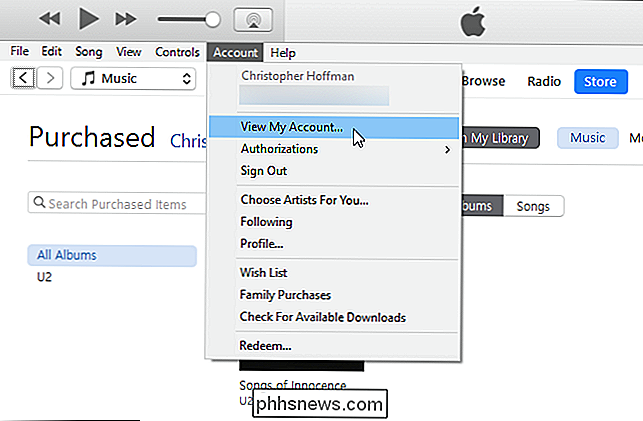
Rul ned til afsnittet "iTunes i skyen" og klik på "Administrer" til højre for Skjulte indkøb.
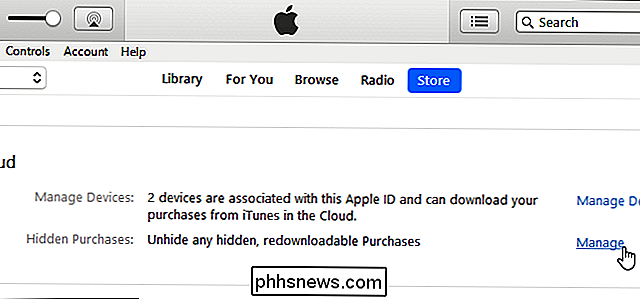
Vælg "Apps" for at se en liste over skjulte apps og Klik på knappen "Fjern" for hver app, du vil udvise.
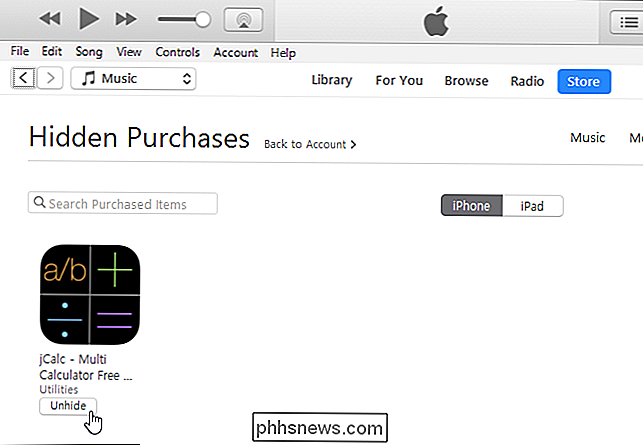
Google Play på Android
Du kan også skjule apps, du har købt eller tidligere downloadet i Google Play på en Android-enhed.
Åbn Play Butik app, tryk på menuknappen og tryk på "Mine apps og spil" for at se en liste, hvis dine egne apps.
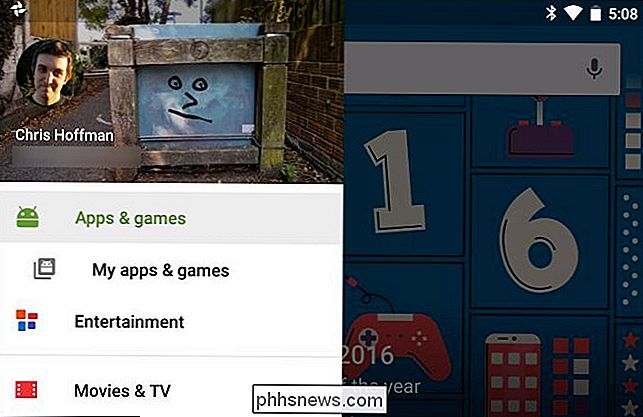
Tryk på "Alle" for at se alle apps, selv dem, der ikke er installeret. Apps, der ikke installeres i øjeblikket, har en "x" på højre side af deres kort.
Knappen "x" vises kun ved siden af apps, der ikke er installeret i øjeblikket, så du skal afinstallere appen fra din Android-enhed, før du får lov til at fjerne den fra din købshistorie.
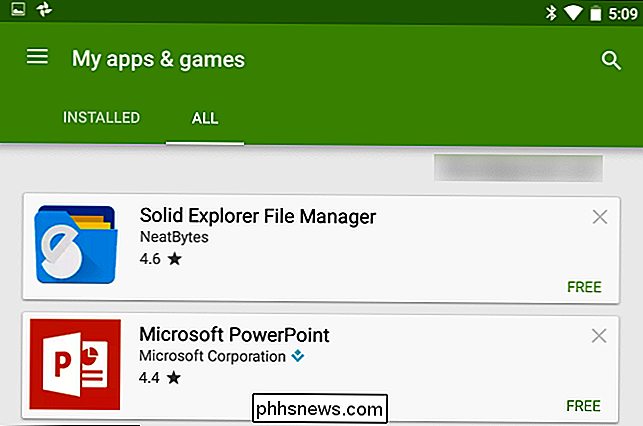
Tryk på "x" og tryk derefter på "OK" for at fjerne en af disse apps fra listen. Den vises ikke længere på listen over alle dine apps. For at få en fjernet app tilbage, skal du bare søge efter det i Google Play og downloade den igen.
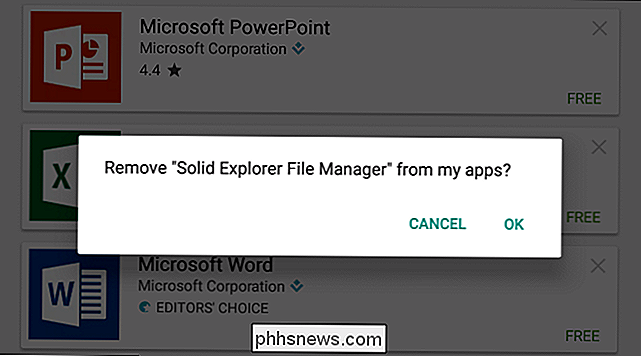
Microsofts Windows Store på Windows 10 tilbyder ikke denne funktion, heller ikke Windows Store på Windows 8. Microsoft vil forhåbentlig tilføje denne funktion i en fremtidig opdatering til Windows.
Billedkredit: Karlis Dambrans on Flickr

Sådan bruger du dynamisk lås til automatisk at låse din Windows 10 PC
Windows 10's Creators Update tilføjer dynamisk lås, som forsøger automatisk at låse din pc, når du går væk. Dynamisk lås bruger Bluetooth til at kontrollere signalstyrken på din smartphone. Hvis signalet falder til et bestemt niveau, forudsætter Windows, at du har gået væk med din smartphone og låser din pc.

Deaktiver den irriterende Apple Pay Notification uden at gøre det muligt for Apple Pay
IPhone / iPad: Ikke interesseret i Apple Pay, og træt af at se underretninger om det? Du kan deaktivere dem, men indstillingen er skjult. Her er tricket: du skal trykke på "Indstil Apple Pay", og tryk så på "Cancel" øverst eller "Set up later in Wallet" nederst. Dette vil dræbe meddelelsen uden at give Apple Pay.



