14 måder at fremskynde Windows Boot Times
Hver dag starter millioner af Windows-maskiner op, og hver dag går millioner af mennesker ved at vente på, at Windows skal indlæse skrivebordet. Mængden spildt tid kan sandsynligvis måles i uger i betragtning af, hvor langsomt de fleste Windows-pc'er starter op! Heldigvis er der mange trin, du kan tage for at fremskynde computerens opstartstid.
I denne artikel skal jeg nævne 14 forskellige måder, jeg har fået fart på min pc i årenes løb, og forhåbentlig vil du opdage, at de også fungerer for dig. Nogle du kan implementere med det samme, mens andre ville kræve at købe ny hardware eller ændre dit operativsystem. Jeg kommer ikke til at nævne at købe en ny computer, da det er en indlysende løsning. Punktet er at fremskynde starttider uden at ændre din nuværende konfiguration drastisk.
Før vi kom til listen, ønskede jeg at nævne, at jeg havde skrevet separate artikler om et par af de tips til forbedring af starttider, så det er en god idé at tjekke hvert link, da det vil gå i detaljer om, hvordan man implementerer det bestemt forslag.
Gratis diskplads
Det første, jeg gør på enhver computer, der kører langsomt, rydder op på diskpladsen, fordi jeg har fundet det at være synderen oftere end jeg nogensinde havde forestillet mig. Der er mange funktioner i Windows, der bruger en hel del diskplads som papirkurven, systemgendannelse, dvaletilstand, sikkerhedskopierede servicepakkefiler, derefter WinSxS-mappe, tidsmapper osv.

Dertil kommer, at du måske har mange data på din hårdhed, så du måske kan flytte til en ekstern harddisk eller slette som dubletter. Tjek mine tidligere indlæg om at rydde alle ovennævnte ting ud af din harddisk:
Frigør diskplads i Windows
Reducer størrelsen på WinSxS-mappen
Fjern duplikatfiler og fotos
Deaktiver visuelle effekter
På de fleste moderne pc'er vil dette tip ikke rigtig gøre meget forskel, men en ældre maskiner, det kan gøre en ret stor forskel. Det kan også gøre en forskel, hvis du har en anstændig computer, men et crappy grafikkort.
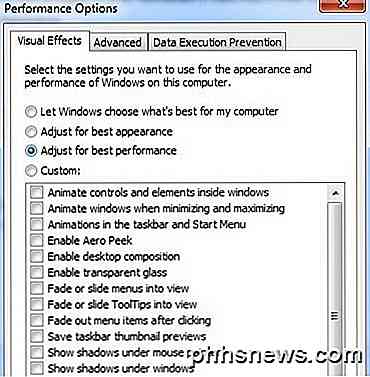
Deaktivering af visuelle effekter i Windows vil dybest set få din computer til at se mere ud som Windows 2000, da den vil slippe af med Aero-temaet og fjerne al gennemsigtighed og animationer. Når det drejer sig om opstartstider, vil deaktivere de visuelle effekter få skrivebordet lidt hurtigere.
Deaktiver visuelle effekter i Windows
Optimer Personsøgningsfil
Personsøgningsfilen spiller altid en vigtig rolle i Windows, og selvom de fleste aldrig rod i personsøgningsfilen, kan den bruges til at øge Windows-ydeevne og reducere starttiderne, hvis de konfigureres korrekt.
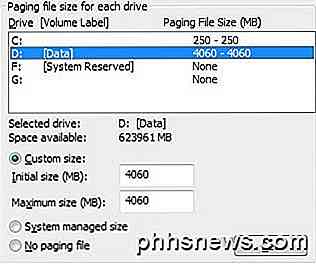
Det er især vigtigt at optimere personsøgerfilen, hvis din computer ikke har meget RAM. Alt mindre end 4 GB RAM er grund nok til at spille rundt med personsøgerfilen.
Optimer Personsøgerfil i Windows
Installer mere RAM
Jeg har kørt ind i mange moderne maskiner, der kører Windows 8 med Core i3, i5 eller i7-processorer, men administrerer kun med 2 eller 4 GB RAM! 4 GB er ikke dårligt og bør være nok for de fleste mennesker, men der er ingen grund til, at en moderne computer skal have mindre RAM end den installerede.

Hvis du kører 64-bit Windows på et skrivebord, skal du prøve at skyde til 8 GB RAM. Bemærk, at hvis du har et 32-bit-operativsystem, kan Windows alligevel ikke se mere end 4 GB RAM, så det er den maksimale, du burde have installeret.
Bestem, hvis du kører 32-bit eller 64-bit Windows
Defragmenter harddisk
Igen vil dette tip hjælpe dem, der kører ældre versioner af Windows som Vista eller XP, fordi Windows 7 og Windows 8 automatisk defragmenterer harddiske.
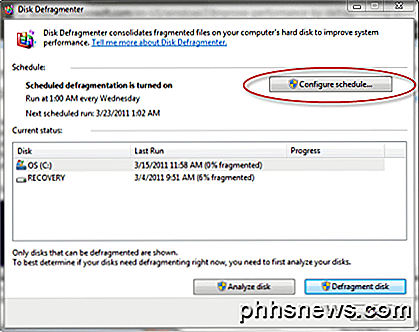
Hvis du bruger en SSD (solid state-drev) i stedet for en traditionel harddisk, vil du også sørge for at IKKE defragmentere drevet.
Defragmentere harddiske i Windows
Skal du svigte en SSD?
Deaktiver Startup Programs
Startup programmer er den anden vigtige faktor i langsom Windows boot tider. Hvis du er en af de personer, der har noget over 5 ikoner, der vises i meddelelsesområdet på proceslinjen, kan din starttid sandsynligvis blive reduceret. Brug af MSCONFIG-hjælpeprogrammet, som kommer med stort set alle Windows-versioner, kan du hurtigt og nemt deaktivere startprogrammer.
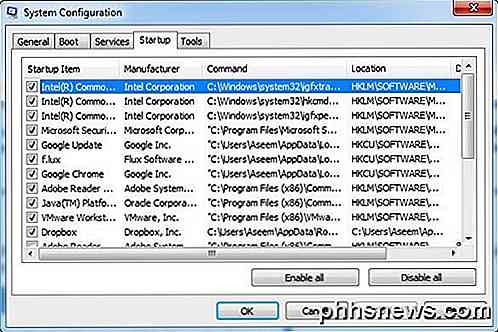
De fleste opstartsprogrammer kan deaktiveres, fordi de er til tredjepartsprogrammer som Adobe, Dropbox, Google Update osv. Du kan manuelt køre alle disse selv, når du skal bruge dem, og dermed reducere antallet af gange, som Windows kræver at indlæse.
Deaktiver Startup Programs i Windows
Sådan bruger du MSCONFIG
Afinstaller programmer
Ud over at deaktivere opstartsprogrammer skal du også afinstallere programmer, som du ikke længere bruger eller har brug for. Jeg har set mange pc'er med tons og tonsvis af apps fra mange år, som bare sidder på folks computere som støv på en fan. Der kommer en tid, når du skal slippe af med disse programmer, fordi de tilføjer registreringsdatabaser, der vil bremse bootprocessen.
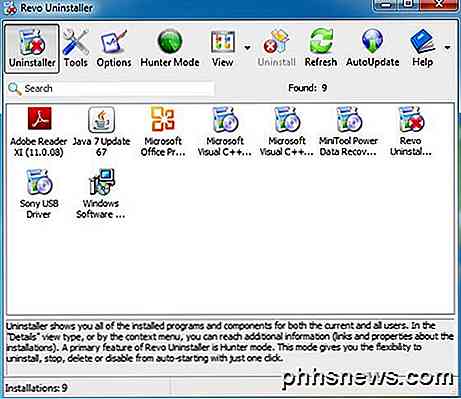
Afinstaller eller fjern programmer automatisk
Kør Cleanup Utlities
Et problem, du kan løbe ind i med at afinstallere en flok programmer, er, at de registreringsdatabasen, de oprettede, ikke nødvendigvis fjernes. I disse typer tilfælde anbefaler jeg altid at køre et oprydningsprogram som CCleaner, fordi de er meget sikre og gør en forskel i opstartstider.
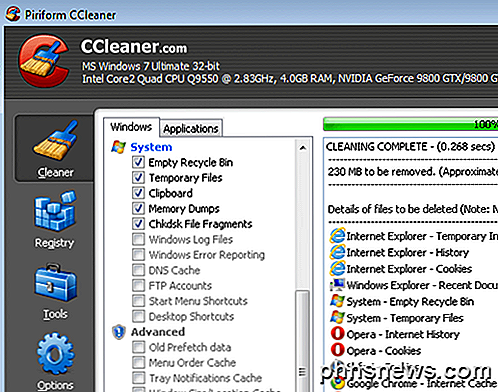
Software til at rense og fremskynde pc
Opgrader til en SSD
Jeg ønskede ikke at nævne mange hardware ting, men det kan være en ret billig løsning med store fordele. Du kan tage en 64 eller 128 GB SSD til sandsynligvis mindre end $ 100 i dag, og installer kun Windows på det pågældende drev. At flytte din nuværende installation eller installere fra bunden er naturligvis meget arbejde, så det er ikke noget, alle kan gøre, men det er helt sikkert et skød værd.

En SSD har signifikant forbedret starttiden på min Windows 7-maskine, og det gør det også meget hurtigere at køre programmer i Windows. Selvom det ikke er en nem opgave, vil det give dig langt bedre afkast end de fleste af de software tip jeg nævner her.
Opgrader til Windows 8.1
Selvom mange mennesker hader vindue 8, inklusive mig selv, starter det ekstremt hurtigt. Jeg har en treårig maskine med en Core i3-processor, 4 GB RAM med en billig SSD og Windows 8 støvler op fra komplet afslutning til skrivebordet, der er fuldt indlæst på cirka 10 sekunder. Min Windows 7-maskine på samme hardware (dual boot) tager cirka 45 sekunder.

Windows 8.1 omkaster nu det irriterende startskærmbillede og bringer dig ret til skrivebordet, men det mangler stadig en rigtig Start-knap. Det gør tilsyneladende sin vej tilbage i Windows 10, men vi bliver nødt til at vente til udgangen af 2015, før vi ser, at OS frigivet. Uanset hvad, hvis du kan leve med irritationerne i Windows 8, vil du se en kæmpe reduktion i boot tid, selv med halvgammel hardware.
Skift BIOS-indstillinger
Når din computer først starter op, lægger den BIOS, som igen læser operativsystemet. En betydelig mængde boot tid kan bruges i denne fase, og ingen af de hidtil nævnte tips vil hjælpe med at fremskynde denne proces overhovedet.
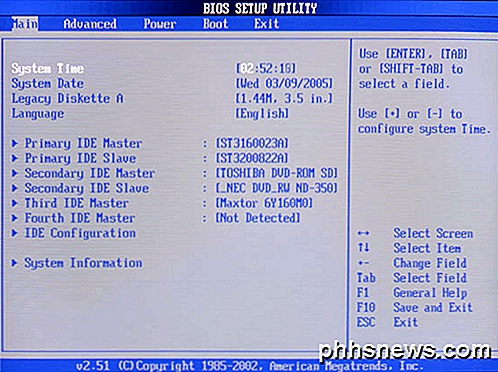
Dette skyldes, at BIOS'en er gemt på en hukommelseschip på bundkortet og derfor ikke påvirkes af noget andet på systemet, herunder hardware som RAM, harddisk osv. Der er grundlæggende to måder at fremskynde BIOS-processen på: skift boot rækkefølge, så harddisken med operativsystemet er opført først og aktivere hurtigstart, som deaktiverer alle hardwarechecks, der oprindeligt blev udført under opstartsprocessen.
Du skal rundt om Google for at se, om din BIOS understøtter det, eller du kan indtaste BIOS ved at trykke på F2 eller hvilken som helst tast det fortæller dig ved opstart. Det kan også være værd at opgradere BIOS, hvis du ikke har gjort det i meget lang tid eller nogensinde.
Hold pc opdateret
Når Windows indlæser, skal den indlæse mange drivere for at sikre, at alt fungerer korrekt som dine USB-porte, grafikkortet, lydkortet, harddisken, netværkskortet, hukommelseschipset osv. Osv.
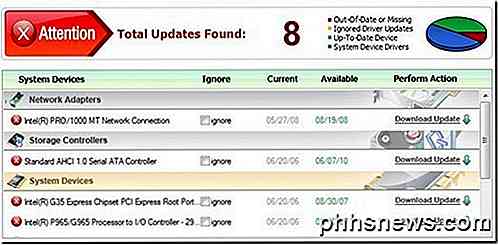
Det er vigtigt at holde alle disse drivere opdaterede, da de seneste versioner indeholder rettelser, forbedringer af hastigheden, forbedringer af kompatibiliteten osv. Heldigvis er der masser af softwareværktøjer derude, der automatisk kan opdatere drivere til dig.
Desuden skal du altid installere de nyeste Windows-opdateringer ved hjælp af Windows Update-værktøjet i Kontrolpanel.
Opdater automatisk enhedsdrivere
Deaktiver unødvendig hardware
Hvis du kan reducere antallet af drivere, som Windows skal indlæse ved opstart, reducerer du også starttiden. Hvis du går ind i enhedsadministrator, vil du se, at der er et par elementer, du kan deaktivere, hvis du ikke længere bruger dem.
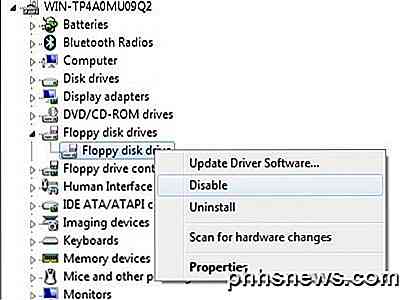
Nogle af de elementer, jeg har deaktiveret, omfatter disketter og controllere, bluetooth-controllere og radioer, modemmer og virtuelle Wifi-adaptere. Det er klart, at du kun vil deaktivere de ting, du ved, du ikke vil bruge. Jeg bruger aldrig Bluetooth på mit skrivebord, så hvorfor spilder ressourcerne rigtigt?
Brug en statisk IP-adresse
Jeg troede virkelig ikke på dette tip, da jeg først hørte om det, men da jeg prøvede det på min computer, var jeg overrasket over at se et par sekunder barberet af starttiden. Tilsyneladende skal din computer kontakte routerens DHCP-server for at få en IP-adresse ved opstart, og denne proces kan hurtiggøres, hvis du bare angiver en statisk IP-adresse til din router.
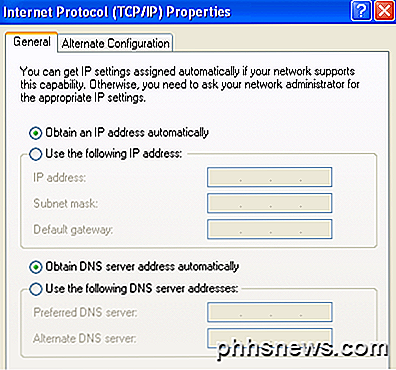
Jeg anbefaler kun at gøre dette, hvis du noterer dig selv, at du har gjort det, fordi at have en statisk IP-adresse, kan nogle gange forårsage mange problemer for folk, der er svært at finde ud af, medmindre du er teknisk dygtig. Hvis du f.eks. Fjerner computeren fra dit lokale netværk og opretter forbindelse til et andet netværk, er du muligvis ikke i stand til at få adgang til ressourcer eller internettet, fordi dit undernet ikke passer til undernetværket af det nye netværk. Så det er en god ide at kun gøre dette, hvis du forstår, hvordan det virker.
Tildel en statisk IP-adresse i Windows
Det handler om det. Håber du har nydt listen, og nogle af tipsene hjalp hurtigere din starttid. Hvis du har spørgsmål, er du velkommen til at skrive en kommentar. God fornøjelse!

Watch Out: Sådan køber du et USB Type-C-kabel, der ikke beskadiger dine enheder
USB Type-C bringer en ny universal stik til laptops og smartphones, og mange enheder er allerede begynder at bruge det. Men pas på: mange USB-C-kabler er ikke designet korrekt og kan muligvis beskadige din hardware. Før du køber USB Type-C-kabler til dine nye enheder, skal du undersøge, om kablet faktisk overholder USB- C specifikation.

5 Måder at streame et spil fra en anden computer (eller skyen)
Spil-streaming-løsninger har udviklet sig fra de "cloud gaming" -tjenester, vi undersøgte sidste år. Mange nye løsninger giver dig mulighed for at streame et spil fra en computer i dit hus til en enhed i et andet rum. Her er et kig på alle de spil-streaming-tjenester, du kan bruge i dag, fra lokale spil-streaming muligheder til den fancy sky -gaming-tjenester, der streamer fra et datacenter over internettet.



