Sådan håndteres vedhæftede filer i Outlook 2013

Der kommer tid, job-jagt eller deling af billeder med ældre familiemedlemmer, hvor du måske skal sende ting på gammeldags måde - som en email vedhæftning. Hvis du emailer på arbejdspladsen, kan det være en del af dit e-mailrepertoire.
Sagen om vedhæftede filer er, at der er en slags uskreven kode med hensyn til at sende dem. For eksempel, mens du kunne sende en stor fil i en e-mail (det afhænger af, hvor meget den service eller internetudbyder du bruger vil tillade), er det ikke nødvendigvis effektivt. På samme måde er det normalt bedre at sende flere filer, der er forsynet med zippet i en containerfil.
Selvfølgelig afhænger det måske af den slags fil, at den måske kommer frem til bestemmelsesstedet. Filer som dem, der slutter i .EXE, .BAT og andre eksekverbare typer, vil ofte (normalt) blive blokeret eller strippet på grund af deres tilknytning til malware. Hvis du vil sende en fil som denne, skal du sandsynligvis vedlægge den i et .ZIP-arkiv.
Komponere en e-mail og administrere kontakter i Outlook er ret simpel, og mens tilføjelse og håndtering af vedhæftede filer skal være sekund naturen i dag kan en masse brugere ikke indse, at de kunne gøre det bedre.
Tilføjelse af et bilag
For at tilføje en vedhæftet fil kan du trække en fil eller filer til en tom email-besked, og det vil blive indsat som en vedhæftet fil. Eller klik på knappen "Vedhæft fil" på båndet, i Inkluder-sektionen.
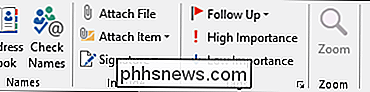
Du skal bladre til det sted, hvor filen du vil vedhæfte er placeret, og vælg derefter den fil eller filer, du vil medtage Klik på "Indsæt" i din besked og klik på den lille pil og vælg "Indsæt som tekst", og din vedhæftning vil blive indsat inline, hvilket betyder, at den vises i din besked i stedet for som en separat fil.
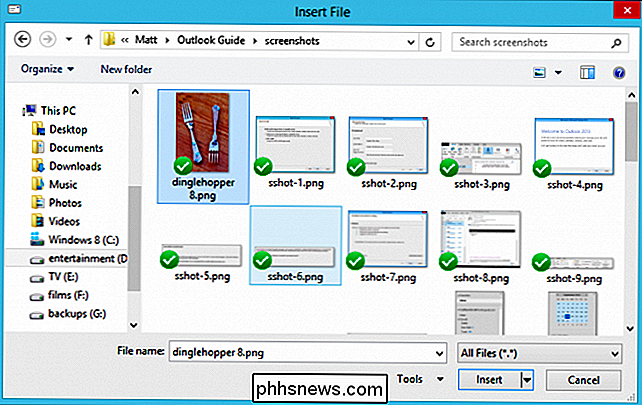
Når den er vedhæftet, du kan se det i vedhæftede felt under emnelinjen.
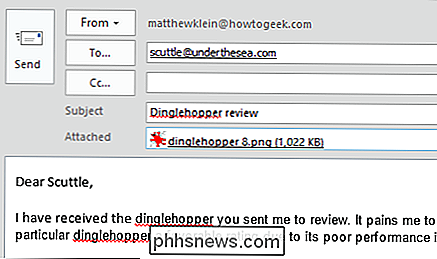
Lad os endelig sige, at du har vedhæftet din vedhæftet fil, og du indser, at det er den forkerte. Intet problem, du kan bare vælge vedhæftet fil ramte knappen "Slet" på tastaturet, eller du kan højreklikke og vælge "Fjern".
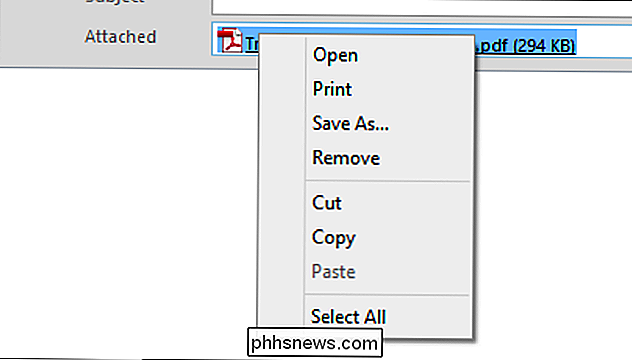
Filer er ikke det eneste du kan vedhæfte til beskeden, selvom du kan Tilføj også artikler og signaturer.
Vedhæftning af andre ting
Elementer kan indeholde visitkort (.VCF-filer, diskuteret tidligere), kalendere og Outlook-elementer, som kan være noter, opgaver, kontakter og andre ting, du åbner i Outlook.
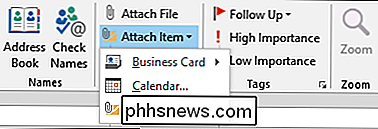
Kalendere er en anden ting, du muligvis vil dele fra tid til anden, og hvis du klikker på knappen "Vedhæft vare", ser du det nemt at gøre netop det. Deling af din kalender betyder ikke, at du skal dele hver enkelt vare på hver enkelt dag. Du kan bare dele et par dage eller en uge, f.eks. Til en forretningsrejse eller familieferie.
Deling af en kalender giver dig mulighed for at vælge den aktuelle kalender, datoperioden, detaljer og andre avancerede muligheder .
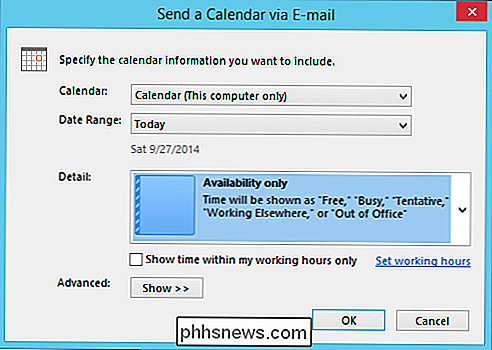
Når du klikker på "OK", vil du så se, at kalenderen vil blive knyttet til e-mail-beskeden, så den kan åbnes og ses, men den bliver også indsat i den aktuelle besked, så modtagere nemt kan se det på et blik.
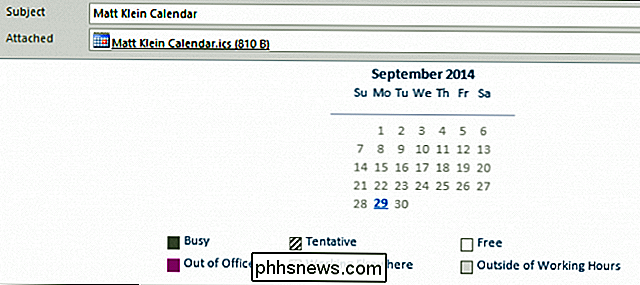
Outlook-elementer er stort set alt, hvad du kan oprette i Outlook, som derefter kan vedhæftes og sendes til andre Outlook-brugere. I det følgende skærmbillede kan du se, hvordan dette virker. Du vælger kilden og derefter derfra, vælg elementet eller emnerne (du kan vælge mere end en), du vil vedhæfte.
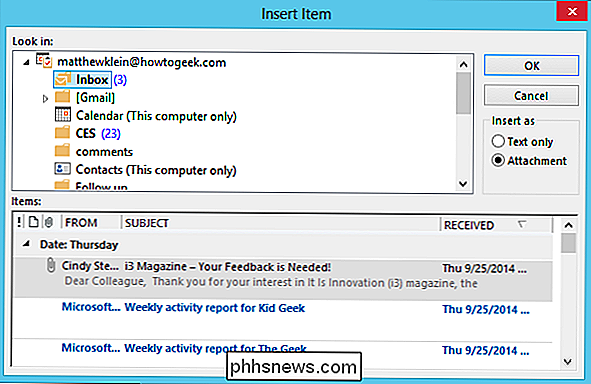
Bemærk, du kan bestemme, om du vil have varen til at ankomme som en faktisk fysisk vedhæftning eller inline som kun tekst. Dette er det samme som vi diskuterede tidligere, hvor du kan "Indsæt som tekst", og det vises som en del af den fysiske besked.
Visitkort er måske eller ikke en af de ting, du bruger eller har brug for, men det er virkelig Praktisk måde at dele dine øjeblikkelige detaljer i en enkel, bekvem pakke. Hvis du vil dele dit (eller andres) visitkort, skal du blot vælge det fra menuen Vedhæft vare og dine kontakter vises
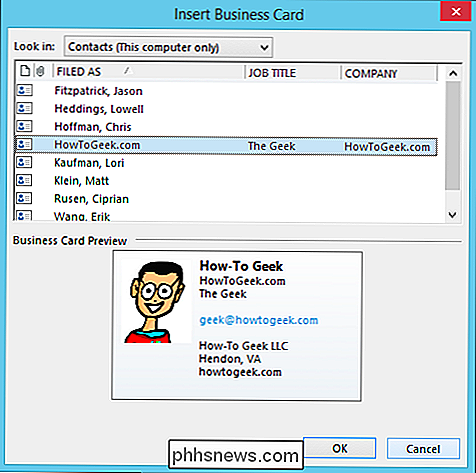
Vælg det kort eller kort, du vil vedhæfte, og klik på "OK", og kortene vises som tekst og vil også blive vedhæftet som en .VCF-fil, hvilket betyder at det kan importeres til en adressebog, der understøtter sådanne filer.
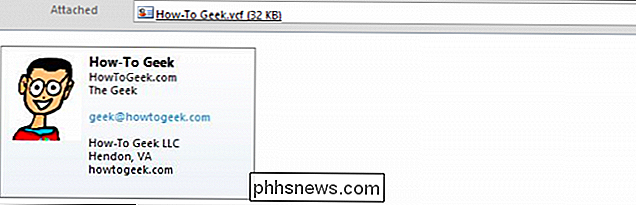
Deling af kontakter som visitkort er en rigtig hurtig og bekvem måde at forsyne andre med kontaktoplysninger, eller at importere kontaktoplysninger fra en anden person uden at skulle skrive det i din adressebog for hånd.
Håndtering Vedhæftede filer
Selvfølgelig , med e-mail, er der altid mulighed for at modtage såvel som give. Så hvad gør du, når en besked med vedhæftede filer kommer i din indbakke? Normalt er det ret ligetil, som i det følgende billede. Du ser, at vores testmeddelelse er ankommet med et billede vedhæftet.
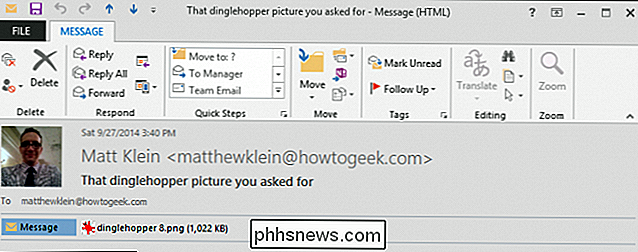
Hvis vi blot klikker på vedhæftet fil, ser du, at valgmulighederne vises i Ribbon call Attachment Tools. Herfra kan du gribe ind på det. Bemærk også, at hvis du modtager flere filer, kan du gemme alle dine vedhæftede filer på en gang, og hvis du er i tvivl om, hvorvidt det er klogt at åbne vedhæftet fil overhovedet, så kan du fjerne det, selv om det nok er klogere at blot slette beskeden, hvis du er i tvivl.
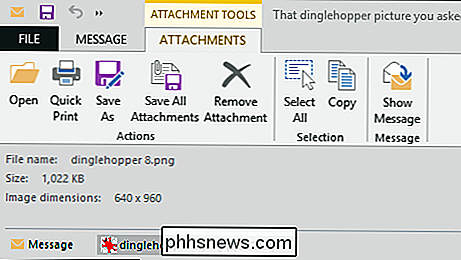
Du kan også højreklikke på en vedhæftet fil i en besked, og du kan bruge den resulterende rullemenu til at tage de samme handlinger som på båndet.
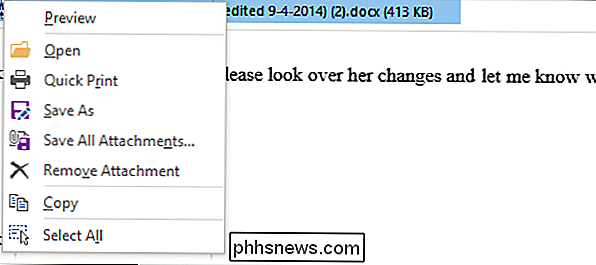
Ved håndtering af vedhæftede filer er der mange muligheder. Vedhæftede filer kan være farlige, da enhver, der har brugt e-mail i de sidste tyve år, kan attestere. Nederst, åben ikke noget, der ikke er fra nogen, du ikke kender eller stoler på, og brug altid en virus / malware scanner på din computer.
Håndtering af flere filer eller store filer som vedhæftede filer
Vi talte om en lidt om, hvordan man håndterer et eller måske et par vedhæftede filer, men hvad hvis du vil vedhæfte dusinvis eller endda hundredvis af filer? Eller hvad hvis du vil vedhæfte en stor fil?
At sende store vedhæftede filer er lidt uklart, især hvis nogen får en masse e-mail i processen. Problemet med at sende store filer via e-mail er ikke så meget, uanset om e-mail-serveren tillader vedhæftede filer over bestemte størrelser. For det meste vil du sandsynligvis ikke sende en fil, der er meget større end en megabyte eller to, eller i det mindste bør du ikke.
Der vil dog være de tidspunkter, hvor du skal sende noget, der er lidt uhåndterligt. Hvis du bruger en webmail tjeneste som Yahoo, Gmail eller Microsoft, så har de størrelsesgrænser (henholdsvis 25Mb, 25Mb, 20Mb), ligesom din internetudbyder, f.eks. Comcast, Time Warner, AT & T osv. Vil også (normalt omkring 10 Mb).
I de fleste tilfælde, når filerne er for store eller mange, udsætter vi os for at bruge en skygtjeneste, der er rigelige og tilbyder nok ledig plads at sende det store flertal af filer. Oftere end ikke blot at uploade dine filer til et cloud-drev og derefter dele det, er hurtigere og mere pålidelig end e-mail. Vi har en praktisk måde at forklare, hvordan du sender store filer via e-mail, hvis du gerne vil vide mere.
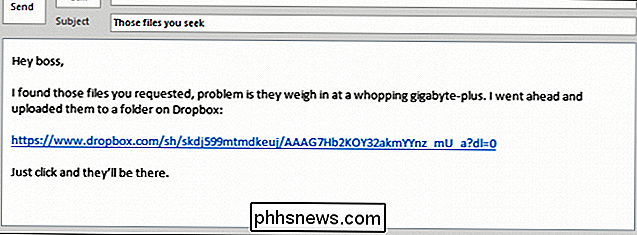
Hvad angår afsendelse af flere filer, bør du ikke have et problem, hvis det er nogle få, men når du begynder at vedhæfte snesevis af billeder eller dokumenter, kan tingene blive lidt akavede. Igen overveje at bruge en cloud service. Uanset at vi foreslår, at du helt sikkert zip flere filer, før du sender dem ud. Windows har indbygget support til zip-filer, så du behøver ikke bekymre dig om, at din modtager ikke kan åbne den.
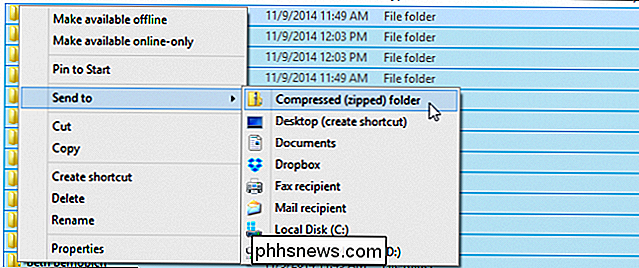
Se venligst denne artikel, som forklarer alt, hvad du behøver at vide om zip-filer.
Dette virker som en ret godt sted at afslutte vores diskussion af vedhæftede filer. De er ikke et kompliceret emne, men uanset om du bruger Outlook eller Gmail eller andre e-mails, kan det være nødvendigt at bruge nogle få ekstra trin ud over at vedhæfte dem.
Vi har nu dækket de mest Grundlæggende dele af Outlook's e-mail-beføjelser - kontakter, adressering, komponering - som alle er ret enkle ting. Nu med vedhæftede filer har du en temmelig godt afrundet kendskab til de enkle ting.
Nu er det tid til at træde op i vores spil. Da du bruger Outlook og opsamler email, skal du lære at administrere det ved hjælp af værktøjer som Quick Steps og regler, som vi vil tale om i en kommende funktion. I mellemtiden, og som altid opfordrer vi dig til at give os din feedback i vores diskussionsforum.

Sådan laver du Amazon Echo Stop med at afspille musik efter en vis mængde tid
Uanset om du kan lide at lytte til musik, mens du falder i søvn eller bare ikke vil blive generet manuelt, dreje det Amazon Echo har en indbygget "sleep timer" -funktion, der slukker din musik automatisk. Sleep timer er tilgængelige på en håndfuld enheder, der afspiller musik. Sove timere slukker automatisk for musikken, når der er gået en vis tid, så hvis du indstiller en hviletimer i 60 minutter, slukker apparatet automatisk efter 60 minutter, når du falder i søvn.

Sådan opsættes Picasa med Google+ Fotos
Jeg skrev oprindeligt denne artikel tilbage i 2007, men jeg opdaterer den til 2014, fordi meget har ændret sig om syv år. For det første findes ikke Picasa Web Albums længere. Siden udgivelsen af Google+ finder alle fotoopbevaring sted i Google+ Fotos. Du kan dog stadig bruge Picasa på både en Mac og pc til at uploade dine billeder til Google+ Fotos.Jeg er en



