Sådan slår du meddelelser på iPhone, iPad og Mac

Hvis du bruger Beskeder på din iPhone, iPad eller Mac, så ved du sikkert, hvor hurtigt du kan blive overskredet med meddelelsesmeddelelser, især hvis du er en del af en gruppemeddelelse. Heldigvis er der en nem måde at dempe specifikke meddelelser på, så du ikke forstyrres.
Beskeder er gode, især hvis du bruger det i forbindelse med tekstfremsendelse på din Mac eller iPad. Det er især nyttigt for gruppemeddelelser. Hvis du og dine venner eller familie alle bruger en iPhone, kan alle chatte frit og meddelelsen grupperes sammen, og du kan svare på alle som en gruppe.
Hvis alle i gruppen svarer på hinanden i hele dag, vil din enhed hurtigt fylde op med voluminøse meddelelser. Når det er sagt, kan du nemt dempe gruppe eller endda individuelle meddelelser ved hjælp af funktionen Ikke forstyrr. Vi skal påpege, at dette ikke er det samme som at tænde for DND for din enhed, som vil slukke for meddelelser for alt i et fald.
Mute meddelelser på Mac
Hvis du bruger en Mac og dig ønsker at dempe en individuel besked eller gruppechat, skal du først vælge den pågældende tråd og klikke på "Detaljer" i øverste højre hjørne.
Et vindue kommer frem og du kan se muligheder for at interagere med modtagere for eksempel at skrive individuelt, FaceTime, eller endda ringe til dem. Under dette vil du se en mulighed for at tænde for "Forstyr ikke".
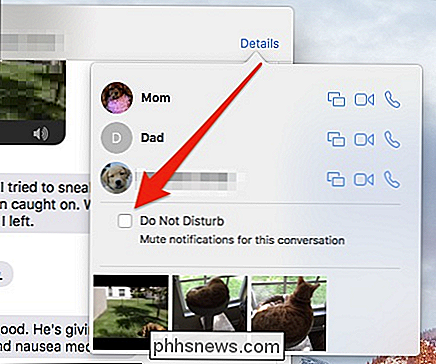
På OS X flyver et nyttigt vindue ud, når du klikker på linket "Detaljer", så du kan aktivere ikke forstyrre for en besked.
Når du gør dette, vil du stadig kunne se, at du har ulæste beskeder, fordi det røde nummer-mærke stadig vises over ikonet Meddelelser (hvis du beholder det i Dock), men du vil ikke længere modtage underretninger.
Dæmpning af meddelelser på iPhone eller iPad
Tænd ikke forstyrre på din iPhone eller iPad er en lignende proces og vil give det samme resultat, det vil sige at du stadig vil se, at du har ulæste meddelelser, men du vil ikke modtage eventuelle meddelelser.
For at slå lyden af en meddelelsestråd på din iOS-enhed, skal du først vælge den pågældende meddelelse og trykke på "Detaljer" i øverste højre hjørne. Når du er på skærmbilledet Detaljer, ruller du ned og trykker på On (eller Fra) indstillingen "Ikke forstyrr".
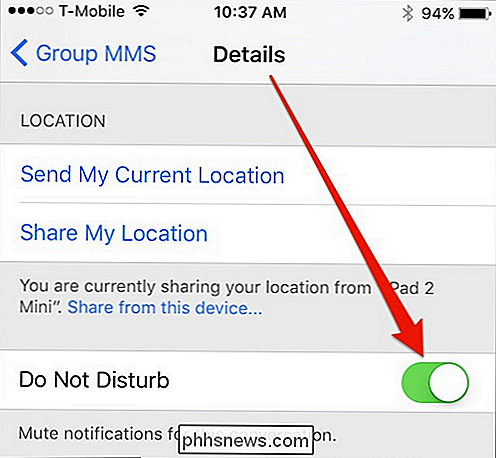
På samme måde som OS X-metoden, skal du bare trykke på "Detaljer", som du skal gøre på din iOS-enhed. i øverste højre hjørne af meddelelsen, og vælg derefter "Ikke forstyrr" på det resulterende Detaljer-skærmbillede.
Husk, at hvis du har tekstoverførsel indstillet på flere enheder, skal du tænde for ikke forstyrre på for den fornærmende meddelelsestråd på hver enhed. Så hvis du stadig får beskeder på dine andre enheder, ved du nu hvorfor.
At kunne dempe meddelelser, så du ikke oversvømmes med underretninger, betyder, at du kun er underrettet om meddelelser, der er vigtige for dig . Husk, denne metode er ikke den samme, som du bare tænder for DND til din enhed, f.eks. Hvis du ikke vil modtage underretninger for meddelelser, telefonopkald mv.
Vi håber du fandt denne artikel til hjælp, hvis du har noget yderligere, du gerne vil tilføje, som f.eks. en kommentar eller et spørgsmål, bedes du give din feedback i vores diskussionsforum.
![[Sponsored] Tidsbegrænset Giveaway! Få WinX DVD Copy Pro gratis og nyd 9 Refined Backup-tilstande](http://phhsnews.com/img/how-to-2018/time-limited-giveaway.jpg)
[Sponsored] Tidsbegrænset Giveaway! Få WinX DVD Copy Pro gratis og nyd 9 Refined Backup-tilstande
Med Halloween krybende tættere Digiarty Software gør det lidt, især gennem forskellige former for kampagner og salg, for at hjælpe dig med at fjerne Halloween spænding og kuldegysninger . På tidspunktet for skrivelsen går en giveaway promo centrering på en af Digiartys mest succesfulde produkter, WinX DVD Copy Pro, godt i gang.

Større" eller "Jeg vil gerne se lidt mere af skærmen, dette tastatur er også også høj! "Dette er et tip til dig. Det første du vil gøre, er at springe ind i tastaturets indstillinger ved at trykke langsomt på tasten til venstre for mellemrumstasten. Denne nøgle ændres alt efter hvilken app tastaturet åbnes i.



