Sådan bruger du Emoji i Photoshop

Emoji er i de sidste par år blevet en stor del af popkulturen. Der er endda en film om dem (selvom jeg forsøger mit bedste at glemme det). Med Photoshop CC 2017 tilføjede Adobe rigtig støtte til Emoji, så lad os se på, hvordan du bruger dem.
Åbn det dokument, du arbejder på (eller en tom) i Photoshop.
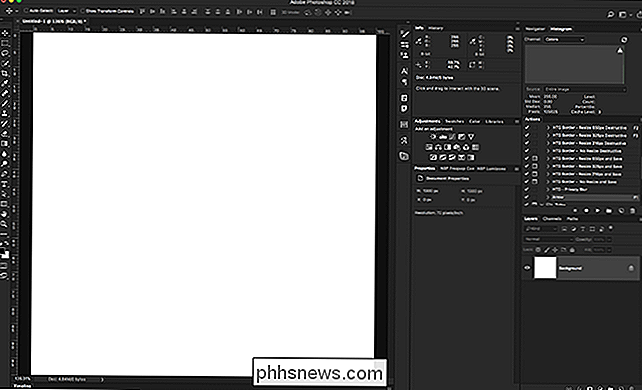
Vælg Type Værktøj med tastaturgenvej T eller fra menuen Værktøjer.
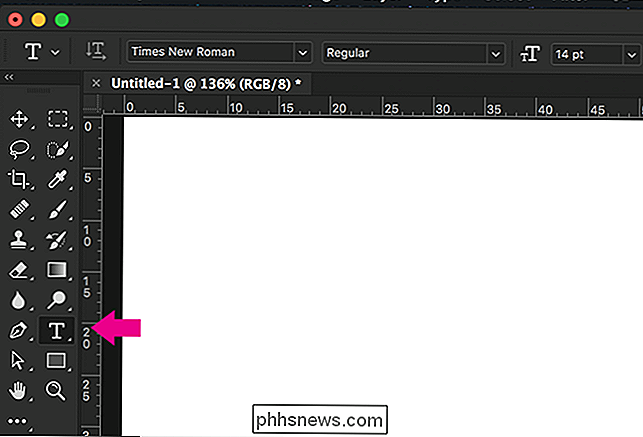
Vælg menupunktet og start typing "emoji".
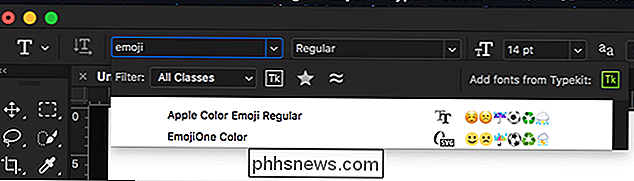
Jeg er på en Mac, så jeg har to muligheder: Apple Color Emoji og EmojiOne Color. Hvis du er på en pc, vil du bare se EmojiOne Color. Vælg den skrifttype, du vil bruge.
Når du har valgt en Emoji-skrifttype, vises Glyphs Panel.
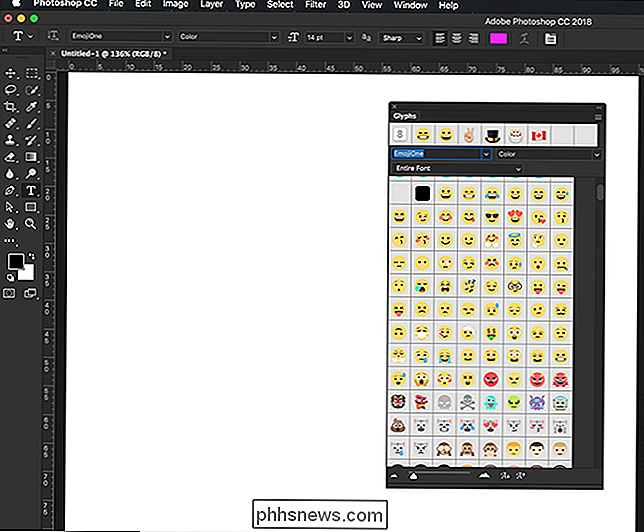
Klik et vilkårligt sted i dokumentet for at starte et nyt Type Layer og vælg derefter, hvad Emoji du vil tilføje med dobbelt Klik på det i Glyphs Panel.
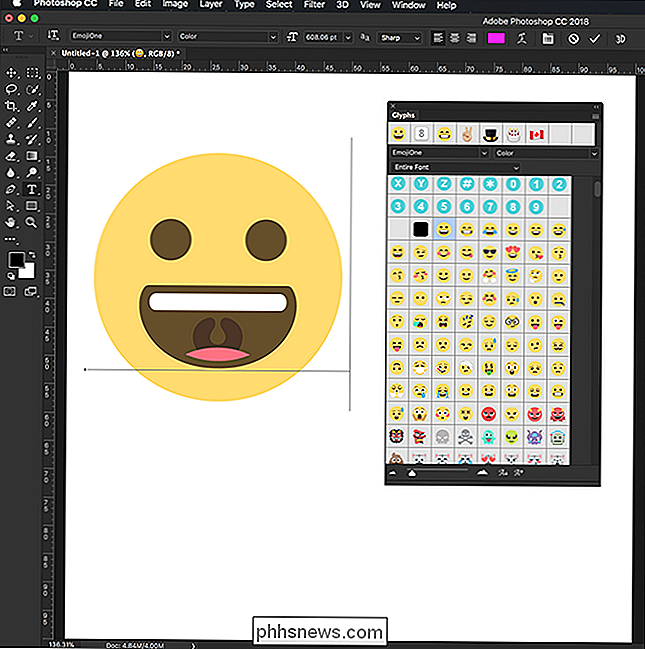
Du kan tilføje flere Emoji ved at dobbeltklikke på dem eller klikke andre steder i dokumentet for at starte nye Type Layers og tilføje dem der.
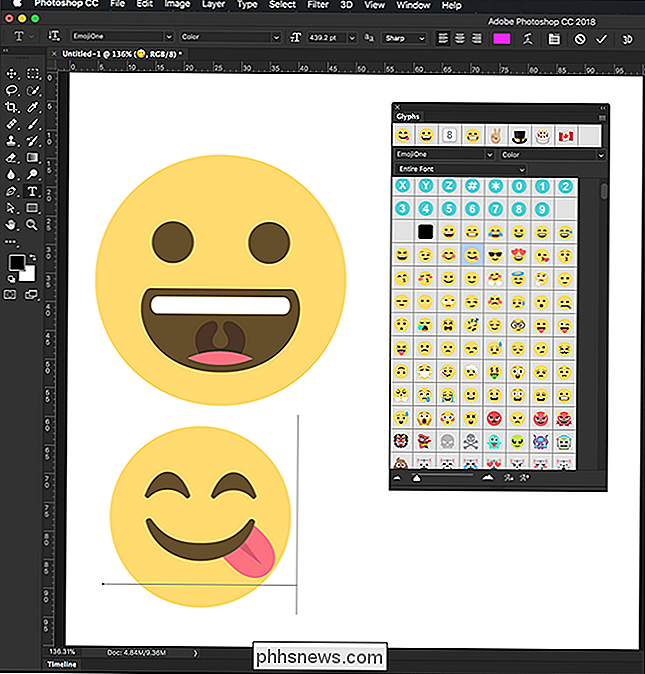
RELATED: Hvad er forskellen mellem Pixel og vektorer?
Det bedste ved emoji skrifttyper er, at hver glyph er et vektorbillede. Det betyder, at de kan skaleres op eller ned uden at tabe kvalitet. Du skal blot trykke på Control + T (Command + T på en Mac) for at få adgang til transformationsværktøjet og ændre størrelsen på Emoji så stort som du vil.
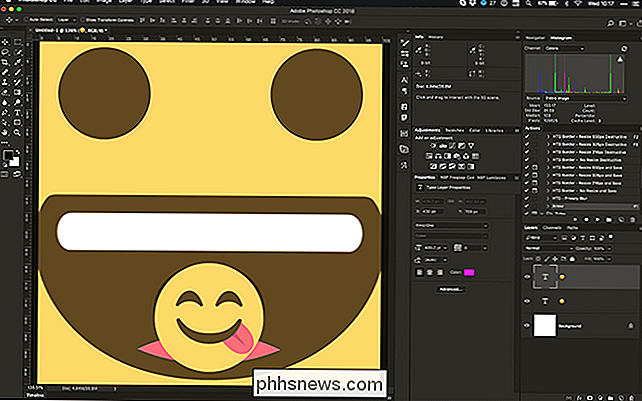
Emoji er en stor del af, hvordan folk kommunikerer. Hvis du laver en plakat til en begivenhed eller mocking up grafik til et websted, kan du bruge dem i Photoshop. Nu ved du hvordan.

Sådan opsætter du Kwikset Kevo Fob for at låse din dør uden din telefon
Under normale omstændigheder er Kwikset Kevo afhængig af din telefon for at vide, om den skal låse op for din dør. Men hvis du hellere vil bruge en dedikeret nøglefob til det (eller som en sikkerhedskopi, når du glemmer din telefon), kan du oprette Kwikset Kevo Fob for at give din telefon en pause. RELATED: Sådan installeres og opstilles Kwikset Kevo Smart Lock Fob'en er en direkte udskiftning til din telefon, og for kun $ 25 er det ikke så dårligt for en investering, hvis du ikke har din telefonens Bluetooth på hele tiden.

Sådan får du eksperimentel Chromecast-software forud for offentlig udgivelse
Google elsker at lade folk prøve opdateringer af sine produkter, før de frigives til masserne. Hvis du er en af de folk, der hopper på hver beta (eller alfa!), Du kan finde, kan du nu gøre det samme på din Chromecast. RELATED: Sådan fjerner du Chromecasts netværksbredde Android-underretninger Google har i grunden et preview-program til Chromecast-brugere - både Chromecasts fra første og anden generation - som giver brugerne adgang til nye funktioner, før de er tilgængelige for alle andre.



