Sådan får du lokal logon tilbage i Windows 8

Som standard bliver en ny Windows 8-installation bedt om at oprette en synkroniseret cloud-aktiveret login. Selv om der er forskellige fordele til Microsofts live login system, vil du nogle gange bare holde tingene simple og lokale. Læs videre, da vi viser dig, hvordan du skyder det skybaserede login til et traditionelt lokalt login.
Kære How-To Geek,
Jeg har tilsyneladende oprettet min nye computer (som har Windows 8) en slags synkroniseret-til-microsft's-server login. Jeg ville virkelig ikke skabe det, men det så ud som om jeg ikke havde noget andet valg, da jeg satte computeren op. På alle mine gamle versioner af Windows helt tilbage til de tidlige dage af operativsystemet, havde jeg altid bare et almindeligt gammelt login som John + et kodeord. Jeg kan ikke lide denne hele John + somecrazyemail (fordi alle de rimelige @ live.com-e-mails allerede var taget) + en adgangskode virksomhed.
Hvordan får jeg en normal jane lokal login tilbage? Jeg forsøgte at søge efter en løsning, og jeg fandt din store artikel, der forklarer forskellene mellem sky login og det lokale login, men jeg er ikke klar over, hvordan du kan forbyde cloud login og komme tilbage til at bruge en regelmæssig login igen.
Med venlig hilsen ,
Lokal login 4 Liv
Vi kan forstå din frustration. Den måde, hvorpå installationsprocessen er lagt ud, det lader til, at der oprettes en "Microsoft-konto" for at aktivere synkronisering, og køb af Windows Store er den eneste måde at gøre ting på.
For at komme tilbage til, hvor du vil være (ingen skybaseret login, kun et lokalt login) skal vi udføre et par enkle husholdnings trin. Lad os bryde det ned i de enkelte trin.
Oprettelse af den lokale bruger
Først og fremmest skal vi oprette en ny lokal konto. Log ind på din Windows 8-computer ved hjælp af den Microsoft-konto, der blev oprettet under installationen / konfigurationsprocessen. Flyt markøren op til øverste højre hjørne for at afsløre charmeringslinjen / søgeikonet og klik på søgeikonet. Søg efter "brugere" for at få vist brugerkonto mulighederne.
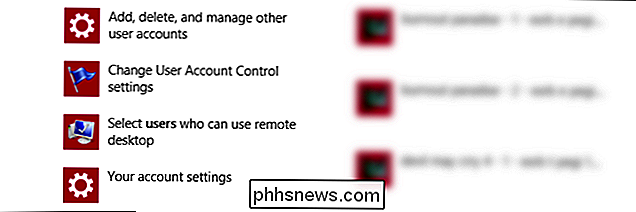
Det første søgeresultat bliver "Tilføj, Slet og administrer andre brugerkonti". Klik på denne mulighed. Dette fører dig til afsnittet Konti som sådan:
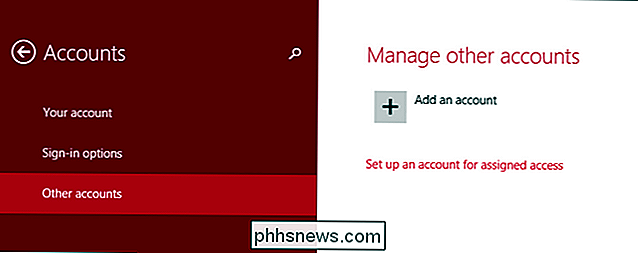
Vælg, Anden konto. Klik på "Tilføj en konto".
Dette er den del, hvor tingene bliver vanskelige. Øverst på skærmen ser det ud til, at du skal afgive en e-mail eller oprette en ny: Men hvis du ser nederst på skærmen og læser fint udskriv, kan du fortsætte uden en e-mail-adresse: Klik på "Log ind uden en Microsoft-konto (anbefales ikke)" og klik derefter på Næste. Tror ikke, du er færdig med at nægte at tilmelde dig en konto endnu, selvom:
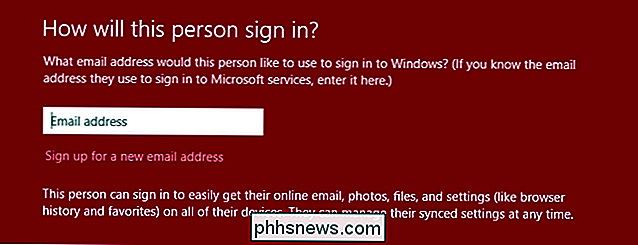
De vil bugge dig endnu en gang for at tilmelde dig en Microsoft-konto. Læs resuméet, hvis du skal, men sørg for at klikke på knappen "Lokal konto" for at starte processen med at oprette en sand lokal konto.
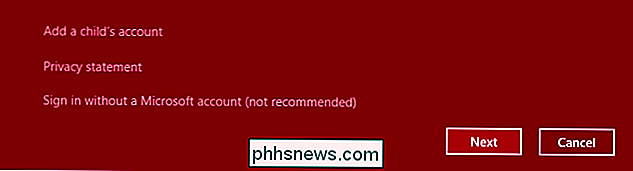
På den næste skærm vil du se en ret kendt proces, en anmodning om en brugernavn, adgangskode, adgangskodekontrol og et tip om adgangskode:
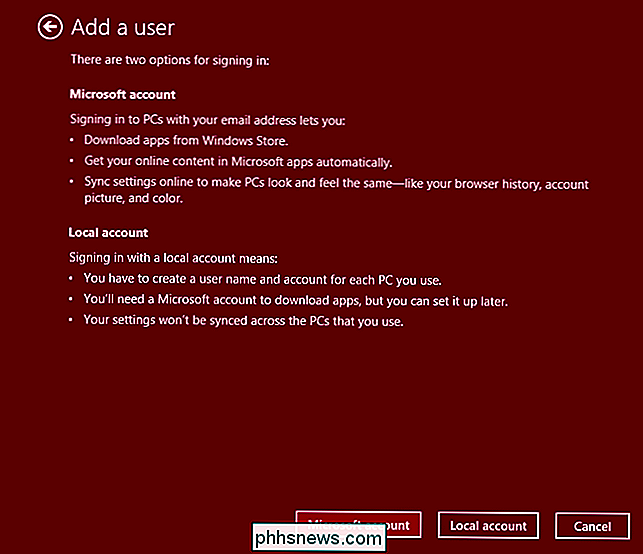
Indtast alle disse oplysninger, og klik på Næste. I næste trin ses en bekræftelse for den nye bruger. Klik på Udfør, og du er færdig. Du har nu en ny lokal brugerkonto, der ikke har forbindelse til det Microsoft-baserede cloud-baserede system.
Forhøjelse af den lokale brugers rettigheder
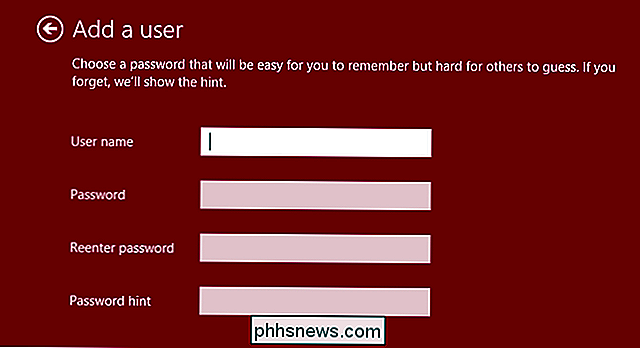
Før vi begynder processen med at forbyde den gamle Microsoft-konto, skal vi give vores nyligt noterede administrativ adgangskonto for lokale konti. I sidste trin, efter at du har klikket på Finish, sparkede den dig tilbage til skærmbilledet Konti. Klik på "Andre konti" på sidebjælken og dobbeltklik derefter på posten til den nye lokale brugerkonto, du netop har oprettet. Klik på knappen "Rediger", der vises, når du gør det.
Under brugerkontonavnet er en rullemenu, hvor du kan skifte privilegier:
Som standard er kontoen indstillet til "Standard bruger", ændrer den til "administrator". Klik på OK.
Bemærk: Det er god sikkerhedspraksis at have en separat administratorkonto til administrative opgaver og en daglig brugskonto som standardbruger, selvom du er den eneste, der bruger computeren. For at følge disse råd skal du oprette to nye lokale brugerkonti, f.eks. Bill og Admin, hvor Bill er standardbrugeren, og Admin er den forhøjede bruger. I forbindelse med denne vejledning erstatter vi imidlertid Microsoft-kontoen (som har administratorrettigheder) med en tilsvarende lokal brugerkonto (som nu også har administratorrettigheder).
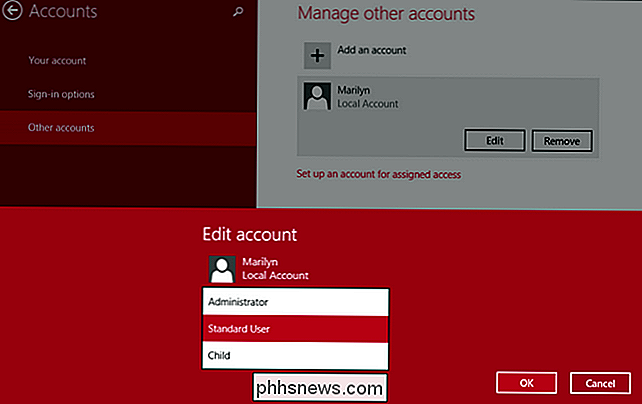
Når du har klikket på OK, er du tilbage på skærmbilledet Konti. På dette tidspunkt har vi en ny brugerkonto (den lokale konto, du vil have) med administrative rettigheder.
Fjernelse af Microsoft-kontoen
Når du har gennemført de tidligere trin i opsætningen af en lokal brugerkonto og forhøjede kontoens privilegier, er det tid for at fjerne den gamle konto.
Den gamle Microsoft-konto fjernes, og
vil alle data, der er knyttet til det, forsvinde
. Det betyder alt i Mine Dokumenter, eventuelle bogmærker, eventuelle data, der er individualiseret til den konto osv., Vil blive fjernet. Hvis du lige har sat computeren op, og du følger denne vejledning for at slippe af med Microsoft-kontoen, er der ikke meget at tabe. Hvis du følger med efter at have brugt Microsoft-kontoen i en længere periode , skal du først sikkerhedskopiere dine data! Når du har bekræftet, har du ingen data til sikkerhedskopiering (eller at dine data allerede er understøttet up), log ud af den Microsoft-konto, du arbejder fra. Tryk på WinKey + L for hurtigt at få adgang til loginskærmen og skifte til den nye lokale bruger. Log ind på den lokale brugerkonto og gentag den proces, som vi startede vejledningen med. Brug søgeafgiften til at søge efter "brugere", klik på "Tilføj, Slet og administrer andre brugerkonti". Nu, hvor du er logget ind på den lokale brugerkonto, vises Microsoft-kontoen under "Andre konti", klik på denne kategori og derefter dobbeltklik på posten til Microsoft-kontoen:
Klik på knappen Fjern.
As Vi advarede tidligere i dette afsnit, vil alle data tilknyttet kontoen blive fjernet. Hvis du har sikkerhedskopieret alt (eller ikke har noget at sikkerhedskopiere), skal du klikke på "Slet konto og data". Hvis du stadig har data til sikkerhedskopiering, skal du trykke på Annuller og derefter gentage trinene i dette afsnit, når du er klar.
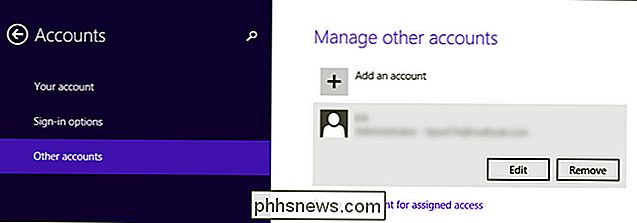
På dette tidspunkt er du færdig med processen, og Microsoft-kontoen er blevet fjernet, og kun din lokale bruger konto. De eneste rester af den gamle Microsoft-konto, hvis nogen er tilbage, kan findes i afsnittet "Netværkssteder" i listen "Denne pc" -forsker på en af dine Windows 8-computere (herunder den, du arbejder i øjeblikket). Der oprettes en netværksplacering for hver brugerkonto, så hvis du ser en del af den gamle konto i dette afsnit (f.eks. En netværksplacering, der hedder [email protected] (office-pc) i stedet for navnet på din lokale brugerkonto, kan du lide John (office-pc) eller lignende), er du velkommen til at højreklikke og slette phantom entry.
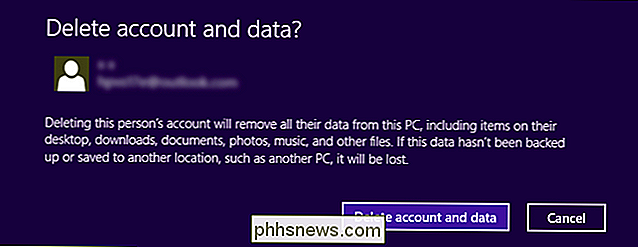
Det er alt der er til det! Ved at oprette en helt ny konto og give den de rette privilegier kunne vi bruge den til at fjerne den skyaktiverede konto og skifte hele computeren til et lokalt bruger system.

15 Ting du kan gøre med Siri på Apple Watch
Apple Watch indeholder masser af Siri-integration, og mens det ikke er så omfattende som hvad du kan gøre med Siri på iPhone, er det stadig meget nyttigt som det står i øjeblikket. Du kan aktivere Siri på The Watch ved enten at trykke og holde den digitale krone eller dreje håndleddet mod dig og sige "Hey Siri".

De bedste nye funktioner i iOS 10 (og hvordan man bruger dem)
IOS 10 er en af de største opgraderinger, Apple har lavet til deres mobile operativsystem. Hvis du er overvældet af alle de nye og opgraderede funktioner i iOS 10, er du helt sikkert ikke alene - men du er ikke bange for, vi har spillet med det i flere måneder, og vi er glade for at fremhæve alle de fantastiske funktioner du har skal bruge lige nu.



