Den komplette vejledning til forbedring af din PC Gaming Performance

Hvis du er ny i verden af PC-spil, kan det hele virke lidt kompliceret. Konsoller har ikke opgraderbar hardware, stationær software, der kører i baggrunden eller grafikindstillinger, der skal tweaked for ideel ydeevne.
Vi vil gennemgå det, du skal vide for at udnytte den mest kraftfulde spilplatform på planeten og få den bedste FPS du kan, uanset om du er ny til pc-spil eller bare vil have en genopfriskningskursus.
Optimering af din software
En konsols software bliver ude af vejen hver gang du starter et spil, idet du reserverer alle mulige systemressourcer til spillet alene. Pc'er er ikke sådan. Selvom du spiller et spil i fuldskærmstilstand, kører din computers software stadig i baggrunden. Downloads, websider, programmer på dit skrivebord eller i systembakken - de kører stadig stadig bag dit spil.
Det skal være ret nemt at finde ud af, hvilke programmer der vil bremse tingene ned. Downloading af store filer med en BitTorrent-klient, kodning af video, udpakning af filer fra et arkiv - disse kan alle sætte belastning på dit system og dramatisk sænke tingene nedad. Selvfølgelig, hvis du vil presse ud alle de ressourcer, du kan til et særligt krævende spil, vil du måske lukke alle ikke-essentielle applikationer, mens du spiller spillet.
For at afgøre, hvilke programmer der bruger mange ressourcer, skal du bruge Task Manager. Åbn task manager (højreklik på din proceslinje og vælg task manager) og brug den til at se, hvilke applikationer der bruger mange ressourcer. I nedenstående skærmbillede har vi lav CPU og fysisk hukommelse (RAM) brug. Hvis det enten var højere, ville vi gerne identificere applikationer ved at bruge meget CPU eller RAM (klik på CPU eller Memory-kolonnen for at sortere proceslisten ved hjælp af CPU eller RAM-brug) og luk dem.
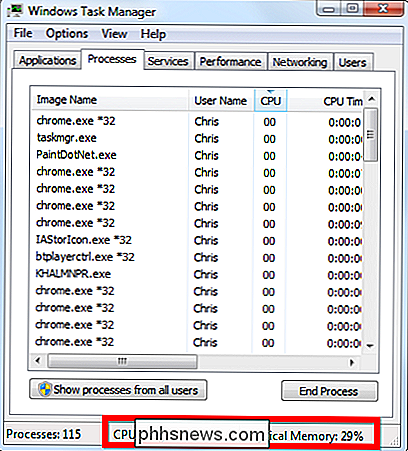
Du kan generelt fortælle om din harddisken sliber væk ved at kigge på harddiskens lys på din computer. Hvis det blinker meget, bruges noget hårdt til harddisken. Netværksbåndbredde er også vigtigt - hvis noget program på din computer bruger dit netværk kraftigt (som en BitTorrent-klient eller et andet filnedlæsningsprogram), kan det tage op til værdifuld harddiskindgang / -udgangstid (sænkning af spilletidstider), mens

Opgradering af grafikdrivere
Grafikdrivere er den software lim, der sidder mellem dit grafikkort og de spil, der kører på din computer. Regelmæssigt opdatering af dine NVIDIA- eller AMD-grafikdrivere kan hjælpe dig med at forbedre din pc-spilydelse, især når det kommer til nyere spil. Nogle nye spil kan endda nægte at køre, hvis du har grafikdrivere, der er for forældede.
Læs vores guide til at identificere din grafikhardware og opdatere dine grafikdrivere for at få yderligere oplysninger.
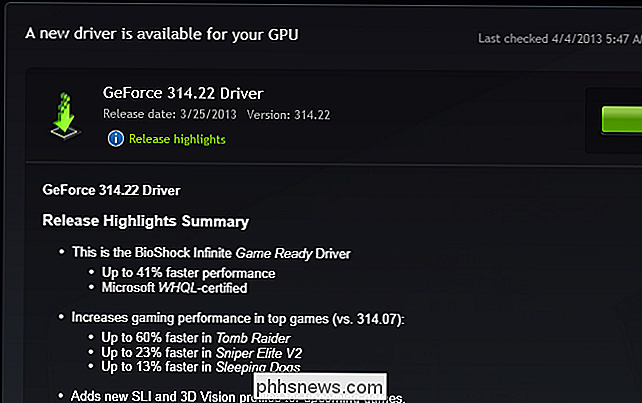
Tweaking Game Settings
Spil forsøger at Vælg automatisk de bedste grafiske indstillinger for dig, men det fungerer ikke altid korrekt. Ældre spil kan ikke vide, hvad de skal gøre, når de ser ny hardware og kan som standard indstille de laveste indstillinger, mens nogle spil kan bruge for høj en grafisk indstilling og muligvis sænke.
Du kan bruge de forudindstillede indstillinger - mange spil tilbyder forudindstillinger som "Lav", "Medium", "Høj" og "Ultra" - men du kan generelt tilpasse individuelle indstillinger. For eksempel er din hardware muligvis ikke god nok til at spille på Ultra, men kan nemt håndtere High. I dette tilfælde kan du vælge Høj og derefter øge individuelle grafiske indstillinger.
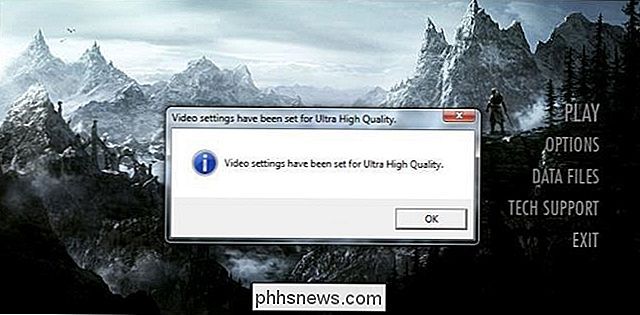
Hvis du tweaker nok spil, vil du i sidste ende begynde at bemærke lignende typer indstillinger i dem alle - selv om nogle spil ofte har usædvanligt navngivne valgmuligheder, som du Jeg skal til Google. Hvis du ikke kan køre et spil på maksimale grafiske indstillinger, skal du ofte vælge indstillinger for at falde, og det hjælper med at vide, hvad indstillingerne faktisk gør. Vi dækker nogle af de mest almindelige valgmuligheder her, så du ved bare, hvad indstillinger gør, og som du ønsker at finjustere.
Forskellige spil har forskellige indstillinger og forskellige spilmotorer udfører forskelligt, så nogle indstillinger kan være mere krævende i nogle spil. Nogle indstillinger er indlysende, som "teksturdetaljer" og "skygttype". Aktivering af mere detaljerede teksturer vil bruge mere af hukommelsen på dit grafikkort, mens valg af mere realistiske skygger vil øge arbejdet i din grafikhardware. "Draw distance" vil øge, hvor langt du kan se i spillet - en længere afstand betyder at flere objekter skal udføres, hvilket øger arbejdet med din grafikhardware og måske CPU.
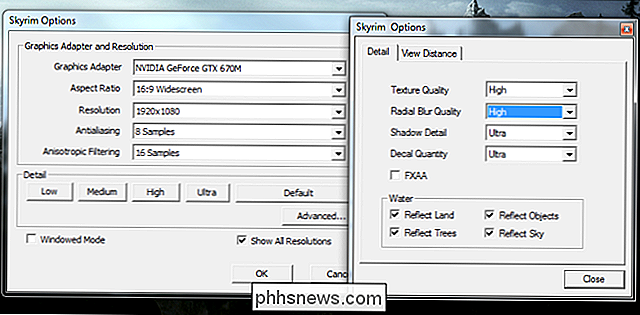
Du er velkommen til at spille med disse indstillinger og se, hvordan de påvirker din spilydelse. Nogle indstillinger kan have ringe indflydelse på din ydeevne, mens andre vil have stor indflydelse.
Mens mange indstillinger er indlysende, vil du også bemærke et par mærkeligt navngivne indstillinger i de fleste spil:
- Anti-aliasing : Anti-aliasing hjælper med at eliminere skarpe kanter, udjævne tingene og få dem til at se mere realistiske ud. Forskellige niveauer af anti-aliasing er ofte tilgængelige - for eksempel kan der være en skyder du kan justere fra 1x til 16x. Jo mere anti-aliasing, jo glattere billederne vil være - men det vil tage mere GPU strøm, hvilket kan bremse tingene ned. Du kan også se referencer til forskellige metoder til anti-aliasing, såsom FXAA (hurtig omtrentlig anti-aliasing) og MSAA (multi-prøve anti-aliasing).
- Anisotropisk, bilinær og trilinearfiltrering : Disse filtrering metoder er alle teknikker til forbedring af den opfattede teksturkvalitet i spil.
- Supersampling : Supersampling er en anti-aliasing-teknik, der gør spillet til en højere opløsning end din skærm, før du skaler den ned til din skærms opløsning. Dette reducerer ujævne kanter, men det er den mest krævende grafikindstilling i mange spil.
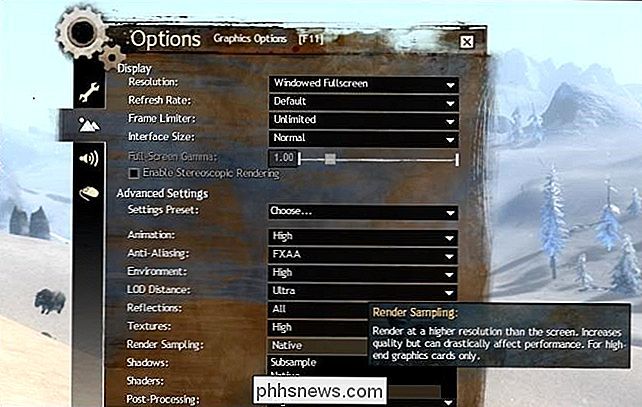
Det er også vigtigt at bruge monitorens native opløsning. Hvis du bruger en lavere opløsning i et spil, vises spillet markant blurrier. Vi har kun dækket, hvorfor det er så vigtigt at bruge en LCD-skærms native opløsning, mens det ikke var vigtigt i de gamle dage af CRTs-skærme. Dette er selvfølgelig et kompromis. Hvis du vælger en højere opløsning, skal din grafikhardware gøre mere arbejde. Du skal muligvis vælge mellem høje indstillinger med lav opløsning og lavere indstillinger ved en højere, native opløsning. Du kan altid prøve hver kombination og se, hvilken udseende der passer bedst til dig.

NVIDIAs GeForce Experience er et nyt værktøj, der forsøger automatisk at bestemme de ideelle indstillinger for pc'ens hardware. Det virker kun med en håndfuld spil, men det er en interessant måde at vælge bedre standardindstillinger for spil uden at pc-spillere skal tilpasse indstillingerne selv. I fremtiden kan et værktøj som dette tage meget af gættet og tilpasse PC-spilindstillingerne.
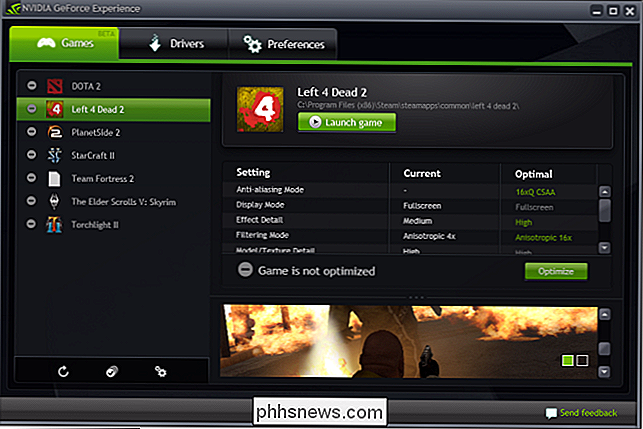
Opgradering af hardware
Du kan kun komme så langt ved at tilpasse software. Hvis du virkelig ønsker mere ydeevne, skal du i sidste ende opgradere computerens hardware. Forskellige komponenter gør forskellige ting, og flaskehalsen sænker alt ned, afhænger af din computer.
- GPU / Graphics Card : Dit grafikkort, også kendt som en GPU (grafikbehandlingsenhed), er den mest afgørende del af spilytelse. Når spillet er indlæst og afspilles, er spilets 3D grafikgengivelse gjort på GPU'en. Noget andet arbejde, som f.eks. Beregning af fysik i spillet, sker også på dit grafikkort. Hvis du vil øge grafikgengivelsen og give dig mulighed for at øge grafiske kvalitetsindstillinger i dine spil, skal du opgradere dit grafikkort.
- CPU : Mens GPU'en gør en masse arbejde, gør din CPU resten af det. Nogle spil kan være "CPU-bundet", hvilket betyder, at deres ydeevne generelt begrænses af din CPU. Hvis din CPU normalt kører ved 100%, mens du spiller et spil, og spil ser ud til at være langsom, selv i forskellige grafiske indstillinger, kan du opgradere din CPU.
- Harddisk : Din hardt hastighed og kapacitet drev er vigtige. En harddisk med højere kapacitet giver dig mulighed for at have flere spil installeret, mens harddiskens hastighed bestemmer indlæsningstider. Når du først læser et spil - eller indlæser nye aktiver i et spil, f.eks. Et kort - vil belastningstiden afhænge af din harddisks hastighed. Opgradering til et solid state-drev (SSD) kan fremskynde tingene dramatisk, hvis du stadig bruger en langsommere, mekanisk harddisk. SSD'er tilbyder dog mindre lagerkapacitet, så det er en afvejning.
- RAM : RAM er hukommelsen, der indeholder spilfiler, når de er hentet fra harddisken. Hvis du ikke har nok RAM, vil spillet konstant læse data fra din harddisk. Mere RAM vil sikre, at når spilfiler hentes fra harddisken, forbliver de cachelagrede og vil indlæse meget hurtigere, næste gang de er nødvendige. At have en god mængde RAM sikrer også, at du kan vende tilbage til dit skrivebord uden at vente, da de desktop applikationer vil forblive til stede i dit RAM, hvis du har nok. Du kan tjekke din samlede RAM-brug i din task manager - hvis det er 100%, mens du spiller et spil, skal du sandsynligvis installere mere RAM.

Du bør forhåbentlig nu have en bedre ide om de forskellige faktorer - softwaren kører på din computer, dine nuværende grafikdrivere, grafiske indstillinger per spil og hardware i din computer - der kan tweaked for at forbedre ydeevnen. Det er ikke en one-size-fits-all verden som konsoller, hvilket er både styrken og svagheden i PC-spil.
Billedkredit: Wlodi på Flickr, Jean-Etienne Minh-Duy Poirrier på Flickr

Sådan fjerner du din iPhones kamera med din Apple-ur
Din Apple Watch kan udføre alle former for pæne tricks, og det mindste af hvilket fjerner dit iPhone-kamera og giver dig mulighed for Hvorfor vil jeg gerne gøre det? Der er to primære årsager til, at nogen vil bruge en fjernbetjening til et kamera (ethvert kamera, ikke kun iPhone-kameraet): at udløse kameraet, når de ikke er bagved det, eller for at holde kameraet helt stille og fikseret i forhold til scenen.

Sådan tilpasses eksisterende faner på båndet i Office 2013
Båndet i Microsoft Office 2013 giver som standard hurtig adgang til mange funktioner og muligheder, men det kan tilpasses yderligere for at passe du bruger det. Du kan tilføje en brugerdefineret fane til båndet, eller du kan tilføje kommandoer til de eksisterende faner. For at tilføje kommandoer til en eksisterende standardfaneblad på båndet, højreklik på ethvert tomt rum på en fane og vælg "Tilpas båndet "Fra pop op-menuen.



