Sådan gør du Windows Defender Scan til potentielt uønskede programmer

Windows Defender er beregnet til at levere baseline, indbygget virusbeskyttelse til Windows-brugere. Dens primære fordel (bortset fra at være indbygget) er, at den er nem at bruge og vil ikke glemme dig med meddelelser. Alligevel er det ikke nødvendigvis din bedste løsning. Der er masser af gode tredjeparts antivirusprogrammer, der vil gøre et bedre job, hvoraf nogle er gratis, og hvoraf nogle også scanner efter PUP'er. Men hvis du er død ved at bruge Windows Defender, er det sådan, hvordan du tilføjer en smule brugbar funktionalitet.
Aktiver PUP-scanning i Windows Defender ved at redigere registreringsdatabasen
Alt du skal gøre er at udføre et simpelt registerhak. Hvorfor skulle du være nødt til at forstyrre et hack? Funktionaliteten er kun beregnet til virksomhedens brugere i øjeblikket. Det betyder, at det kan rulle ud til andre brugere i fremtidige opdateringer, eller det kan fjernes helt på et tidspunkt. Men for nu, da Windows Defender-programmet er det samme, uanset hvor Windows er installeret, kan du aktivere og udnytte det.
Standard advarsel: Registry Editor er et kraftfuldt værktøj og misbruger det, der kan gøre dit system ustabilt eller endda ubrugeligt. Dette er et ret simpelt hack, og så længe du holder dig til instruktionerne, bør du ikke have nogen problemer. Når det er sagt, hvis du aldrig har arbejdet med det før, skal du overveje at læse om, hvordan du bruger registreringseditoren, før du kommer i gang. Og helt sikkert sikkerhedskopiere registreringsdatabasen (og din computer!) Før du foretager ændringer.
For at komme i gang skal du åbne registreringseditoren ved at trykke på Start og skrive "regedit." Tryk på Enter for at åbne registreringseditoren og give den tilladelse til at foretage ændringer din pc. I registreringseditoren bruger du venstre sidepanel til at navigere til følgende nøgle:
HKEY_LOCAL_MACHINE SOFTWARE Policies Microsoft Windows Defender
Dernæst skal du oprette en ny undernøgle under Windows Defender-nøglen. Højreklik på ikonet for Windows Defender og vælg Ny> Nøgle. Navngiv den nye nøgle MpEngine.
Nu skal du oprette en ny værdi inde i MpEngine-tasten. Højreklik på MpEngine-ikonet og vælg Ny> DWORD-værdi (32-bit). Navngiv den nye værdi MpEnablePus.
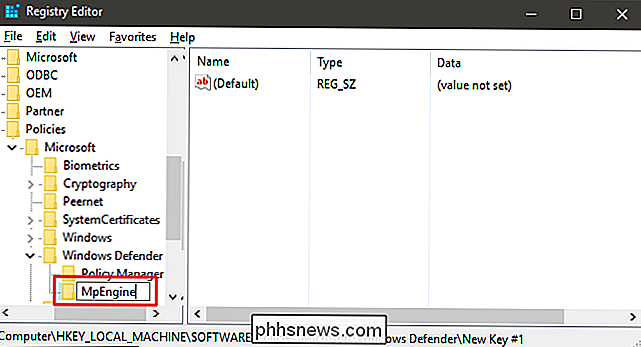
Dernæst vil du ændre denne værdi. Dobbeltklik på den nye MpEnablePus-værdi og indstil værdien til 1 i feltet Værdidata.
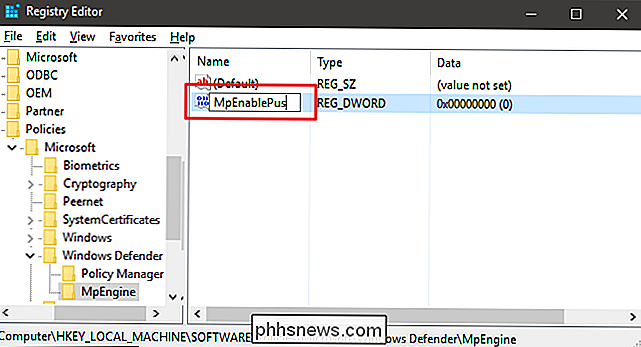
Klik på OK, afslut Registreringseditor og genstart computeren. Fra nu af, når Windows Defender registrerer en PUP, vil den advare dig med standard popup-advarslen.
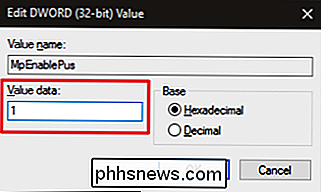
Hvis du vil gribe ind i, hvad den aktuelle blokerede PUP er, skal du bare åbne Windows Defender, skifte til fanen Historie, og bore ned i "Alle detekterede elementer".
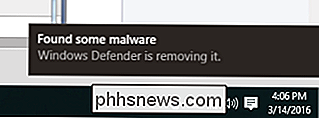
Hvis du vil deaktivere scanning for PUP'er i Windows Defender, er du bare nødt til at slukke for Registreringseditor igen og indstille MpEnablePus-værdien til 0 (eller slette den) og genstart computeren igen.
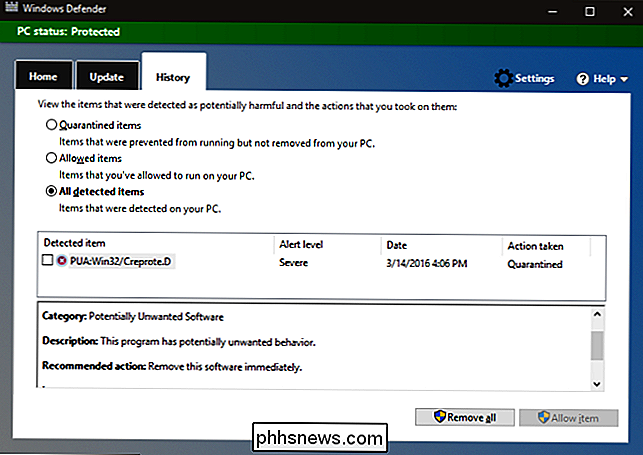
Download vores One-Click Registry Hack
Hvis du ikke har lyst til at dykke ind i registreringsdatabasen selv, har vi oprettet to downloadbare registreringsdatabasehacks, du kan bruge. Én hack muliggør PUP-scanning i Windows Defender og den anden slår den tilbage igen. Begge er inkluderet i den følgende ZIP-fil. Dobbeltklik på den, du vil bruge, klik på vejledningen og genstart computeren.
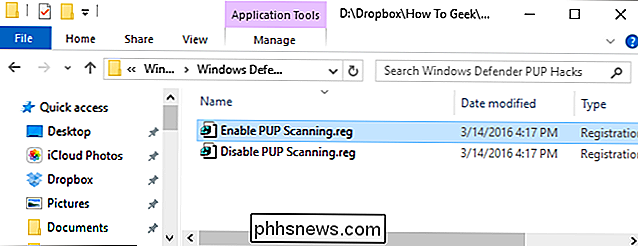
Windows Defender PUP Hacks
RELATERET:
Sådan laver du din egen Windows Registry Hacks Disse hack er virkelig bare den nye MPEngine-nøgle, vi oprettede eksporteret til en .REG-fil. Kørsel af aktivering af PUP Scanning hack tilføjer den nye nøgle og MpEnablePus-værdien og indstiller værdien til 1. Kørsel af DISABLE PUP Scanning hack sætter værdien til 0. Og hvis du nyder at snyde med registreringsdatabasen, er det værd at tage sig tid til at lære hvordan at lave dine egne registry hacks.

12 Tricks til at skrive hurtigere på din iPhone eller iPads tastatur
Din iPhone's tastatur tilbyder nogle skjulte tricks, der kan hjælpe dig med at skrive hurtigere. iPads tilbyder også nogle skjulte tricks - vidste du, at du kan dele din iPads tastatur og flytte den rundt på skærmen? Nogle af disse tricks er godt skjulte. Du kan aldrig finde dem, før nogen fortæller dig - eller du læser om dem i en artikel som denne.

Sådan optager du PC Gameplay med Windows 10's Game DVR og Game Bar
Windows 10 indeholder et indbygget værktøj til optagelse af videoer af pc-spil. Du kan uploade gameplay footage til YouTube eller et andet videodelingssite - eller bare holde klippet på din egen pc og dele det med dine venner. Du kan gøre dette med "Game Bar", som er en del af "Game DVR" -funktion, der tilbydes af Xbox-appen.



