Sådan oprettes og styres brugerkoder til Schlage Connect Smart Lock

Det store ved at have et tastaturlås som Schlage Connect er, at du slet ikke har brug for fysiske nøgler. I stedet indtaster du bare en nøglekode (aka brugerkoder), og du er ude på løbene. Sådan oprettes og styres nøglekoder til Schlage Connect-smarte lås, både på låsen selv og på din telefon.
RELATED: Sådan installeres og indstilles Schlage Connect Smart Lock
Før vi begynder , skal du kende din lås programmeringskode, som findes på bagsiden af den indvendige del af enheden. Du skulle have tæmmet det før du installerede låsen i første omgang, men hvis ikke, skal du tage det fra hinanden og skrive ned programmeringskoden. Dette er nødvendigt for at sætte låsen i programmeringsfunktionen, som gør det muligt at ændre og styre låsens indstillinger.

Sådan tilføjes en brugerkode
Schlage Connect leveres med et par standardkoder ud af boksen, men Det er bedst at komme med din egen kode til brug.
For at komme i gang skal du åbne din dør og udvide deadbolten, så den er i låst position (du starter al programmering på denne måde). Derefter skal du trykke på Schlage-knappen øverst på tastaturet og derefter indtaste din sekscifrede programmeringskode (igen, du begynder al programmering på denne måde).

Når du har trykket på Schlage-knappen og indtastet i din programmeringskode, tryk "1" og indtast derefter den nye brugerkode, som du vil bruge to gange. Så hvis du ville have din nye brugerkode til at være 1234, ville du indtaste i 12341234. (Bemærk venligst, brug ikke 1234 som din dørkode.)
Hvis det lykkes, blinker det grønne tjekke to gange, og du vil også hør to bip. Hvis du får en rød X, skal du trykke på Schlage-knappen for at starte over.
For at tilføje en brugerkode ved hjælp af din telefon skal du først forbinde smartlåsen til et smarthome-hub. I mit tilfælde bruger jeg Wink Hub 2 sammen med Wink-appen. Se vores opsætningsvejledning om, hvordan du gør dette. Du kan bruge et andet hub, og det skal følge en lidt lignende proces.
Vælg din lås i appen, og tryk derefter på pilen til højre.
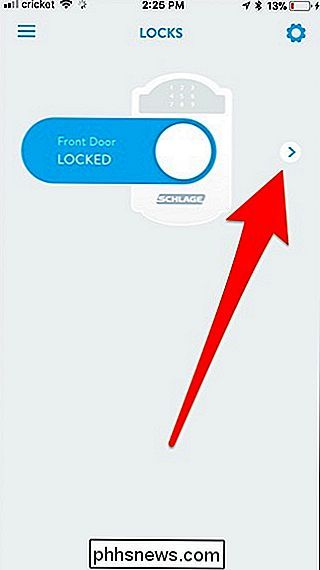
Du skal måske indtaste i din blink adgangskode, inden du fortsætter , men når det er gjort, kommer du til skærmbilledet Brugerkoder. Tryk på "Tilføj en brugerkode".
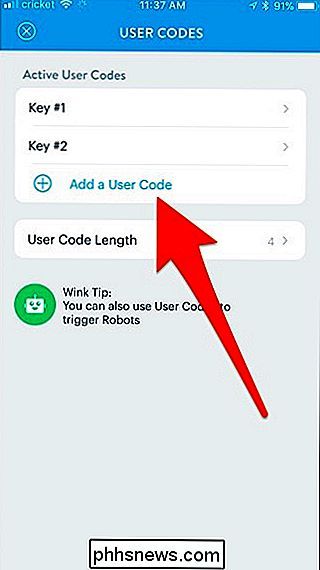
Indtast den nye brugerkode. Du skal indtaste to gange for at bekræfte.
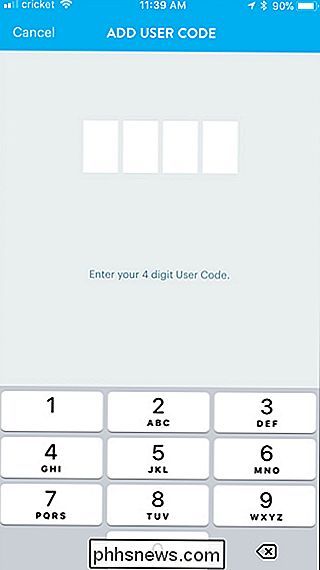
Herefter skal du give brugerkode et navn samt en påmindelse, hvis du nogensinde skal slette den i den nærmeste fremtid. Tryk derefter på "Done".
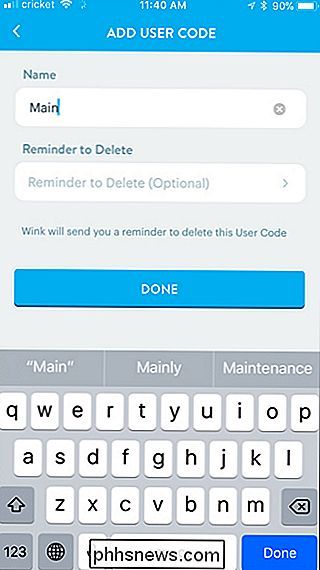
Sådan slettes en brugerkode
For at slette en brugerkode på låsen selv, tryk på Schlage-knappen efterfulgt af programmeringskoden, og tryk derefter på "2".
Efter det , indtast den brugerkode, du vil slette to gange. Hvis du lykkes, får du et blinkende grønt mærke og to bip.
Du kan også slette alle brugerkoder på én gang ved at trykke på Schlage-knappen, indtaste i programmeringskoden, trykke på "6" og derefter indtaste i programmeringen kode igen. Dette forhindrer dig i at låse din dør op med en brugerkode (da der ikke er nogen), indtil du opretter en ny brugerkode.
For at slette en brugerkode på din telefon skal du trykke på pilen til højre for at få adgang til låsens brugerkoder. Derefter skal du trykke på den brugerkode, du vil slette.
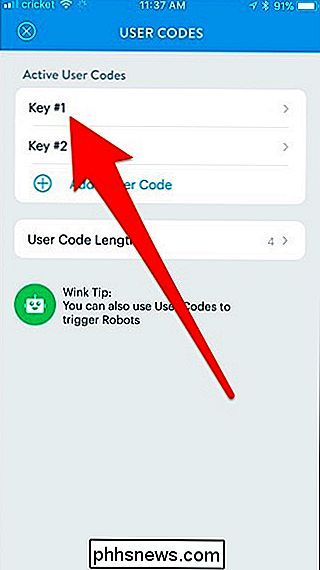
Tryk derefter på "Slet denne kode".
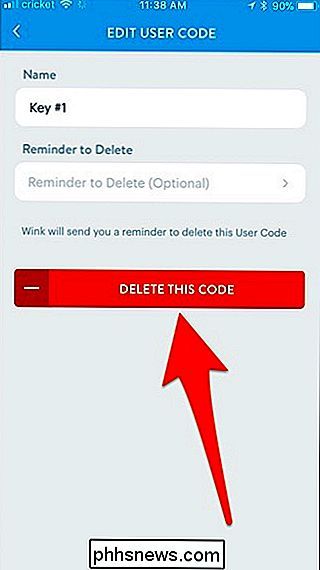
Sådan ændres brugerkode længde
Schlage Connect giver dig mulighed for at bruge hvor som helst fra firecifrede Brugerkoder op til ottecifrede brugerkoder. Husk dog, at ændring af brugerkode længde også vil slette alle nuværende brugerkoder, så du skal oprette nye koder, når du har gjort det.
For at ændre længden, tryk på Schlage knappen, indtast i programmeringskode efterfulgt af "8", og tryk derefter på nummeret på tastaturet, der svarer til længden, du vil bruge (du trykker på dette nummer to gange). Så hvis du vil bruge sekscifrede brugerkoder, skal du trykke på 66. Hvis du lykkes, får du et blinkende grønt tjek og to bip.
Tryk på pilen for at ændre brugerkode længden på retten til at få adgang til låsens brugerkoder og vælge "Brugerkode længde".
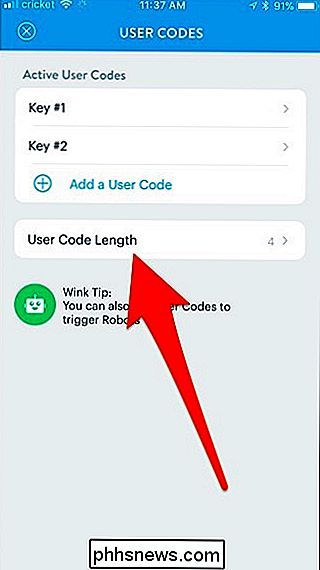
Vælg et nummer mellem fire og otte og tryk derefter på "Indstil brugerkode længde".
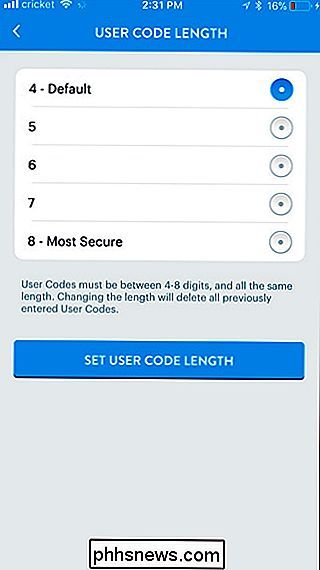
Husk, at dette vil slette alle nuværende brugerkoder, så du skal gå tilbage og oprette nye, når du gør dette.

MacOS understøtter nu officielt eksterne GPU'er
Mac: Eksterne grafikprocessorer eller eGPU'er understøttes officielt i MacOS High Sierra 10.13.04, som kom ud i går. For at udnytte dig Der er brug for en Mac med en Thunderbolt 3 (USB-C) port, hvilket betyder, at dette er begrænset til MacBooks fra 2016 og senere, iMacs fra 2017 og senere og iMac Pro.

Sådan fabriksindstilles en Chromebook (selvom den ikke starter)
Chromebooks synkroniserer lokalt nogle data, så du vil slette disse personlige data, når du sælger eller sender din Chromebook . Du kan også geninstallere Chrome OS - især nyttig, hvis du har rodet rundt i udviklertilstand. Hvis du foretager en fabriksnulstilling, slettes alle lokale data, der er gemt på din Chromebook - f.



