Sådan bruger du Emoji på din smartphone eller pc

Mens emoji har været stor i Japan i mange år (det stammer derfra), har det kun været noget for nylig, at det er kommet til Nord Amerika, og fanger mange overraskende og efterlader dem at spørge: "Hvad er det emoji?"
For at være klar er emoji ikke det samme som humørikoner. Emoticons (emotion + icon) er brugeroprettede symboler, som alle kan skrive ud. Til det formål er antallet af humørikoner, du kan få, næsten ubegrænset. De fleste mennesker er bekendt med humørikoner i nogen grad og har sikkert brugt dem fra tid til anden. Emoticons kan være nyttige til at udtrykke følelsesmæssigt indhold, når det måske ikke fremgår af teksten og er en enkel måde at formidle hensigt på uden at gå på lang tid. Emoji kan bruges til samme formål, men i modsætning til humørikoner, som kan være skabt på et tastatur, er emoji begrænset i antal, og din enhed eller operativsystem skal understøtte dem (hvilket det sandsynligvis gør).
En (meget) hurtig historie af emoji
Emoji blev oprettet i Japan i slutningen af 1990'erne og i nogen tid derefter blev kun støttet af Japans mobiloperatører, før de spredte til Asien, og så fik de endelig et fodfæste i Vesten. Fordi emoji blev født og fremgang i Japan, er mange af dens tegn japansk, men flere emoji-sæt er blevet indarbejdet i Unicode, som er den standard, som computeren håndterer og viser tekst på næsten alle digitale skrivesystemer.
Emoji er standard på tværs af platforme, selv om de kan afvige væsentligt i udseende. Her ser vi (fra venstre til højre) "Face Blowing a Kiss" emoji på iOS / OS X, Android og Windows.

I virkeligheden betyder det, at emoji er tilgængelig på næsten enhver enhed, vigtigst af alt iPhones og Android-enheder , samt Mac og Windows-pc'er. Desuden vil emoji ikke ændre sig uanset din enhed, for eksempel, selvom det kan variere udseende på Apples systemer versus Android eller Windows, vil Smirking Face emoji stadig være tilgængelig, så længe din enhed understøtter det. ligesom det altid populære Pile of Poo emoji, Broken Heart emoji og så videre.
Brug af Emoji på iPhone
Lad os vise dig, hvordan du bruger emoji på din respektive enhed, uden yderligere forsinkelse. Hvis du bruger en iOS-enhed (iPhone eller iPad), kan du bare trykke på smiley-ikonet i nederste række på touch-tastaturet. På tidligere iOS-versioner eller alternative tastaturer som Swype kan dette være et globus-ikon. På iOS 8 er det dog ret tydeligt, hvad denne knap gør.
På iOS-tastaturet kan du svinge til venstre eller højre for at bladre gennem de forskellige emoji i hver kategori. Den første kategori er mennesker, der stort set består af ansigter. Det er vigtigt at bemærke, at emoji ikke blot er en lejlighedsvis måde at formidle frem for at indebære mening. For mange er emoji en primær kommunikationsform. Som sådan er der en rum- og backspace-knap indbygget i emoji-tastaturet, så du kan sammenstille emoji til at danne hele sætninger, forudsat at du ved hvad hver emoji betyder.
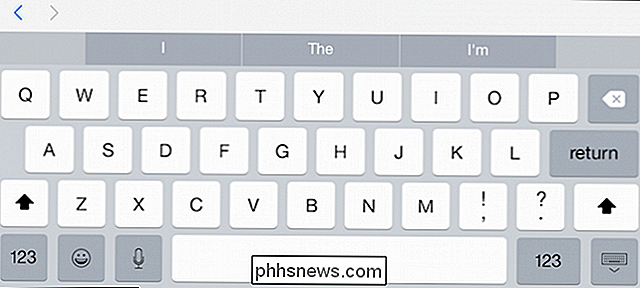
Hvis du vil vende tilbage til normal indtastning, skal du trykke på ikonet for kloden .
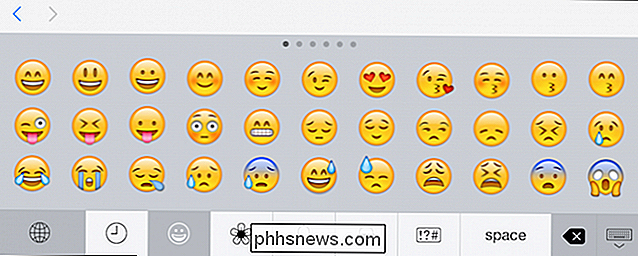
Den nederste række tillader også brugere at skifte emoji kategorier, så her ser vi Nature emoji, der stort set er afsat til dyr, månens faser og vejrrelaterede symboler.
Den tredje emoji-kategori er Objekter , som består af ting som gadgets, sportsudstyr og fødevarer.
Den næste kategori er Places. Mange af disse emoji er rejseorienterede, så du kan finde ting som tog, fly, biler, samt bygninger og få nations flag.
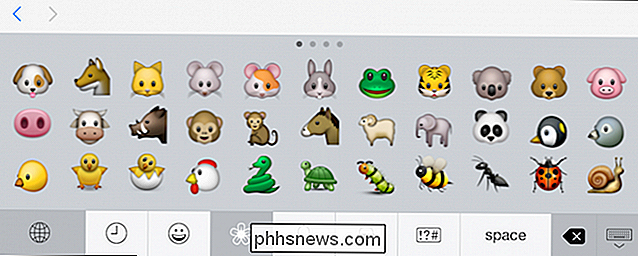
Endelig er der symbolerne, som er en blandet taske med ting som tal , bogstaver, tegn, klok ansigter og en række tilfældige ikoner.
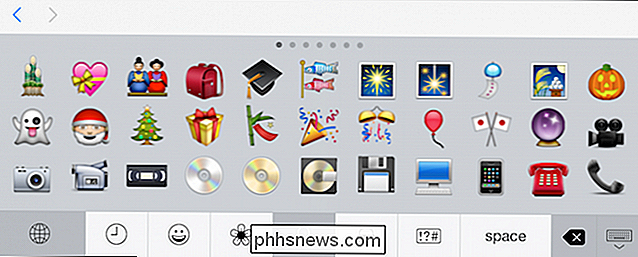
Vi ønsker at påpege hver kategori af emoji, fordi vi som sagt er integreret i Unicode, så det du ser på en iPhone, vil blive tilbudt på Android, Windows, Mac, og så videre. Ingen af dem vil se helt ens ud (undtagen iOS / OS X, som deler de samme tegn), men de betyder det samme.
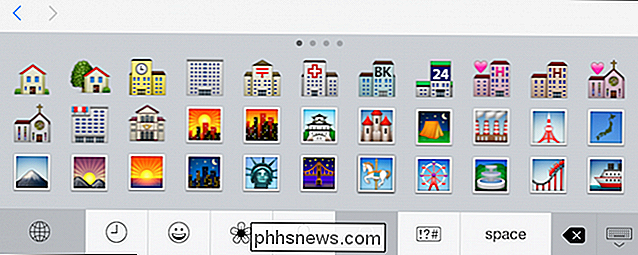
Der er også en nyligt brugt knap, som er symboliseret over af et urikon. Dette ikon eller en variant kan findes på ethvert system, der understøtter emoji, så hvis du ser det eller noget lignende, ved du hvad det er til.
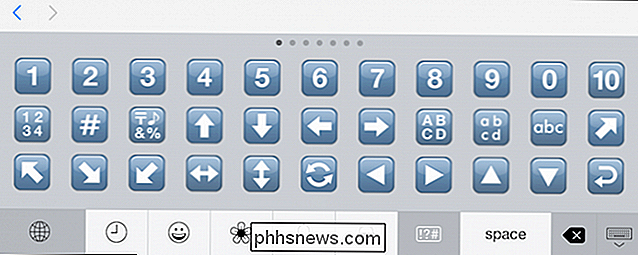
Brug af Emoji på Android 4.4 og nyere
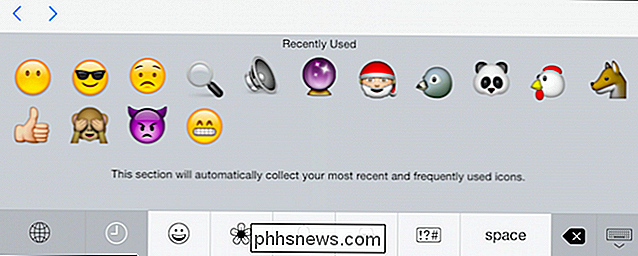
På Android, indfødte emoji-support blev medtaget i Google Keyboard som version 4.4. Hvis du ikke har Google Keyboard på din enhed, kan den downloades gratis fra Play Butik. Vi har snakket kort før, om Google Keyboard og hvordan du slukker for lyd og vibration i dens indstillinger.
RELATED:
Sådan ændres lyde og vibrationer på Google Keyboard til Android
For at bruge emoji med Google Keyboard, Du skal dog ikke gøre noget mere end trykke og hold nederste højre ikon, som har flere forskellige funktioner, oftest en søgning (forstørrelsesglas) eller i dette tilfælde et indtastnings- eller retur-symbol. Du ser, at når du holder denne knap, vises smiley-ikonet. Emoji-tastaturet på Android har samme funktion som det, der findes på iOS. Du har en backspace-knap, en mellemrumstast, og du kan hurtigt vende tilbage til det almindelige tastatur ved at trykke på "ABC" -knappen. Også i lighed med dens iOS-variant er du traditionelle emoji-kategorier (dog i en lidt anden rækkefølge): Personer, objekter, natur, steder og symboler.
Derudover er der en yderligere kategori bestående af 15 ofte brugt emoticon emoji, men hvis du bare vil bruge humørikoner, så er det nok bare nemmere at trykke dem ud på den gammeldags måde med almindelige tegn.
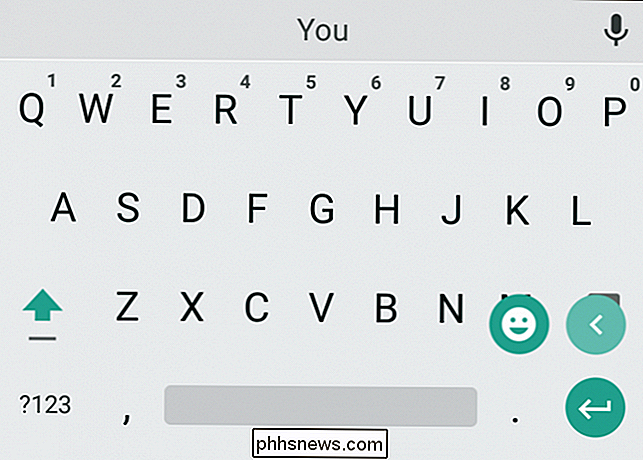
Det er stort set det for dine to vigtigste mobile OS'er. På dette tidspunkt kan du kommunikere via emoji på vilje, og fordi de er Unicode, skal alle, der modtager din besked, være i stand til at læse det som du havde tænkt.
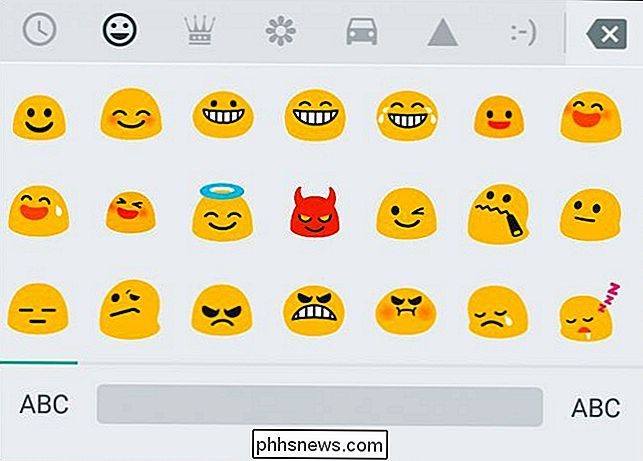
Brug af Emoji på Mac OS X
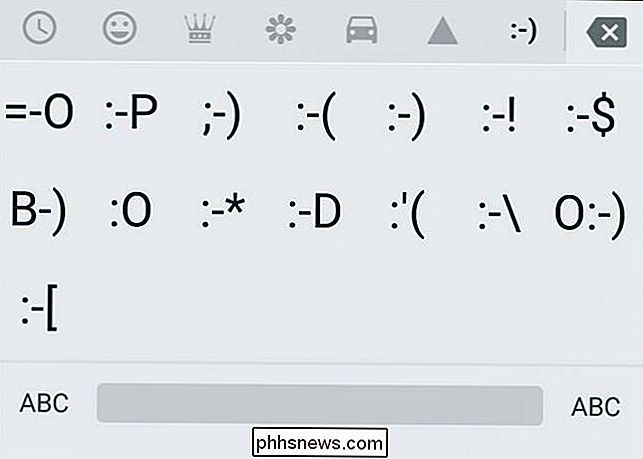
Hvis du bruger emoji, du vil nok bruge dem mest til din telefon, f.eks. til tekst eller besked, men du har også mulighed for at bruge dem på din Mac eller Windows-baseret pc.
At bruge dem på en Mac (10.9 Mavericks og senere ) Du kan bruge tastaturgenvejen "Command + Control + Space". Hvis du bruger OS X 10.7 eller 10.8, er tastaturgenvejen "Kommando + Option + T".
Dette åbner et lille tegnindgangspanel, hvorfra du kan klikke på den emoji du vil indsætte.
Du kan indsætte emoji, mens du opdaterer din Facebook-status.
Ud over de samme grundlæggende fem emoji-kategorier har OS X nogle yderligere tegn, som du kan få adgang til ved at klikke på chevronsne til højre. Disse er ikke emoji og vil nok ikke interessere de fleste emoji-brugere.
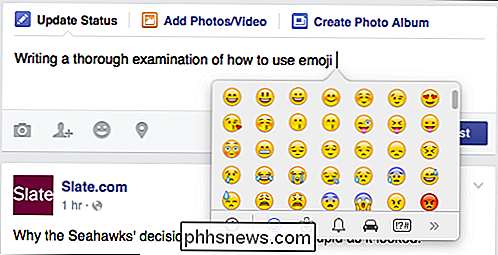
Hvis du ruller op, kan du få adgang til et søgefelt, så du kan finde bestemte tegn eller alternativt kan du klikke på symbolet i øverste højre hjørne og åbne panelet med fulde tegn.
Tegnpanelet er ret nyttigt, når det gælder at finde bestemte tegn. Hvis du klikker på "emoji" kan du se de universelle fem kategorier. Klik på et bestemt tegn, og du får se navnet, skrifttypevarianten (hvis relevant) og evnen til at tilføje det tegn til dine favoritter.
Tilføjelse af favoritter er anderledes end det nylige eller nyligt brugte emoji. Hvis du tilføjer emoji eller andre tegn til favoritter, skal de være vedholdende, hvilket betyder, at OS X vil huske dem, indtil du fysisk fjerner dem.
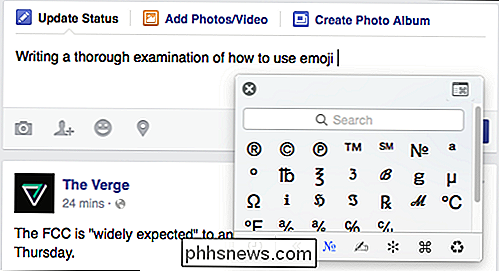
For at vende tilbage til den lille tegnindgang, skal du blot klikke på ikonet i øverste højre hjørne igen. For at lukke det helt ud, kan du klikke væk fra tekstområdet eller bruge den sorte "X" øverst i venstre hjørne.
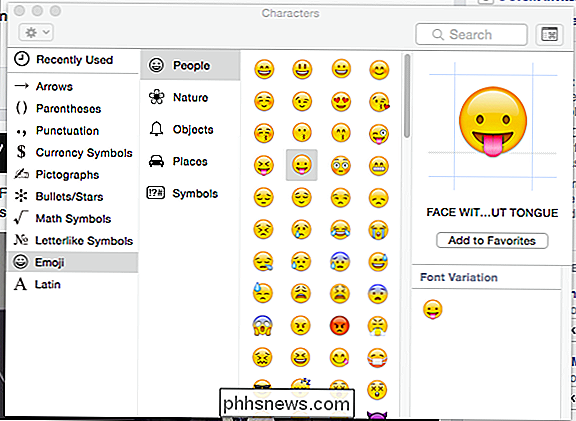
Brug af Emoji på Windows 8.x og senere
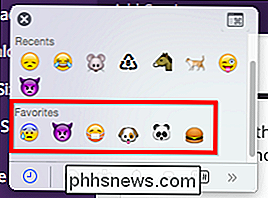
Endelig er der Windows, hvilket understøtter også emoji, men hvis du bruger Windows 7, skal du kopiere og indsætte, hvilket gør en kedelig proces.
Hvis du vil bruge emoji på Windows 7, bør du vide, at Microsofts officielle support til det er en opdateret version af Segoe UI-skrifttype, og som sådan vil det kun blive vist i sort / hvid. Når du er installeret, kan du besøge denne hjemmeside for at se alle dine emoji på en side. Herfra kan du klikke og kopiere emoji og indsætte dem individuelt i en besked eller e-mail.
Brug af emoji er meget nemmere på Windows 8.1 og Windows 10, med indbygget support bygget lige ind i systemet. For at få adgang til emoji i Windows 8.x og nyere skal du åbne berøringstastaturet ved at klikke på symbolet på proceslinjen.
Hvis dette symbol ikke er tilgængeligt, skal du højreklikke på proceslinjen og vælge "Værktøjslinjer -> Berør tastatur" .
Herfra kan du få adgang til din emoji ved at klikke på smileysiden på tastaturet.

Windows touch-tastaturet har samme funktionalitet som de tre tidligere omtalte emoji-inputmetoder. Ud over en plads- og backspace-knap er der en "Tab" -knap. For at vende tilbage til det almindelige tastatur, tryk på knappen nederst til højre og for at få adgang til tal og symboler, brug knappen "& 123" nederst til venstre.
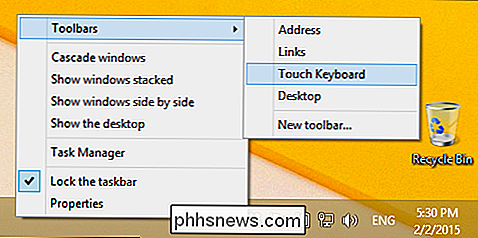
Windows tastaturets emoji layout er stort set ligesom alle de andre. Nederst er de fem emoji kategorier plus favoritter (hjertesymbolet), People, Objects, Places, Nature og Symbols. Det du ser er ikke alt, du får. Du kan bladre til venstre eller højre ved at klikke på piletasterne langs tastaturets venstre kant.
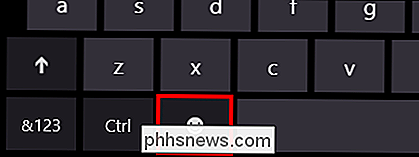
Windows indeholder også en hel del emoji-emoticons som dem, der findes i Android; tre sider af dem skal være nøjagtige.
I modsætning til emoji-input på OS X kan du gøre fuld-on emoji "typing" som du ville i iOS eller ved hjælp af Google Keyboard. Du skal bare åbne din yndlingsapp eller dit websted, klikke på, hvor du vil indtaste tekst, åbne emoji-tastaturet og gå til byen!
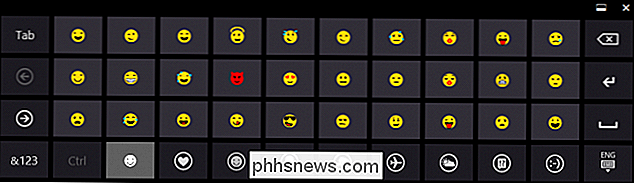
Andre ressourcer
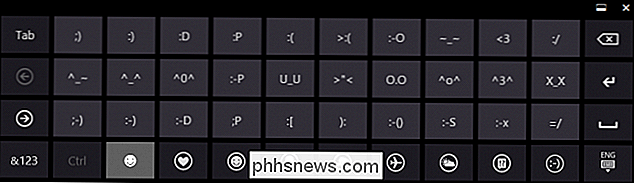
På dette tidspunkt kunne vi fortsætte med emoji, men nu ved at bruge det på dit eller de respektive systemer, er du sandsynligvis interesseret i at prøve dem selv.
Hvis du vil lære mere, er der dog mange ressourcer derude, som du kan se. For et emojioversigt, historie og andre detaljer, der er specifikke for Unicode-integration og platformspecifikke oplysninger, bør du læse Wikipedia-artiklen.
For en grundig rundvisning af alle emoji, deres betydninger og hvordan de vises på hver enkelt platform, herunder Whatsapp, Twitter og Windows-telefon, vil du helt sikkert tjekke Emojipedia. Dette er langt den mest autoritative kilde til emoji. For eksempel, hvis du vil vide, hvad en bestemt emoji, som Smilende ansigt med åben mund ser ud, har Emojipedia det, såvel som andre navne det går forbi, og andre emoji, der er nært beslægtede.
Vi håber dette guide har været nyttigt for dig. Mens emoji ikke er et kompliceret emne, er de talrige og kan formentlig være en smule smule skræmmende i starten, især hvis du ikke ved, hvordan du bruger dem på din telefon eller computer. Når det er sagt, er der helt sikkert meget mere til emoji end hvad vi har dækket her. Du er velkommen til at bruge vores diskussionsforum for at dele dine tanker og følelser om emnet.

Deaktiver genstart nu besked efter Windows automatisk opdateringsmeddelelse
En af de vigtigste og lejlighedsvis mest irriterende funktioner i Windows er Windows Update. Den anden tirsdag i hver måned frigiver Microsoft deres softwareopdateringer og patches til Windows, som normalt er talrige, og de fleste computere modtager disse opdateringer automatisk, hvis Windows Update er tændt.D

Sådan administreres filer fra Linux-terminalen: 11 kommandoer, du behøver at vide
For at bruge Linux-terminalen som et proffesion, skal du kende det grundlæggende ved at styre filer og navigere mapper . True til Unix-filosofien, gør hver kommando én ting og gør det godt. Midnight Commander, en komplet filhåndtering til Linux-terminalen, fungerer som en kraftig frontend på alle disse kommandoer.



