Tilføj overskrifter og footers til en PowerPoint-præsentation
Selvom PowerPoint-præsentationer normalt vises på en skærm, er de ligesom andre dokumenter i Microsoft Office-pakken som Word, Excel og Publisher. Ligesom de andre programmer kan du tilføje brugerdefinerede overskrifter og footers til en PowerPoint-præsentation for at vise en række vigtige oplysninger.
Hvorfor Skærmhoveder og footers i PowerPoint?
Der er tre hovedgrunde til at vise overskrifter og footers i en PowerPoint-præsentation. For det første giver overskrifter og footers dig mulighed for at vise tilbagevendende oplysninger på dine dias for at hjælpe dit publikum med at holde øje med din præsentations indhold. Mest populære er brugen af side eller diasnumre.
For det andet kan headers og footers hjælpe dig med at holde styr på under præsentationen. Uanset hvor godt du forbereder dig til en præsentation, går det aldrig lige som planlagt. Afbrydelser, spørgsmål fra publikum og afsted på et par tangenter er blot nogle af grundene til, at du måske skal jogge din hukommelse om, hvor du er i præsentationen og hvad du skal præsentere næste.
Endelig kan headers og footers hjælpe med at holde dit navn foran publikum. Mange mennesker kan lide at udskrive PowerPoint-præsentationerne, de får. Ved at sætte dit navn i hjørnet af centrale dias, kan du være sikker på, at dit publikum ikke glemmer, hvem du er.
Tilføj headers og footers til PowerPoint Slides
Tilføjelse af overskrifter og footers til PowerPoint-dias er lidt anderledes end at tilføje dem til et Word-dokument. Årsagen er, fordi hvor overskriften og footeren dukker op, afhænger af det tema, du valgte til din præsentation.
Til illustrative formål vil vi bruge Civic- temaet, et af de mere populære design, der leveres med PowerPoint. Du skal muligvis eksperimentere for at få de overskrifter og footers, du tilføjer til din PowerPoint-præsentation, for at se den måde, du vil have dem på. Heldigvis er mulighederne for alle temaer, når det kommer til overskrifter og fodfødder, alle de samme.
Når du har valgt dit tema, skal du klikke på fanen Indsæt på båndet og finde en del af båndet mærket Tekst . Klik derefter på knappen med titlen Header & Footer .

Dette åbner vinduet med header og footer. Du vil bemærke med det samme, at tilføje overskrifter og footers til et dias er helt anderledes end i andre applikationer.
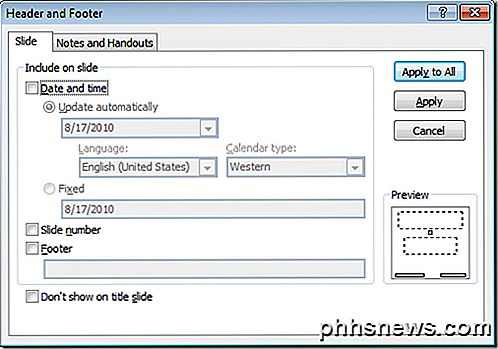
For det første bemærke, at du ikke har direkte kontrol over, hvad der vises i overskriften. For det område af diaset kan du vælge at indsætte en dynamisk dato, en fast dato eller et diasnummer. Ved at tjekke footer- funktionen kan du tilføje enhver tekst, du ønsker.
Bemærk dog, at når du indsætter din overskrift og sidefod i et PowerPoint-dias, vises oplysningerne i disse områder ikke, hvor du måske forventer. Overskriften vises nederst til højre, fodfoden nederst til venstre, og sidetal er i cirklen på Civic-themed dias.
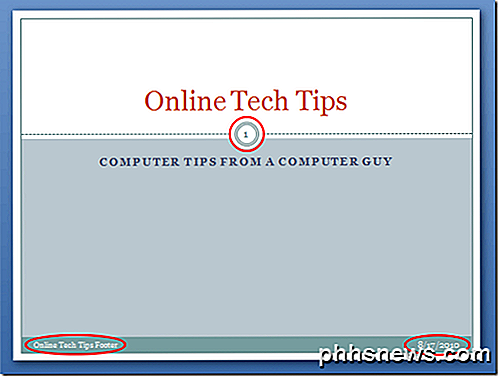
For det andet kan du anvende header og footer til bare det aktuelle billede ved at klikke på knappen Anvend eller du kan anvende dem på hvert billede ved at klikke på knappen Anvend til alle .
Dette gør det meget nemt at tilføje brugerdefinerede overskrifter og footer-oplysninger på diasene, som du vil have dem. Bemærk også, at du kan vælge indstillingen Do not Show On Titel Slide for at fjerne overskriften og footer fra det første dias i din præsentation.
Der er to faner nær toppen af vinduet. Hidtil har vi arbejdet på at tilføje et overskrift og et fodfæste til diasene selv. Du kan også anvende et andet sæt af overskrifter og footers til noterne og uddelingerne af din præsentation.
Dette er nyttigt for at holde de dias, du bruger på skærmen, så rene som muligt, mens du tilføjer information til noterne og uddelingerne, som ofte udskrives på papir til dig og dit publikum.
Hvor overskrifts-, footer- og sidenumre slutter på dine PowerPoint-dias afhænger af det tema, du har valgt. Men når de er anbragt i diasene, kan de flyttes rundt ligesom enhver anden tekstboks i din præsentation.
At forlade dem, hvor de er som standard, skaber et pænt og professionelt udseende, så vær så forsigtig med at flytte dem rundt, fordi du bliver nødt til at omplacere dem manuelt på hvert lysbillede.
Dette kan skabe et rodet udseende, når du cykler gennem diaserne i din præsentation, hvis de ikke er perfekt placeret fra dias til dias.

Sådan ændres tv'ets lydstyrke ved hjælp af Apple TV Siri-fjernbetjeningen
Den nye Siri-fjernbetjening, der følger med Apple TV 4, er helt sikkert et skridt fra den foregående generation, komplet med en trackpad og motion tracking. Fjernbetjeningen leveres også med dedikerede lydstyrkeknapper, der giver dig mulighed for at styre dit tv, lydbjælke eller lydmodtagerens lydstyrke - ingen brug for en anden fjernbetjening.

Sådan skifter du papirkurven og straks Slet filer i OS X
I Windows kan du gøre papirkurven i et papirkurvdump ved at holde "Shift" -tasten nede for permanent at slette en fil. Mac-brugere har ikke været så heldige, indtil udgivelsen af OS X 10.11 El Capitan. Sletning af filer på OS X har aldrig været en særlig bekvem proces. Indtil den seneste udgave har Mac-brugere været nødt til at flytte filer til papirkurven, og tøm derefter papirkurven for permanent at slette den.



