Sådan slettes din Dropbox Cache i Windows, MacOS og Linux

Når du sletter følsomme filer fra din Dropbox-konto, tror du måske, at du har slettet dem permanent. Filerne forbliver imidlertid i en skjult cache-mappe på harddisken til effektivitet og nødsituationer, der ryddes automatisk hver tredje dag.
Hvis du har brug for mellemrummet, kan du manuelt rydde cachen ved at slette disse filer. Det vil ikke spare en masse plads permanent, men hvis du sletter en ret stor fil, kan det betyde en væsentlig forskel.
Sådan fjerner du Dropbox Cache i Windows
For at få adgang til Dropbox-cachemappen i Windows, tryk på Windows + X på tastaturet for at få adgang til Power User-menuen og vælg "Kør".
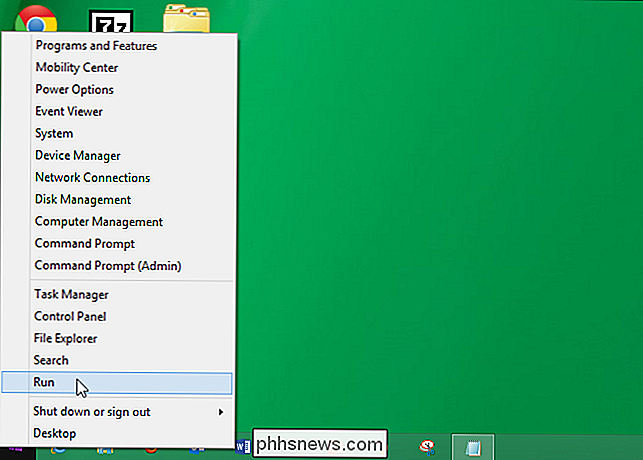
Skriv (eller kopier og indsæt) følgende kommando i "Åbn" redigeringsboksen i dialogboksen "Kør" og klik på "OK".
% HOMEPATH% Dropbox .dropbox.cache
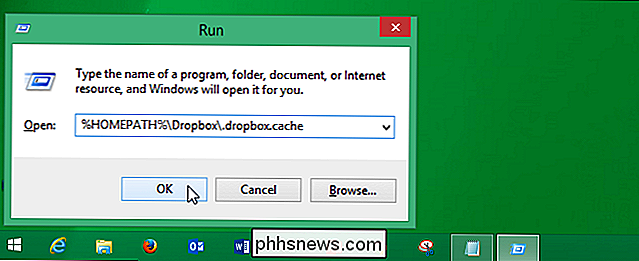
RELATED: Lær hvordan man sikkert sletter filer i Windows
Vælg alle filer og mapper i ".dropbox.cache" mappe og tryk på Delete-tasten for at slette dem. Filerne flyttes i papirkurven, så du skal tømme papirkurven for permanent at slette dem.
BEMÆRK: Du kan også trykke på "Skift + Slet" for permanent at slette dem med det samme, omgå "Papirkurven" eller slette filer sikkert.
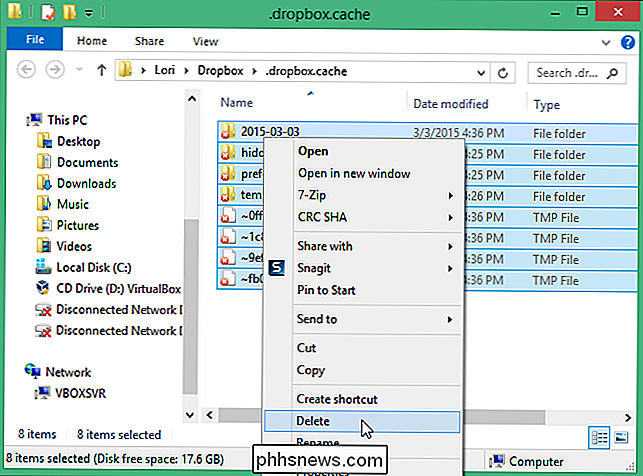
RELATERET: Løsning "Fil i brug" Sletning fejl på netværksdrev ved at deaktivere Windows Thumbnail Generation
Du kan muligvis se følgende dialogbokse "Fil i brug", når du forsøger at slette filer fra mappen ".dropbox.cache". I Windows har alle mapper indeholdende visuelle medier (billedfiler og film) en database med miniaturebilleder ("thumbs.db" -filen), der indeholder miniaturebilleder til filerne, hvis du skifter til en af de tilgængelige miniaturevisninger i Windows Stifinder. Når du åbner en mappe, der indeholder filen "thumbs.db", låses Windows den fil, fordi den er i brug. Når du sletter indholdet af filen, fortæller Windows dig, at filen "thumbs.db" ikke kan slettes, fordi den er i brug. Det er fint; resten af dit indhold skal slettes. Du kan deaktivere thumbnail generation i Windows for at slette denne thumbs.db-fil, hvis du vælger det.
Sådan fjerner du Dropbox-cachen på en Mac
Den nemmeste måde at rydde Dropbox-cachen i MacOS på er at gå til cachemappen ved hjælp af Finderens "Gå til mappe" mulighed. Når Finder er åben, skal du klikke på Gå i menulinjen og derefter klikke på "Gå til mappe".
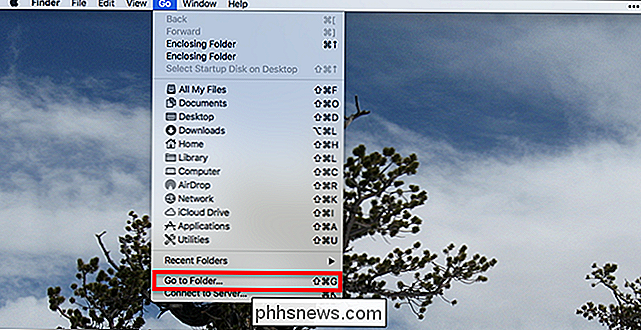
Alternativt kan du bruge tastaturgenvejen Command + Shift + G. Enten vil et vindue komme frem og spørge dig, hvilken mappe du vil åbne.
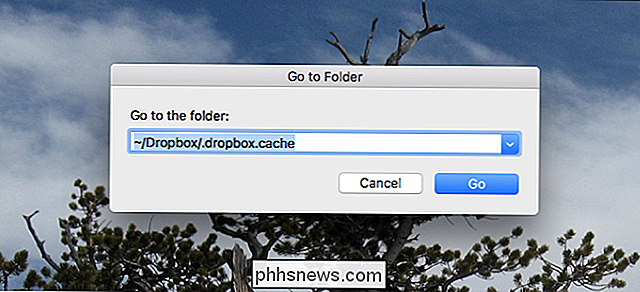
Du vil gå til~ / Dropbox / .dropbox.cache, hvis din Dropbox-mappe er i standardplaceringen. For hurtigt at forklare: "~" refererer til din hjemmemappe, "/ Dropbox" er din Dropbox-mappe, og "/.dropbox.cache" er den skjulte mappe Dropbox bruger som sin cache.
Hit "Enter" eller klik på "Gå", og cachemappen åbnes.
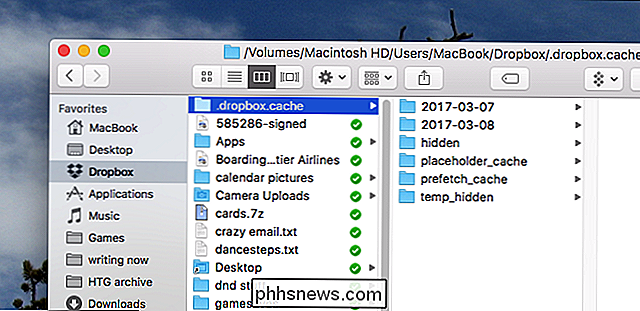
Du kan gennemse dette for at se, hvilke filer der for øjeblikket er cachelagrede, eller slette alt ved at trække alle mapper til papirkurven på din dock.
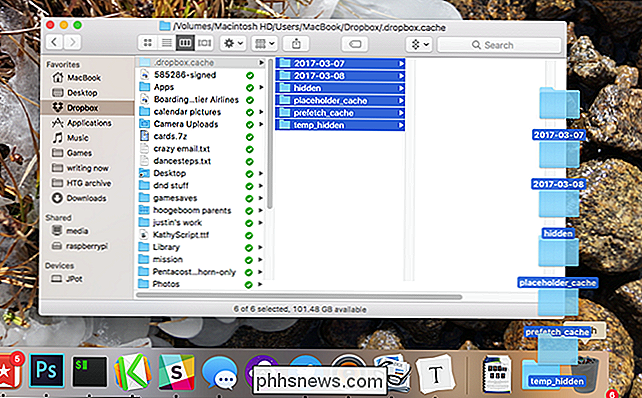
Ligesom din Macs Dropbox-cache er tom.
Sådan fjerner du Dropbox Cache i Linux
For at slette emnerne i Dropbox-cachemappen i Linux, viser vi dig, hvordan du bruger Linux Mint. Fremgangsmåden er stort set det samme i Ubuntu og lignende i andre Linux-distributioner.
Åbn din filhåndtering eller dobbeltklik på ikonet "Hjem" på skrivebordet.
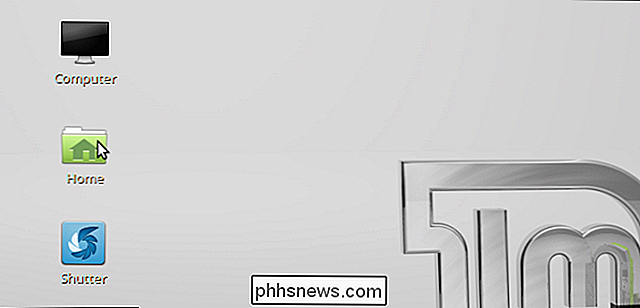
Du skal sørge for at skjulte filer vises. For at gøre dette i Mint, skal du åbne menuen "Vis" og sørge for, at der er en markering foran indstillingen "Vis skjulte filer". Du kan også trykke på Ctrl + H for at skifte visning af skjulte filer.
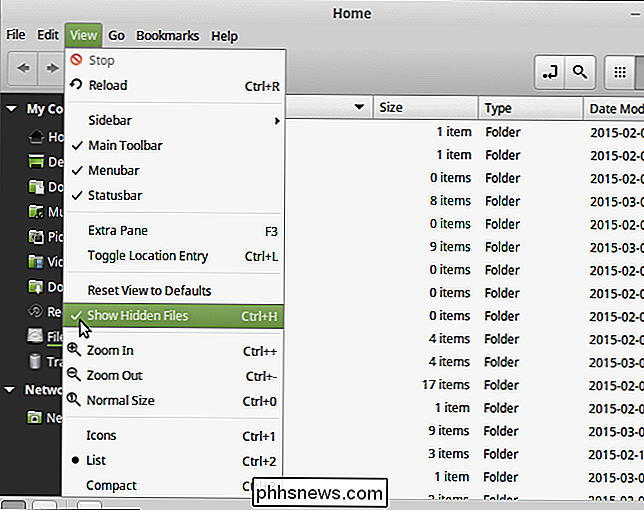
Gå til din "Dropbox" -mappe og dobbeltklik på den.
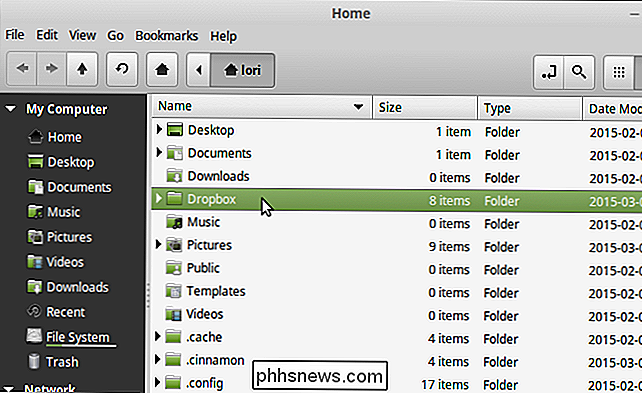
I mappen Dropbox skal du dobbeltklikke på mappen ".dropbox.cache". Bemærk "." I starten af mappenavnet. Det angiver, at mappen er en skjult mappe.
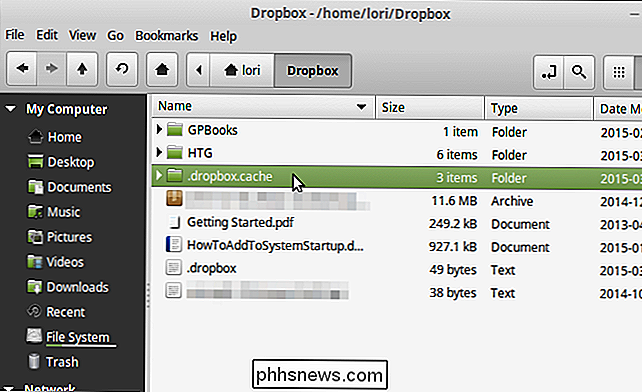
Vælg alle mapper og filer i mappen .dropbox.cache, højreklik på dem og vælg "Slet" (for at slette filerne permanent) eller "Flyt til papirkurven" (for at flytte filerne til papirkurven).
BEMÆRK: Du kan også sikkert slette filer i Linux.
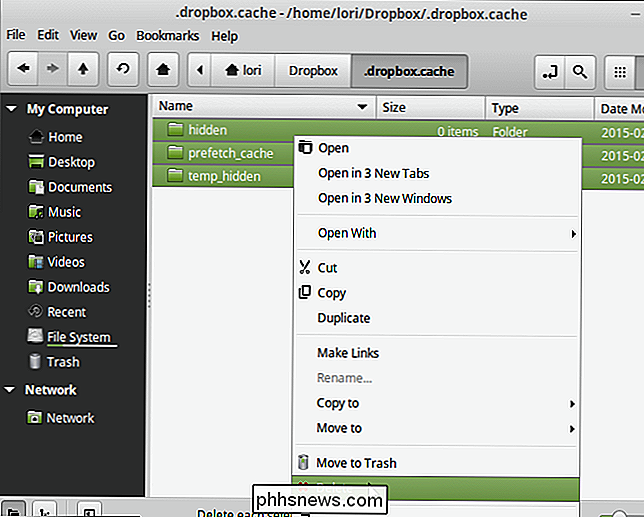
Hvis du har flyttet filerne til papirkurven, kan du permanent slette filerne ved at højreklikke på "Papirkurven" under "Denne computer" i venstre rude , og vælg "Tøm papirkurven" fra pop op-menuen.
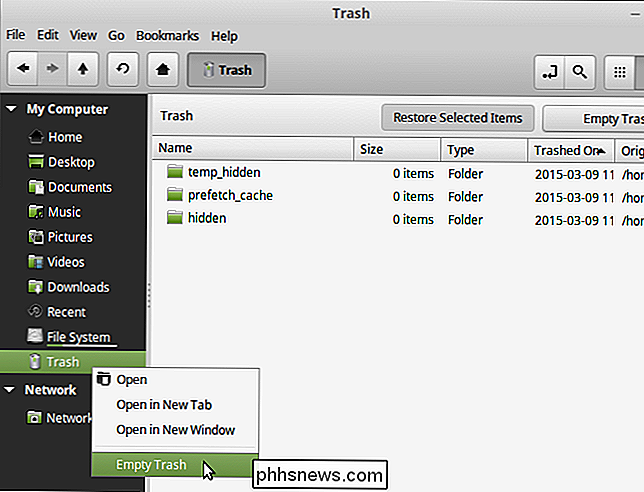
Dropbox beholder slettede filer på deres servere i 30 dage. Sletning af cachefiler på din computer påvirker ikke de slettede filer, der er gemt på deres servere. Filer slettet fra din Dropbox-konto kan stadig blive genoprettet inden for 30 dage, selvom du har ryddet Dropbox-cachemappen på din computer.

Sådan laver du Cortana-søgning med Google og Chrome I stedet for Bing og Edge
Cortana i Windows 10 giver dig et praktisk søgefelt, der altid er ved hånden. Desværre tvinger det dig til at bruge Microsoft Edge og Bing. Sådan foretager du Cortana-søgning ved hjælp af Google og din foretrukne webbrowser. Sådan laver du Start-menysøgninger Brug Chrome i stedet for kant Som standard vil Cortana altid starte søgninger i Edge-browseren.

Hvad er Windows 10 på ARM, og hvordan er det anderledes?
Microsoft lancerede bare en version af Windows 10, der vil køre på lavdrevet ARM-hardware. I modsætning til Windows RT, er versionen af Windows 8, der drev den oprindelige Overflade og Overflade 2, en fuld version af Windows 10 med et emuleringslag, der gør det muligt at køre traditionelle desktopapps uden for Windows Store.



