Sådan laver du bannerannonser Hold dig til din iPhone-skærm (i stedet for at forsvinde)

Næsten alle iOS-apps viser et midlertidigt banner, når du modtager en anmeldelse. Det vises øverst på skærmen, og derefter forsvinder et par sekunder - selv om du stadig kan se det i Meddelelsescenter.
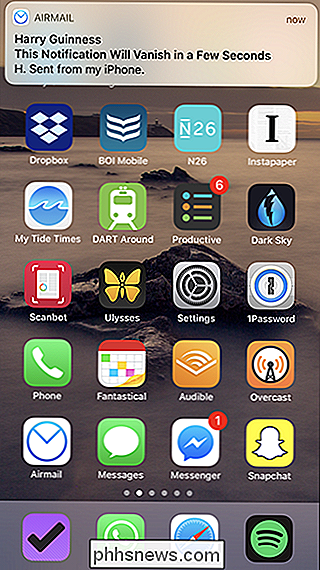
Selvom det virker ret godt for næsten alt, vil du lejlighedsvis savne en anmeldelse, fordi du kigger væk mens din telefon er låst op eller har travlt med at gøre noget med det. Hvis du vil gøre det meget sværere at gå glip af en anmeldelse, kan du gøre den bannerpind rundt, indtil du afviser den (på en app ved app-basis).
Med et vedholdende banner vil meddelelsen fortsætte med at vise indtil du åbner den ved at trykke på det eller afvise det ved at svinge op på det. Banneret vil endda forblive, hvis din telefon automatisk låses, selvom den forsvinder, hvis du åbner en app eller låser din telefon selv. Vedholdende bannere er rigtig gode, hvis meddelelser fra en app er virkelig vigtige (siger en, der sporer, om dit websted er online eller ej).
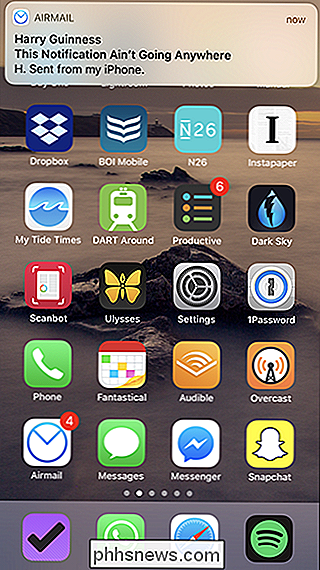
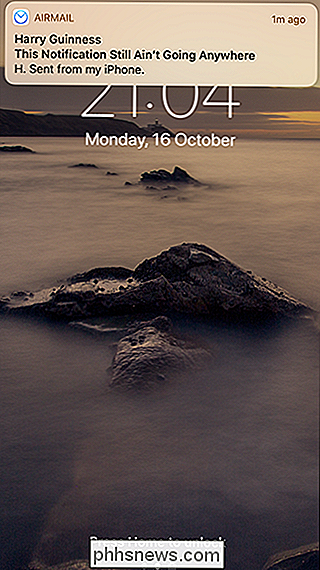
For at aktivere vedholdende bannere for en app, skal du gå til Indstillinger> Meddelelser og rulle til appen du vil have. Jeg bruger Airmail, min e-mail-app som et eksempel.
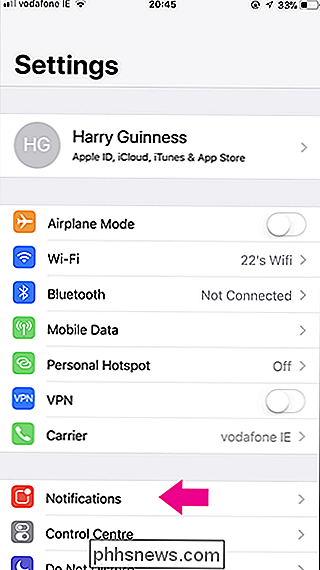
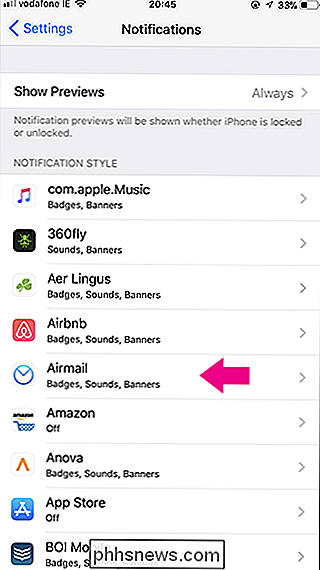
Vælg under "Alarmer".
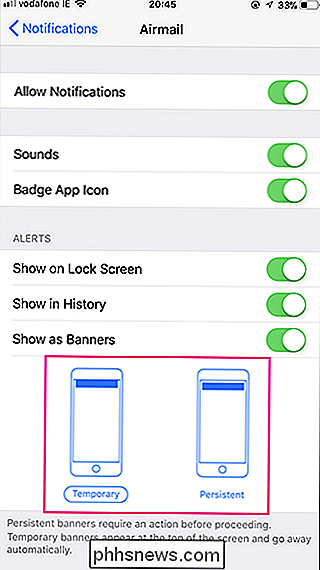
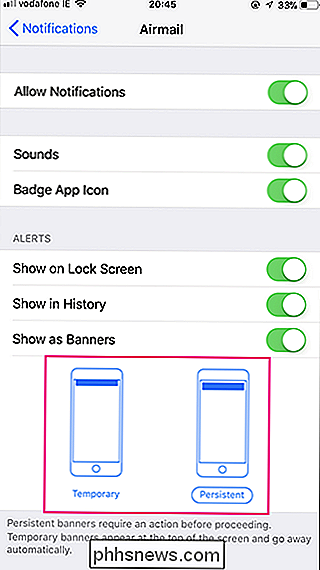
Nu er underretningsbannere for den pågældende app synlig øverst på skærmen, indtil du behandler det eller Åbn en anden app.

Sådan opretter du MyQ for at åbne din garageport fra din smartphone
Hvis du har en nyere garageportåbner fra Chamberlain (eller det professionelle mærke LiftMaster), er det sandsynligt, at det kommer med MyQ . Sådan gør du det, så du kan åbne og lukke din garageport på afstand med din smartphone. RELATED: Sådan styrer du MyQ Garage Door fra telefonens startskærm Hvad er MyQ?

Stop med at klage over, at din browser bruger masser af RAM: Det er en god ting
Det har været en klage over Chrome i årevis: "Det sværger så meget RAM!" Og nu er Firefox Quantum her , ilden raser op, nogle brugere ser mindre RAM-brug end Chrome, mens andre ser lignende mængder. Og det ser ud til at have en stor hånd i, hvilken browser folk bruger. Men RAM-brug er ikke i sig selv en dårlig ting .



