Sådan eksporteres eller gemmes alle billeder fra MMS-tekstbeskeder på Android

Du forsøger at finde det bestemte billede, som nogen sendte dig et stykke tid tilbage, og du kan ikke huske hvem det var. I stedet for at sigtes gennem alle dine tekstbeskeder fra alle, der kunne have sendt dig billedet, hvorfor ikke udtrække alle billeder fra dine tekstbeskeder?
Den gratis "Gem MMS" -app gør netop det. Gå til Play Butik og søg efter "Gem MMS", installer "Gem MMS" app, og gå derefter til App skuffen og kør appen.
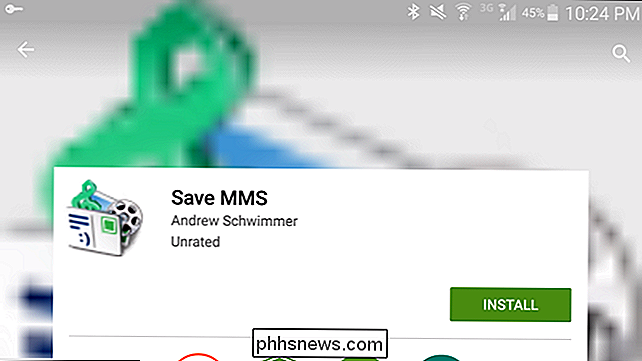
Appen uddrag alle bilag (billeder, lyd, video osv.) fra dine MMS-beskeder. Rul gennem listen med billeder, indtil du finder det billede, du vil gemme, og tryk på det.
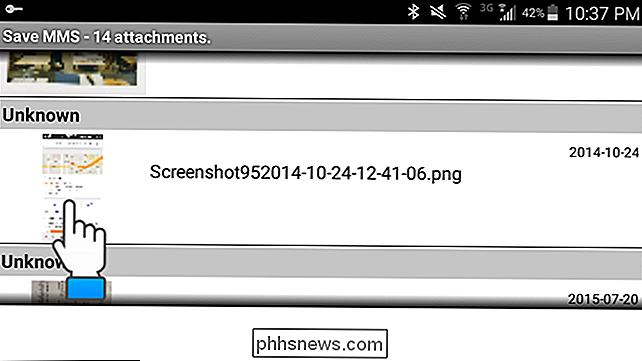
Dialogboksen "Vælg et filnavn" vises med et standardfilnavn, der er tildelt filen. For at ændre filnavnet, skal du indtaste et nyt navn i redigeringsfeltet "Filnavn" og trykke på "Gem".
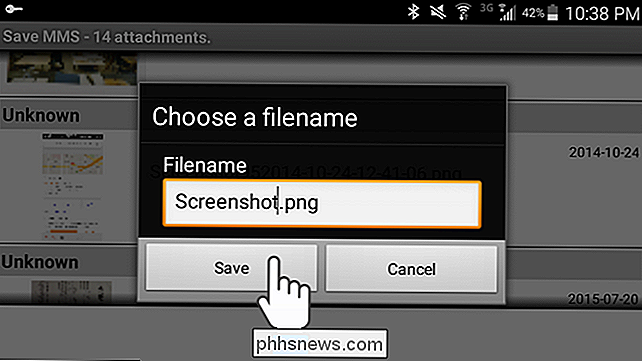
Billedfilen gemmes i mappen "SavedMMS" på din lokale enhedsopbevaring. Følgende billede viser filen i standardfilen "My Files" filhåndtering. For at se billedet skal du trykke på filnavnet.
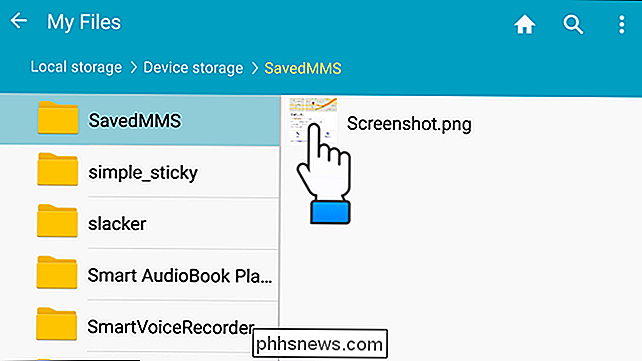
Vælg billedfremviseren, du vil bruge til at se dit billede.
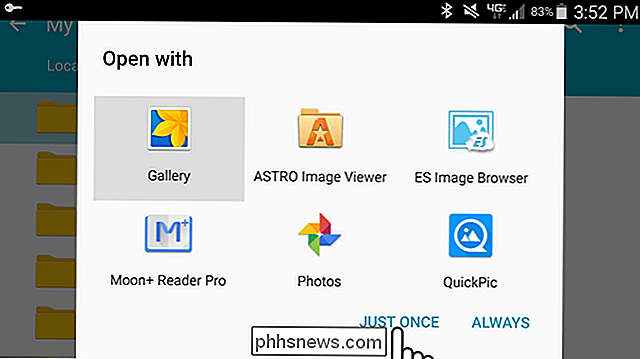
Nu kan du nemt overføre dine billedfiler til din pc ved hjælp af en skygtjeneste eller et USB-kabel eller tilføj det bare til din fotosamling på din telefon. Du kan også bruge en ekstern enhedsmanager, f.eks. AirDroid, til at overføre billedfiler til din pc.

Fix Black eller Blank Screen og Flash Videoer, der ikke afspilles
Får du en blank eller sort skærm, når du forsøger at afspille YouTube-videoer eller flash-indhold i Mac OS X? Når jeg har søgt efter en løsning online, har jeg kørt over en hel del fejlfindingstrin, men ingen løsning syntes at ordne de tomme videospillerfejl. Men ved at lave en smule ekstra fejlfinding fandt jeg en løsning, der bruger nogle få grundlæggende fejlfindingstrin.Problemet m

Sådan udvides nemt dit hjemmenetværk med Powerline Networking
Det er i sidste instans svært at køre nye ledninger og fysisk udvide dit hjemmenetværk i eksisterende konstruktion. Du behøver ikke at fiske kabel og rive tørrøret for at køre nyt kabel; du kan bruge dit hjem elektriske ledninger som et højhastigheds hjemmenetværk. Læs mere, som vi viser dig hvordan.



