Sådan hentes et sikkerhedskopieringsarkiv af alle dine Gmail, Kalender, Dokumenter og andre Google-data

Alle, der bruger Google-tjenester, ved, at Google har kopier af dine data - din søgehistorik, Gmail , YouTube historie og så meget mere. Men vidste du, at du også kan downloade en kopi af disse data for dig selv? Yep, og det er dumt nemt.
RELATERET: Sådan afmelder du dig personlige annoncer fra Google
Produktet, der hedder Google Takeout, har faktisk eksisteret i et par år nu, men det er overraskende, hvor mange mennesker ved stadig ikke om det. Det er en komplet måde at downloade alle dine Google-data på i alle Google-tjenester. Her er en komplet liste over alt inkluderet i Takeout:
- +1 på Google+
- Android Pay
- Blogger
- Bogmærker
- Kalendere
- Chrome-data (Autofyld, bogmærker osv.)
- Kontakter
- Drev (Alle filer)
- Tilpas data
- Billeder
- Spil bøger
- Google+ cirkler
- Google+ sider
- Google+ Stream (alle indlæg)
- Grupper
- Håndfri
- Hangouts
- Hangouts on Air
- Hold
- Placeringshistorik
- Kort (dine steder)
- Moderator
- Mine kort
- Profil
- Søgninger
- Opgaver
- Stemme
- YouTube (historie, afspilningslister, subs, videoer)
Så ja ... alt.
Den seje ting her er, at du kan vælge og vælge, hvad du vil, herunder undervalg indenfor mange af kategorierne. Du kan f.eks. Vælge bestemte kalendere eller Chrome-indstillinger, der skal downloades. Det bliver temmelig granulært.
Lad os grave i. For at komme i gang kan du hoppe direkte til Google Takeout her. Hvis du foretrækker at tage den naturskønne rute, kan du også komme dit ved at gå til din Google-konto, vælge "Administrer din Google-aktivitet", rul ned til afsnittet "Kontroller dit indhold" og vælg "Opret arkiv".
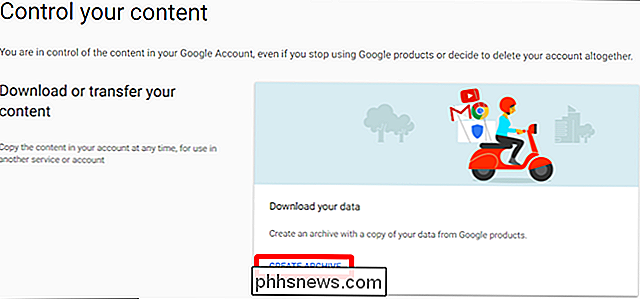
Nu hvor vi alle er på samme side (bogstaveligt talt), er det her, hvad man kan forvente fra Takeout.
Den allerbedste løsning er, hvor du kan styre dine arkiver, men hvis det er første gang du bruger Takeout, vandt der Der er ikke noget der. Bare husk for fremtidig reference. En samling af dit arkiv downloads vil blive vist her. For dette stykke er vi imidlertid mere interesserede i, hvad der er nede under.
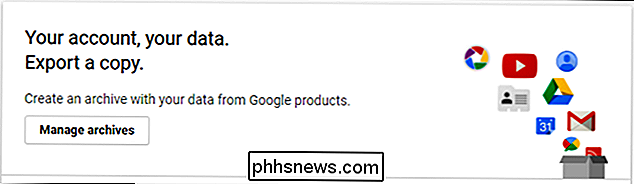
Som standard skiftes alle mulighederne til "on" -positionen, men der er en knap øverst til "Vælg ingen". Hvis du planlægger kun at downloade et par ting, dette er den nemmeste måde at gøre det på. Hvis du vil have hele shebang, skal du lade det være som det er.
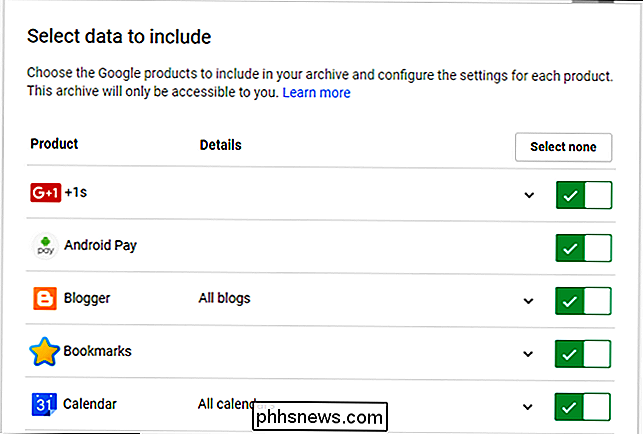
Du vil også bemærke, at mange af mulighederne har en lille dropdown-pil ved siden af tænd / sluk-knappen. Her vælger du forskellige muligheder eller får mere information (hvis den er tilgængelig) om hvert valg.
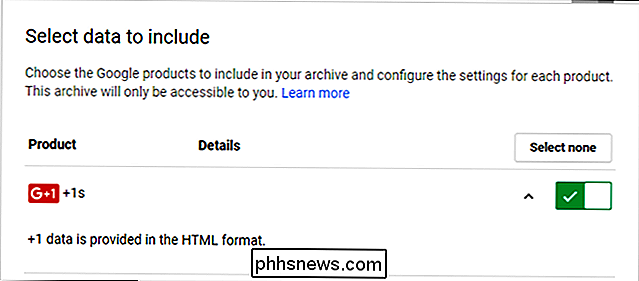
For eksempel angiver +1-muligheden dig simpelthen, at dataene leveres i HTML-format og ikke mere. Men i Blogger-indstillingerne kan du vælge bestemte blogs, der skal downloades, hvis du har mere end én.
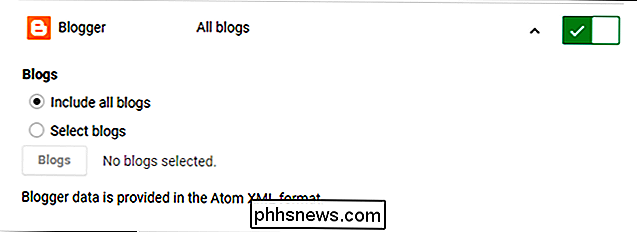
Så jeg anbefaler bestemt at gennemse hver af disse muligheder - især dem du ved vil have at gribe ind i din download-og vælg alt, hvad der er vigtigt for dig. Jeg kan virkelig godt lide, hvordan granuleret du kan få med disse indstillinger.
Det eneste andet, jeg vil bemærke her, er, at der er en håndfuld forskellige filtyper, som dine data downloader som. Hangouts-data kommer i JSON-format, Keep kommer som HTML, Kalender i iCal og så videre. Den primære undtagelse her er Drevdata, som har en håndfuld indstillinger til forskellige typer dokumenter:
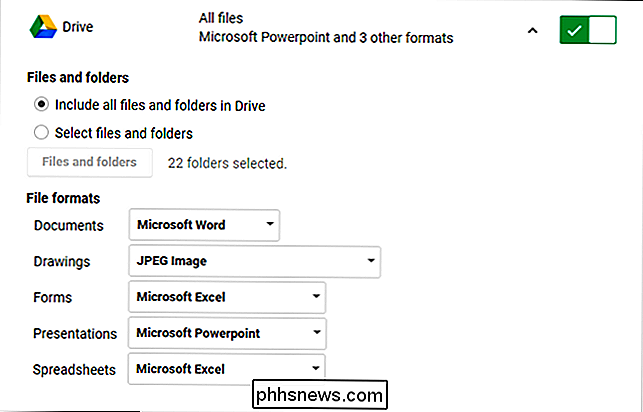
Igen, vælg og vælg hvad der passer bedst til dig. Når du har gennemgået alle mulighederne og sat alt op, skal du klikke på "Næste" boksen nederst.
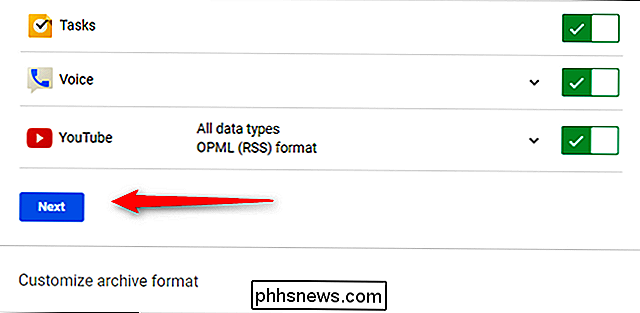
Her vælger du filtype, arkivstørrelse og hvordan du vil downloade. Standardindstillingen er indstillet til at downloade arkivet som en zip-fil med en maksimal størrelse på 2 GB. Hvis du holder fast med lynlås, men ønsker en større størrelse, konverteres den automatisk til zip64, som muligvis ikke understøttes af ældre operativsystemer. Hvis du vælger at forlade det på 2 GB, bliver arkivet opdelt i så mange 2 GB filer som nødvendigt.
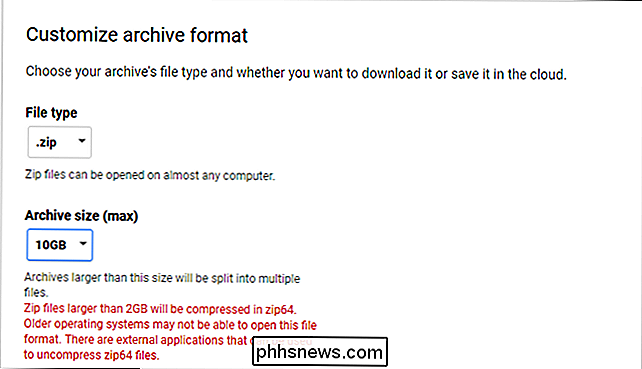
Hvis du ønsker at trække alle af dine data og vide, at det vil være en stor fil, kan du gå med tgz eller tbz mulighederne, som begge er standard til 50 GB arkiver. Og stort set alle gode arkiveringsprogrammer (som 7-Zip) vil kunne udpakke disse filer.
Når det er besluttet, skal du definere din leveringsmetode: Få et downloadlink via e-mail eller tilføj filen til et specifikt cloud storage medium. Drive, Dropbox og OneDrive understøttes alle.
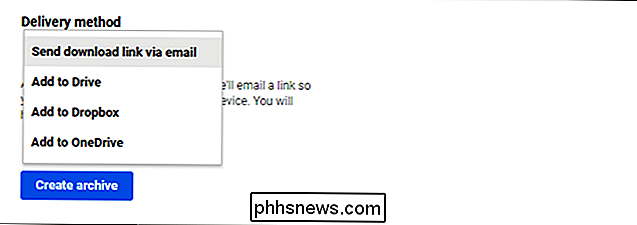
Klik derefter på knappen "Opret arkiv".
En fremdriftslinje viser dig, hvor langt der er sammen med alt, både i procent og i data. Det er naturligvis den tid, det tager at opbygge dit arkiv, afhængigt af hvor meget data du rent faktisk samler - jo flere filer jo længere. Hvis du downloader alt, kan det bogstaveligt talt tage dage til at kompilere.
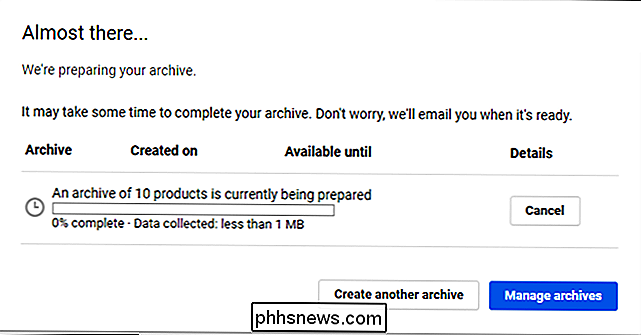
Når det er færdigt, får du en mail, der giver dig besked. Hvis du vælger at hente downloadet via e-mail, vil et link være her. Ellers kan du også komme til overførslen ved at gå tilbage til din Takeout-side og vælge "Administrer arkiver" -knappen øverst.
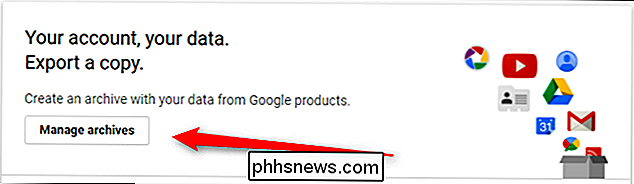
Endelig skal du blot klikke på downloadknappen ved siden af den mulighed, du vil trække ned. Udført og færdigt.
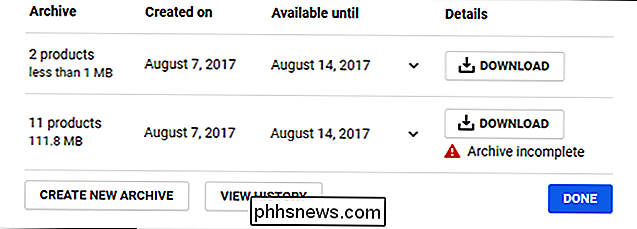
BEMÆRK: Arkiver kan kun downloades i en uge, hvorefter de fjernes, og du skal genopbygge dem.
Når filen er færdig med at downloade, skal du fortsætte ekstraher det. Rotte mappen vil have en håndfuld muligheder - en mappe til hver tjeneste, du medtog i dit arkiv - sammen med en side kaldet "index.html." Dette er i det væsentlige indholdsfortegnelsen til dit arkiv.
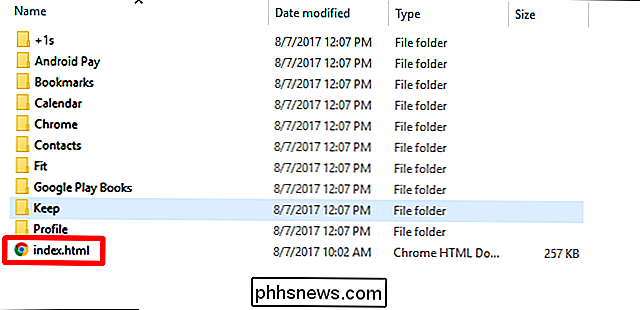
Brug af denne side, Du kan se hver enkelt fil eller et sæt filer individuelt. Du skal blot klikke på den mulighed, du vil se mere information om, og en kort beskrivelse vil dukke op nederst på siden sammen med et link for at åbne filen. Det bemærkes også, at disse links kun fungerer, hvis du faktisk har hentet filerne.
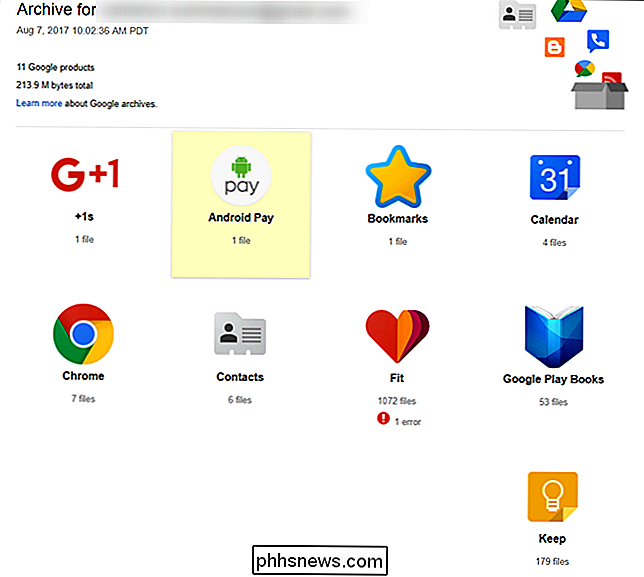
Endelig vil det blive noteret på både download siden og indekssiden, hvis der er fejl. Hvis det sker, kan du altid forsøge at downloade den specifikke service data igen individuelt ved at følge overførselsstrinnene om og kun vælge den pågældende tjeneste.
Uanset om du vil se på alt, hvad Google har gemt, vil du importere nogle af dine data til en anden tjeneste eller bare vil have kopier af alt, før du vasker dine hænder på en bestemt konto, er Takeout en fantastisk service, der passer perfekt til regningen.

Sådan installeres Skyrim og Fallout 4 Mods med Nexus Mod Manager
Som mange Bethesda-spil er modding en af de store tegninger af spil som Skyrim og Fallout 4 på pc'en. Nexus Mod Manager er en af de bedste måder at installere mods på dine yndlingsspil, og vi er her for at vise dig, hvordan du bruger det. Nexus Mod Manager støtter faktisk mange andre spil også, herunder The Witcher-spil, Dragon Age, Dark Souls og andre Fallout og Elder Scrolls spil, så du bør være i stand til at tilpasse instruktionerne til andre Nexus Mod Manager understøttelser.

Fire værktøjer, der automatisk downloader fantastiske baggrunde hver dag
Internettet kan være et forfærdeligt sted, men der er meget skønhed derude. Smukke malerier og billeder kan minde dig om det, og det rigtige program kan levere dem til dig automatisk. Uanset om du elsker klassisk kunst eller fotos af moderne arkitektur, er der et program med brugerdefineret tapet derude for dig.



