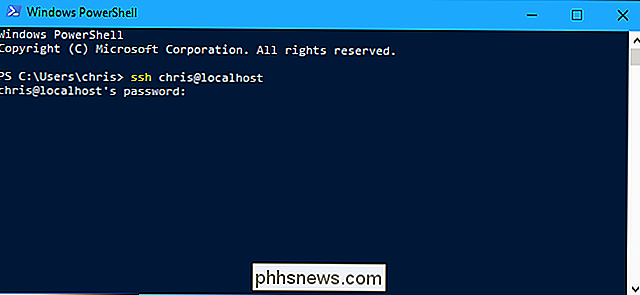Sådan beskytter du din iOS-enhed med et stærkere alfanumerisk kodeord

Når du konfigurerer en iOS-enhed, der kører iOS 9, bliver du bedt om en sekscifret adgangskode. Du kan dog ikke vide, at du kan bruge et stærkere alfanumerisk kodeord - en, der bruger bogstaver og tal - på dine iOS-enheder. Vi viser dig hvordan.
Før du anvender en alfanumerisk adgangskode på din iOS-enhed, kom med et stærkt kodeord, du kan huske. Du kan tjekke dit kodeord på GRCs side med adgangskodehøjstacker for at se, hvor stærk det er.
Hvis du vil skifte til en alfanumerisk adgangskode på din iOS-enhed, skal du trykke på "Indstillinger" på startskærmen.
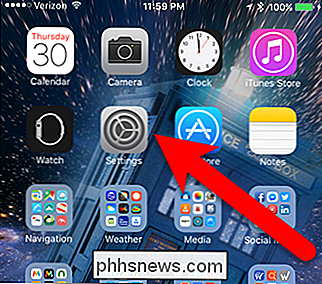
På skærmen Indstillinger skal du trykke på " Tryk på ID og adgangskode ".
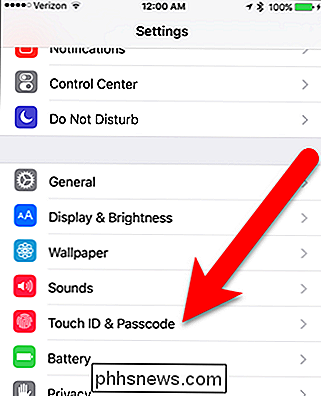
Indtast din nuværende numeriske adgangskode på skærmbilledet Indtast adgangskode.
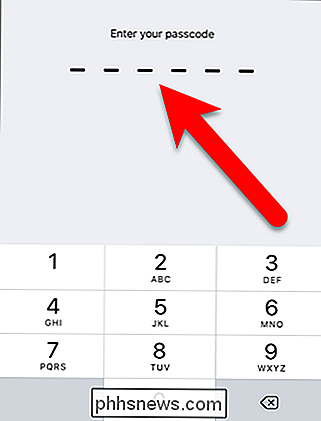
På skærmen Touch ID & Passcode klikker du på" Skift adgangskode ".
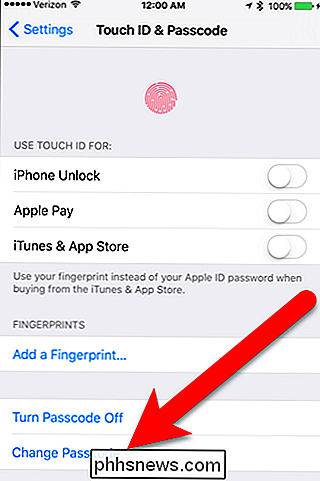
Indtast din gamle (eller nuværende) adgangskode igen Skift skærmbilledet.
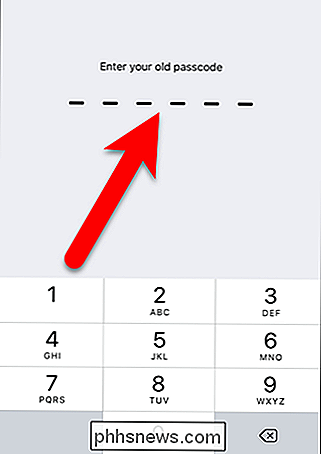
Nu skal du i stedet for at indtaste en ny numerisk adgangskode trykke på "Adgangskodeindstillinger".
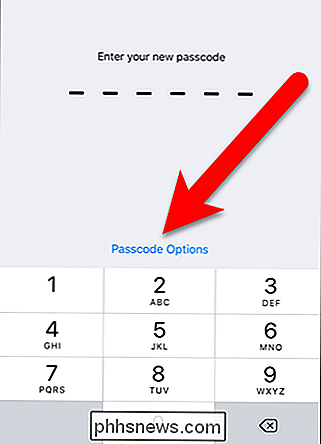
Tre indstillingsdisplay, der giver dig mulighed for at indstille en 4-cifret numerisk kode (som brugt i iOS før version 9) , en brugerdefineret numerisk kode (der tillader en længere tal kun kode) eller en brugerdefineret alfanumerisk kode. Tryk på "Brugerdefineret alfanumerisk kode".
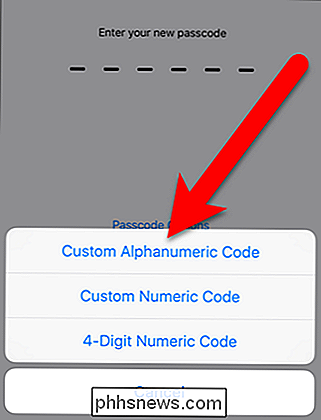
Indtast din nye alfanumeriske adgangskode og tryk på "Return" på tastaturet eller "Næste" i øverste højre hjørne af skærmen.
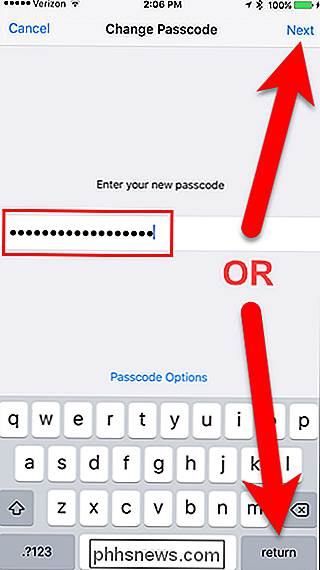
Indtast dit nye alfanumeriske kode igen for at bekræfte det.
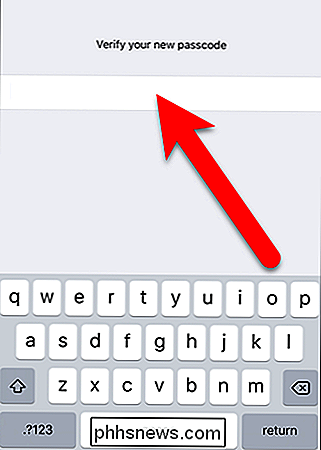
Nu, når din iPhone er låst, får du et tastatur til at indtaste din alfanumeriske adgangskode.
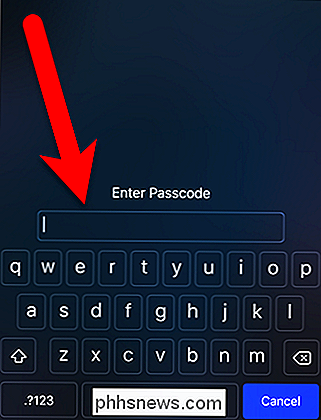
Du kan også bruge samme procedure til at skifte tilbage til en sekscifret adgangskode eller skifte til fire -digit kode (anbefales ikke) eller til en brugerdefineret længde numerisk adgangskode.

Sådan ser du, hvad der tager plads på din Chromebook
Jeg elsker Chromebooks (og Chrome OS generelt), men det har altid generet mig, at der ikke er en nem måde at se, hvordan Meget af min enheds interne lagring bruges faktisk. Jeg får det hele "live in the cloud" ting, men kom igen - nogle gange er det bare ikke praktisk. Og med den begrænsede mængde lagerplads, der findes på de fleste Chromebooks, skal du virkelig holde øje med, hvad der sker.

Medmindre du er en professionel fotograf, er der mange gange, når et godt billede er ødelagt, fordi det er sløret! Uanset om det var fordi noget bevægede sig rigtigt hurtigt eller på grund af kameraets rystelser, er et sløret billede temmelig ubrugeligt.Men der er mange gange, når du simpelthen ikke kan genskabe det øjeblik, der er fanget i det uskarpe billede og gøre det klart eller skarpt, billedet er et skød værd. Heldigvis