Sådan fjerner du Windows-diskkrypteringsnøglen fra Microsofts servere

Windows gør det muligt at kryptere enheden på mange Windows 10 og 8.1-pc'er udenfor boksen. Det uploader også din genvejstast til Microsofts servere, så du kan genvinde adgang til dine krypterede drev, selvom du glemmer deres adgangskoder.
Hvis du ikke er fortrolig med dette, er det dog muligt at slette genoprettelsesnøglen fra Microsofts servere eller endda oprette en ny nøgle. Denne proces fungerer endda på Home-udgaver af Windows, selvom de ikke har adgang til fuld BitLocker-kryptering, der leveres af Professional-versionerne.
Du bør nok ikke gøre dette
RELATED: Her er hvorfor Windows 8.1s kryptering ser ikke ud til at skræmme FBI
Realistisk bør du nok ikke gøre dette. Det er usædvanligt, at Microsoft tydeligt uploader genvejstaster til sine egne servere, men det er ikke rent faktisk værre end det foregående status quo. Tidligere versioner af Windows - og de mange nuværende Windows-pc'er, der stadig ikke leveres med enheds kryptering aktiveret - er ikke ukrypterede. Det betyder, at alle kunne få adgang til deres filer, hvis de kan få deres hænder på computeren. At aktivere kryptering og give Microsoft en genoprettelsesnøgle er en stor hjælp mod laptop tyve og andre mennesker, der måske vil snoop på dine filer.
Genoprettingsnøglen giver dig mulighed for at genvinde adgang til computerens filer, selvom du glemmer dit kodeord eller Opgrader hardware på dit system (som nogle gange kan låse dig ud af det krypterede drev). Du logger bare ind på din Microsoft-konto online, finder genoprettingsnøglen og skriver den ind i din computer for at få adgang til den låste harddisk. Dette er en stor velsignelse for hjemmebrugere, der ikke nødvendigvis ville sikkerhedskopiere deres genvejstaster på et sikkert sted, og måske glemme deres adgangskoder. Hjemmebrugere ville ikke være glade, hvis de tabte alle filerne på deres computere over noget så fjollet.
Selvfølgelig er den anden side af mønten her, at Microsoft kunne blive tvunget til at give din genoprettelsesnøgle til regeringen. Eller alternativt, at nogen kunne få fysisk adgang til din computer og på en eller anden måde komme ind på din Microsoft-konto for at få adgang til genoprettingsnøglen og omgå krypteringen. Nedenstående tips tager denne genvejstast væk fra Microsoft. Men hvis du gør dette, skal du selv beholde en kopi af det og gemme det et sikkert sted . Hvis du mister det, og du glemmer dit kodeord eller opdaterer din hardware uden at deaktivere kryptering først, bliver du låst ud af din computer for godt.
Slet genoprettelsesnøglen fra Microsofts servere
For at kontrollere om Microsoft gemmer en genoprettelsesnøgle til en eller flere af dine pc'er, skal du åbne //onedrive.live.com/recoverykey-siden i din webbrowser. Log ind med den samme Microsoft-konto, som du først loggede ind på den Windows-pc.
Hvis du ikke har nogen nøgler gemt på Microsofts servere, vil du se en "Du har ikke nogen genoprettelsestaster til BitLocker i din Microsoft-konto "-meddelelse.
Hvis du har genoprettingsnøgler gemt på Microsofts servere, kan du se en eller flere genvejstaster her. Klik på navnet på din computer og klik derefter på linket "Slet", der ser ud til at slette din gendannelsestast fra Microsofts servere.
Advarsel : Skriv ned denne genvejstast eller udskriv den og hold den et sikkert sted før du sletter det ! Du skal bruge genoprettingsnøglen, hvis du nogensinde har brug for at genvinde adgangen til dine krypterede filer.
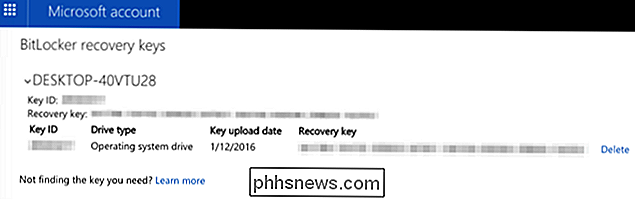
Generer en ny genvejstast
Microsoft lover, at de hurtigt vil slette alle genoprettelsesnøgler, du fjerner fra deres servere. Men hvis du er lidt paranoid, vil det nok ikke være godt nok for dig. Du kan i stedet få Windows til at generere en ny genoprettelsesnøgle, der aldrig vil blive uploadet til Microsofts servere.
Dette kræver ikke, at hele krypteringen genkrypteres. Grundlæggende bruger BitLocker-kryptering to nøgler. Den første nøgle er kun gemt på din computer og bruges til kryptering og dekryptering af dine filer. Den anden nøgle bruges til at dekryptere nøglen, der er gemt på din computer. Denne proces ændrer bare den anden nøgle, som er den eneste der nogensinde efterlader din computer.
For at gøre dette skal du højreklikke på Start-knappen og vælge "Kommandoprompt (Admin)" for at åbne et kommandopromptvindue som administrator.
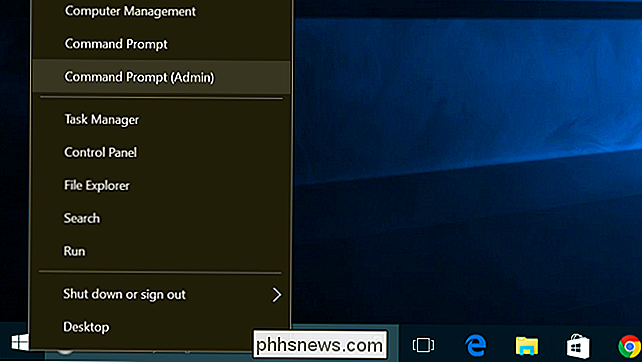
Skriv følgende kommando og tryk Enter for at midlertidigt "suspendere" BitLocker-beskyttelse:
administrere -bde -protectors -disable% systemdrive%
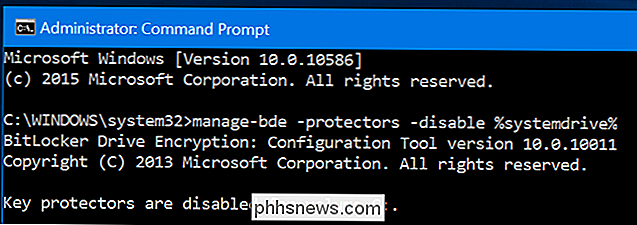
Kør følgende kommando for at slette den aktuelle genvejstast:
manage-bde -protectors -delete% systemdrive% -type RecoveryPassword
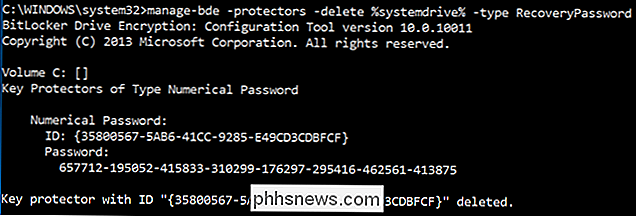
Kør derefter denne kommando for at generere en ny recovery nøgle:
manage-bde -protectors -add% systemdrive% -RecoveryPassword
Vigtigt : Skriv ned eller udskriv den genoprettede nøgle, der vises, efter du har kørt denne kommando, og hold den på et sikkert sted! Dette er din nye genvejstast, og du er ansvarlig for at beskytte den.
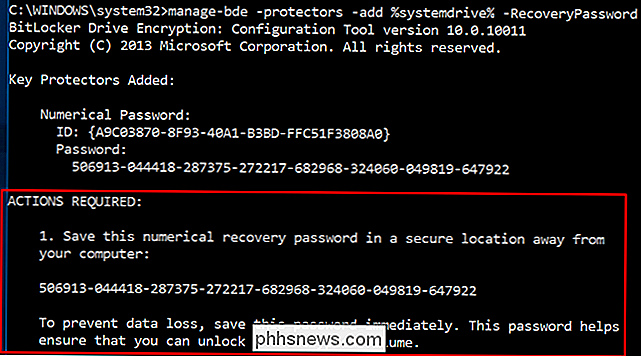
Endelig genaktiver BitLocker-beskyttelsen:
manage-bde -protectors -enable% systemdrive%

Du får vist en besked siger ingen drev i computer support enhed kryptering. Men de er krypterede. Hvis du vil fortryde alle dine ændringer, skal du deaktivere kryptering i et kommandopromptvindue.
Eller brug bare BitLocker i stedet for
RELATED: Sådan konfigureres BitLocker Encryption i Windows
Hvis du har den professionelle udgave af Windows - eller hvis du er villig til at betale en anden $ 99 for at opgradere til den professionelle udgave af Windows - kan du springe over alt dette og bare oprette normal BitLocker-kryptering. Når du konfigurerer BitLocker, bliver du spurgt, hvordan du vil sikkerhedskopiere din gendannelsesnøgle. Du skal bare ikke vælge "Gem til din Microsoft-konto", og du får det fint. Sørg for at skrive ned genoprettelsesnøglen eller udskrive den og holde den et sikkert sted!
Dette er også den eneste officielle måde at kryptere dit Windows-systemdrev, hvis din computer ikke blev sendt med enhedskryptering aktiveret. Du kan ikke bare aktivere enheds kryptering senere - på Home Windows-pc'er uden enhedskryptering, du skal betale for Windows Professional, så du kan bruge BitLocker. Du kan prøve at bruge TrueCrypt eller et lignende open source-værktøj, men en usikkerhedsskyde hænger stadig over dem.
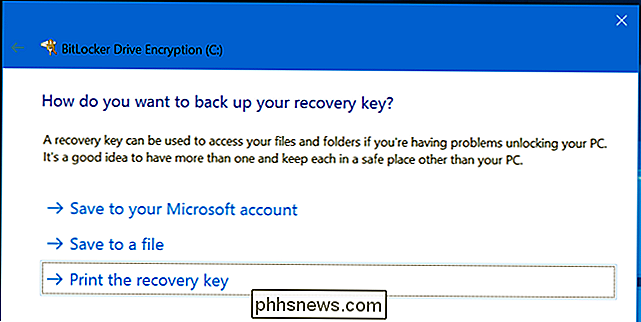
Igen vil de fleste Windows-brugere ikke gerne gøre dette. Med enhedskryptering flyttes Microsoft fra alle Windows-pc'er som krypteret som standard til at mange Windows-pc'er bliver krypteret som standard. Selvom Microsoft har genoprettelsesnøglen, er det en stor gevinst for datasikkerhed og en stor forbedring. Men hvis du vil gå længere, vil tricksne ovenfor lade dig tage kontrol over din genoprettelsesnøgle uden at betale for en professionel udgave af Windows.
Billedkredit: Moyan Brenn på Flickr

Sådan får du det gamle Gmail-kompositionsvindue tilbage
Hvad kan du gøre hvis du elsker Gmail, men du hader det nye popup-vindue? Læs videre, da vi hjælper en HTG-læser til at komme tilbage til komponentvinduet, han længes efter. Kære How-To Geek, Jeg vil ikke komme som en af dem klager , men jeg kan virkelig ikke lide denne helt nye compose-in-a-window crap med Gmail.

Sådan indsætter du hurtigt tekstblokke i Microsoft Word med AutoText
Vi har alle et par store stykker tekst, vi skal skrive regelmæssigt - ligesom din adresse, lange navne eller sætninger eller endda tabeller og billeder, du bruger ofte. AutoText-funktionen i Word giver dig mulighed for at gemme disse klumper af tekst og hurtigt indsætte dem med et par tastetryk, så du kan spilde mindre tid på at skrive.



