Hvad er forskellen mellem Windows 10's Express eller Custom Setup?

Når du først konfigurerer Windows 10, vil Microsoft gerne skynde dig igennem processen med "Express Settings". Vi anbefaler, at du tager lidt tid og træder igennem den tilpassede opsætning i stedet.
Denne installationsproces har været på plads siden Windows 8, og det har været vores erfaring, at de fleste brugere af tiden vil bare vælge den nemme måde. Der er dog nogle virkelig vigtige personlige oplysninger, du vil være opmærksom på.
Når du ser installationsskærmen, der siger "Kom hurtigt i gang", skal du klikke på "Tilpas indstillinger" i stedet for "Brug ekspresindstillinger".
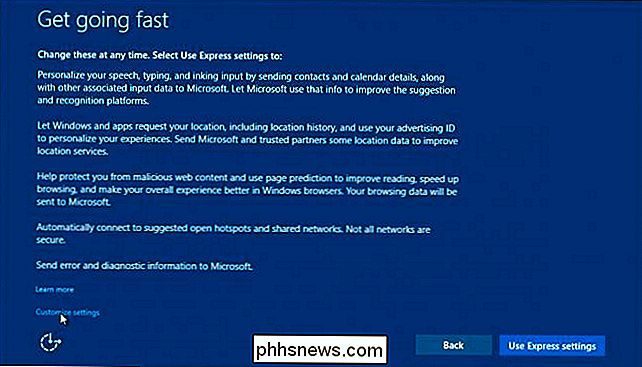
Microsoft gør det ikke indlysende, men der i nederste venstre hjørne vil du se indstillingen "Tilpas indstillinger".
Den første skærm omhandler Personalisering og placering, sidstnævnte som vi har diskuteret mere detaljeret .
Retfærdig advarsel, der deaktiverer mange af disse indstillinger, vil sandsynligvis reducere Windows 10-oplevelsen, eller i det mindste den oplevelse, Microsoft har til hensigt. Når det er sagt, lad os se nærmere på de oplysninger, du sender, hvis du forsætligt accepterer standardindstillingerne.
Tilpasning og placeringsindstillinger
For det første accepterer du at sende Microsoft-kontaktpersoner og kalenderoplysninger og andre "tilhørende inputdata" gennem tale, indtastning og indtastning. Disse data gemmes i skyen, så det kan formodes at blive replikeret til andre Windows 10-installationer, når du bruger din Microsoft-konto.
Du accepterer også at sende typing og blækdata for at forbedre anerkendelse og forslag, og tilslutter du også for at tillade apps at bruge dit annoncerings-id til "oplevelser på tværs af apps".
For alle disse vælger vi "Off".
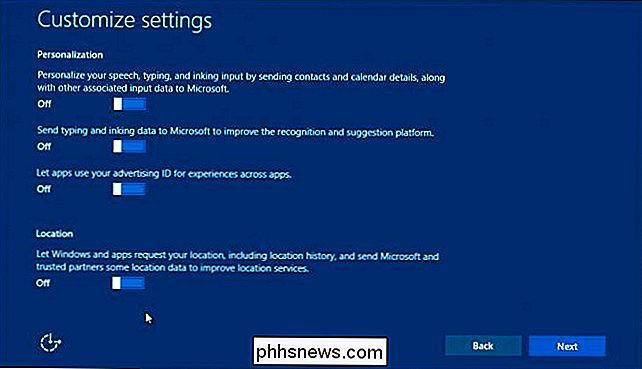
Fra! Af! Af! Alt af det!
Hvad angår lokaliseringsdata, hvis din computer er kædet til dit skrivebord, eller du aldrig har haft behov for at indsende din placering til Microsoft, så kan du helt sikkert slå denne artikel "Off " såvel. Du kan altid gå tilbage senere og tænde det igen, hvis det bliver et brugbarhedsproblem.
Browser og beskyttelse, og Indstillinger for forbindelse og fejlrapportering
Den næste skærm omhandler browser- og beskyttelsesindstillinger, samt tilslutning og fejl rapportering. Det er nok en god idé at forlade SmartScreen, da den er designet til at beskytte brugerne mod "ondsindet indhold og downloads", selv om SmartScreen kun fungerer sammen med den nye Edge-browser.
Du kan lade sideoversigten være aktiveret, hvis du vælger det også, men igen vil det kun fungere med den nye Edge-browser, så hvis du bruger Chrome eller Firefox, betyder denne indstilling ikke noget. Vi bruger en anden browser, så vi slog den af.
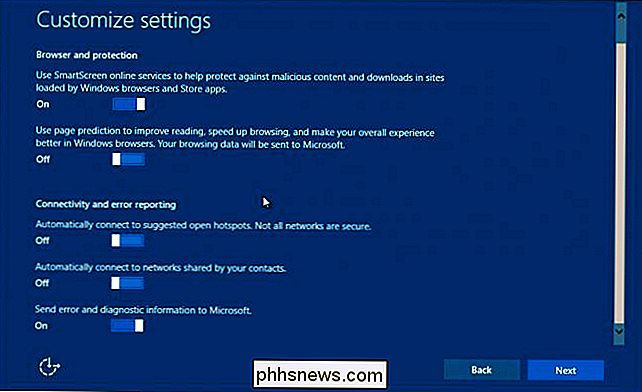
Af de sidste tre muligheder, to handler om at oprette forbindelse til netværk, mener vi helt sikkert, at du skal slå "Off" automatisk tilslutning til åbne hotspots og netværk, der deles af kontakter.
Den sidste mulighed "Send fejl og diagnostisk information til Microsoft" er op til dig. Hvis du ikke vil dele denne slags oplysninger med dem, så drejer det "Off" ikke på din computer en smule.
Slukning af dette materiale senere
Hvis du har valgt ekspresindstillinger og du ønsker at fravælge nogle eller alle disse, er alt ikke tabt. Du kan stadig gå ind i indstillingerne og ændre tingene.
Hvis du vil deaktivere det første emne, der findes i indstillingerne for indstillinger, skal du åbne privatlivsgruppen i Indstillinger og derefter "Tale, indrykning og skrive".
Klik eller tryk på "Stop at lære mig at kende".
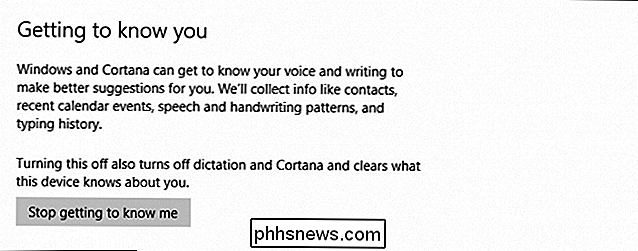
Hvis du vil slukke for indstillingerne "annoncerings-id" og "send typing og indrykning", skal du gøre det i afsnittet Generelle privatliv. Du kan også finde muligheden for at slukke for (eller på) SmartScreen-filteret her.
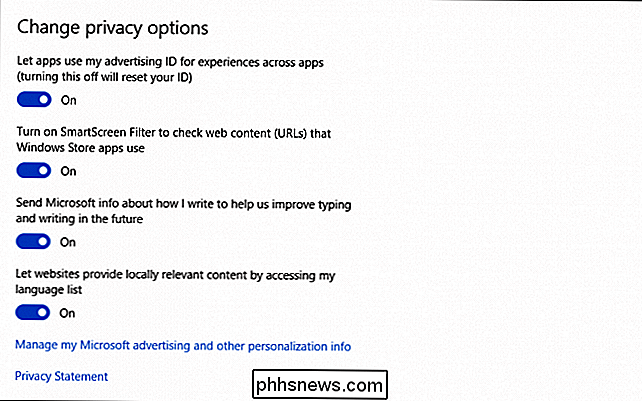
Placeringsindstillingerne kan slås fra under "Placering".
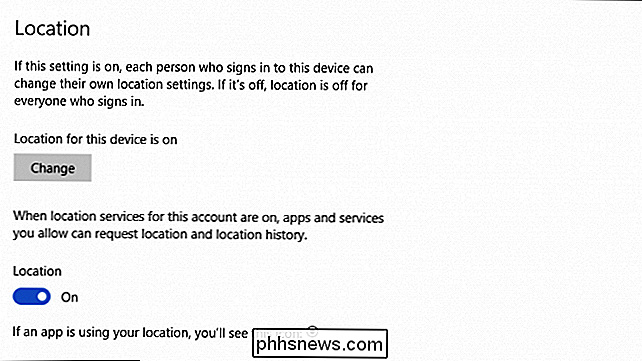
Disse tilslutningsindstillinger kan justeres senere ved at åbne "Netværket & Internet "indstillinger.
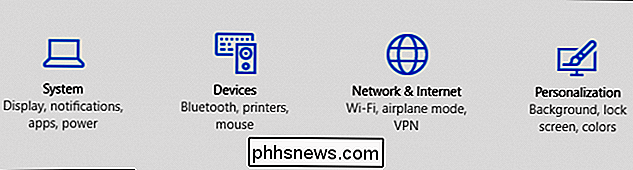
Tryk på eller klik på" Wi-Fi "og derefter (om nødvendigt) rul ned til" Administrer Wi-Fi-indstillinger ".
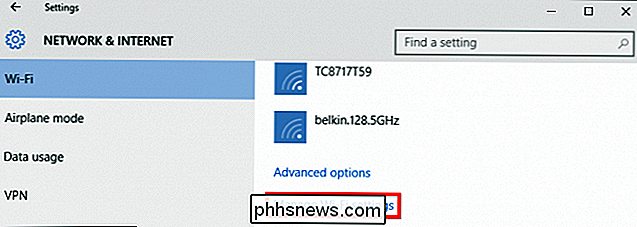
Tryk på eller klik på "Fra" de to muligheder, der vises på skærmbilledet.
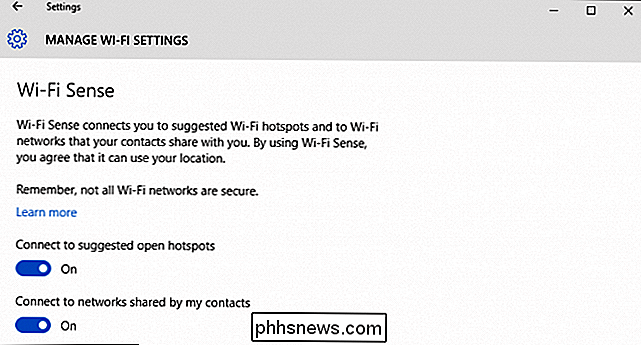
Endelig er der endnu en plads i privatlivsindstillingerne kaldet "Feedback & diagnostics", hvor du kan justere den endelige indstilling i den tilpassede opsætning.
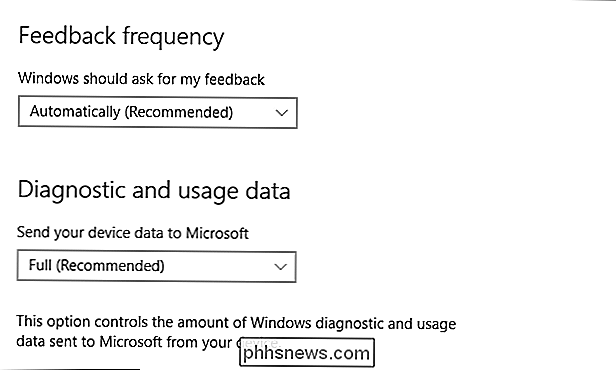
Med det , vil du have fortrydt noget, der er tændt i ekspresopsætningen. Vi opfordrer dig til at være opmærksom på andre ting i privatlivsindstillingerne, og vi vil se nærmere på dem i en kommende artikel.
RELATED: Sådan deaktiveres eller konfigureres sporing af lokalisering i Windows 10
Hvis du lige nu konfigurerer Windows 10 på din computer, gør dig selv en tjeneste og tag et par minutter for at gå gennem den tilpassede installation. Chancerne er ret gode, du vil gerne slukke mindst et par af de ting, der findes i det.
Har du en kommentar eller et spørgsmål, du gerne vil dele? Lyt venligst af i vores diskussionsforum.

Sådan tilføjes grænser til eller ændres grænser på en tabel i Word
Som standard, når du indsætter et bord, er der en simpel, sort kant omkring alle cellerne i tabellen. Du kan dog ændre eller fjerne grænserne, og der er nogle nemme måder, du kan gøre. BEMÆRK: Vi brugte Word 2013 til at illustrere denne funktion. Hvis du har fjernet alle eller nogle af de grænser fra dit bord, eller du vil ændre stilen eller tykkelsen af grænserne, placere markøren i en hvilken som helst celle i bordet.

Sådan aktiveres Android Nougat's Direct Boot til mindre irriterende kryptering
Hvis du nogensinde har savnet en alarm, fordi din telefon uventet genstartede midt om natten og ikke ville starte op, indtil korrekt PIN, mønster eller kodeord blev indtastet, Andorid Nougats nye Direct Boot er svaret. Nougats direkte start og filkryptering, forklaret RELATED: Sådan krypteres din Android-telefon (og hvorfor du måske vil til) I tidligere versioner af Android brugte Google fulddisk-kryptering til at sikre din enhed.



