Sådan afinstalleres og blokeres opdateringer og drivere i Windows 10

Windows 10 downloader og installerer automatisk alle opdateringer. Dette omfatter sikkerhedsopdateringer, funktionsopdateringer og driveropdateringer, der leveres via Windows Update. Dette er generelt en god ting, men hvis en driver eller opdatering forårsager problemer, kan du afinstallere det og blokere Windows fra at downloade det igen.
Trin 1: Se, hvilke opdateringer og drivere der blev installeret for nylig
Hvis du ikke er sikker hvilken enhedsdriver eller opdateringsvinduer, der netop er installeret, der kan forårsage problemer, kan du se listen over installerede opdateringer. Start i sikker tilstand, hvis du har brug for, Gå til Indstillinger> Opdatering og sikkerhed> Windows Update og klik på "Opdater historie". Du får vist en liste over opdateringer og de datoer, de blev installeret her.
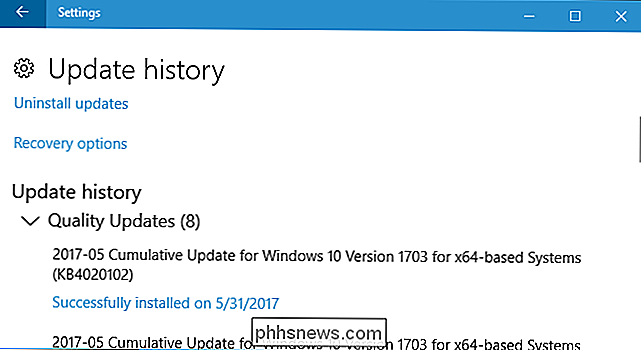
Trin to: Afinstaller problematisk opdatering eller driver
Næste skal du afinstallere den fornærmende opdatering eller driveropdatering - men det gør det forskellig for hver.
Afinstaller en opdatering fra indstillingsprogrammet
Muligheden for at afinstallere Windows-opdateringer (ikke driveropdateringer) er begravet i appen Indstillinger. Gå til Indstillinger> Opdatering og sikkerhed> Windows Update> Opdateringshistorik. Klik på linket "Afinstaller opdateringer" her.
Dette link fører dig til dialogboksen "Afinstaller en opdatering", hvor du kan afinstallere en individuel Windows Update, hvis det forårsager problemer på dit system.
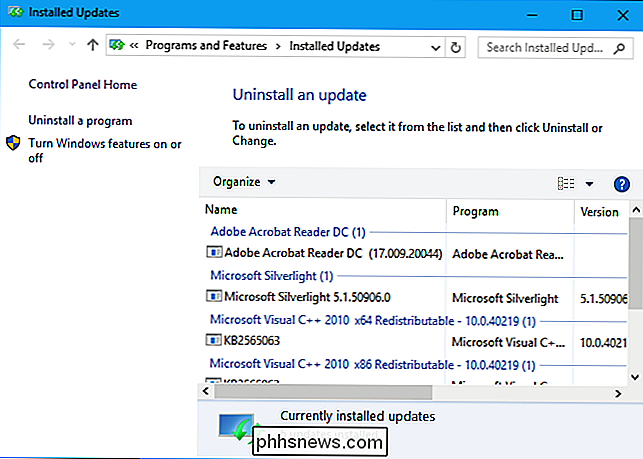
Her vises kun alle opdateringer som er installeret siden den sidste store opdatering eller "build" af Windows 10. For eksempel var Windows 10's Opdatering af Opdatering, Jubilæum Update og November Update alle vigtige opdateringer.
RELATED: Sådan ruller du tilbage Opbygger og afinstallerer opdateringer på Windows 10
For at rulle en build af Windows 10, skal du gå til Indstillinger> Opdatering og sikkerhed> Gendannelse. Hvis det har været mindre end 10 dage siden du installerede en build, og du ikke har fjernet sine filer med Diskoprydning, vil du se en "Gå tilbage til en tidligere build" -indstilling. Klik på "Kom godt i gang" for at vende tilbage til din tidligere build af Windows 10. Hvis du f.eks. Brugte denne indstilling efter installation af Creators Update, rulle du tilbage til jubilæumsopdateringen.
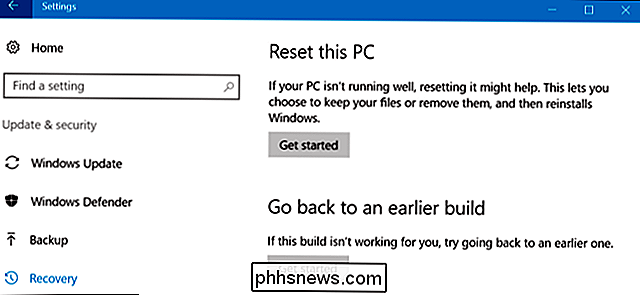
Rul tilbage en driver fra Enhedshåndtering
Drivere kan være særligt problematiske. Hvis du ruller tilbage en driver eller installerer en anden selv, fortsætter Windows Update med at downloade og installere den pågældende driver igen og igen, overskrive din foretrukne driver, når den kontrollerer opdateringer. Vi snakker om, hvordan du stopper det i et øjeblik, men først, lad os tale om, hvordan du ruler chaufføren.
For at rulle tilbage en driver, højreklik på knappen Start nederst til venstre på skærmen eller tryk på Windows + X, og vælg Enhedshåndtering for at starte Enhedshåndtering. Find den enhed, hvis driver du vil afinstallere, højreklik på den og vælg "Egenskaber". Klik på fanen "Driver" og klik på "Rul tilbage driver".
Muligheden for at rulle tilbage en driver blev tilføjet i Windows 10 års jubilæumsopdatering. Tidligere skulle du afinstallere enheden fra dit system og slette driveren, så du kunne geninstallere den originale driver.
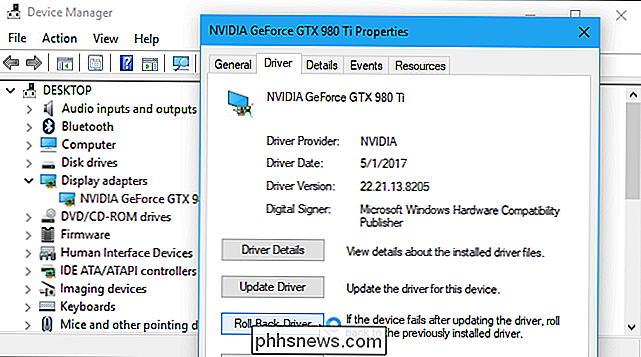
Trin tre: Forhindre en driver eller opdatering fra at blive installeret fra Windows Update
Bare afinstallation af drivere eller opdateringer vundet ' t forhindre dem i at blive installeret igen. Der er ingen mulighed for at "skjule" en opdatering eller blokere opdateringer fra selve Windows, men Microsoft giver et downloadbart værktøj til at gøre dette. Det er beregnet til midlertidigt at gemme buggy eller på anden måde problematisk, mens de ikke fungerer korrekt på dit system.
Du kan hente fejlfindingsprogrammet "Vis eller skjul opdateringer" til Windows 10 fra Microsoft.
Når du kører denne fejlfinding, vil søge efter tilgængelige opdateringer og give dig mulighed for at "skjule" dem og forhindre, at Windows automatisk installerer dem. I fremtiden kan du køre denne fejlfinding igen og vise opdateringerne, når du vil installere dem.
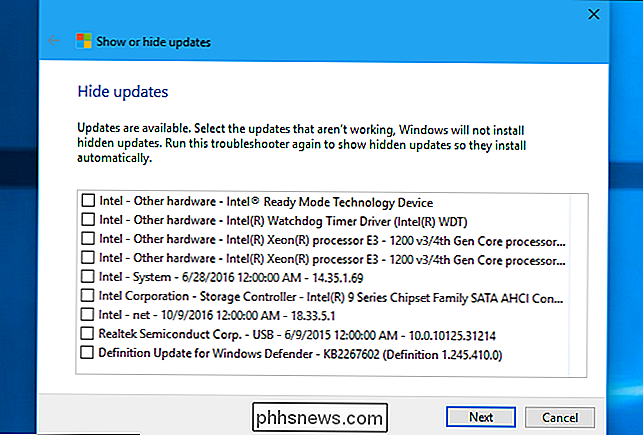
Alternativt: Stop Windows 10 Fra automatisk installering af opdateringer (ikke anbefalet)
RELATED: Sådan forhindrer du Windows 10 Fra automatisk downloading af opdateringer
Hvis du midlertidigt vil forhindre, at Windows automatisk downloader og installerer opdateringer, kan du gøre det uden at bruge ovenstående værktøj til at blokere opdateringer. Indstil din forbindelse som målt for at forhindre, at Windows 10 automatisk installerer de fleste opdateringer. Vi anbefaler dog ikke dette, da dette forhindrer vigtige sikkerhedsopdateringer i at blive installeret.
Hvis du ikke vil have Windows rørende systemets hardwaredrivere, kan du konfigurere Windows til aldrig at opdatere driverne til en bestemt hardwareenhed . Du kan også helt deaktivere driveropdateringer helt og fortælle Windows Update for aldrig at installere nye driverversioner.

Sådan stopper du Galaxy S7 og S8 fra at indstille standardapplikationer automatisk
Android handler om valg: som muligheden for at bruge forskellige apps til forskellige ting eller for at ændre apps med et tryk. Men på Galaxy S8 (og S7 kører Nougat) ændrede Samsung muligheden for at starte bestemte apps "bare en gang" og automatisk gøre dem til standardvalg. Sagen er, det virker ikke for de fleste mennesker.

Sådan aktiveres macOS 'Mørk menulinje og dock
Du har set det i skærmbilleder: en sort menulinje og en sort dock. Hvordan gjorde de det? Hvis dette virker som et magisk trick, er der en grund til det: indtil Yosemite for et par år siden betød at oprette en sort menulinje, der betød, at det var svært at installere tredjeparts hacks. I dag er det enkelt.



