Sådan streger du Live TV fra NextPVR til enhver computer i huset

Selvom du har flere computere, behøver du kun ét tv-tunerkort til at se tv på dem alle. Hvis du har konfigureret NextPVR for at se live-tv i Kodi, kan du faktisk streame det live-tv og dets optagelser til enhver computer på dit netværk - fra browseren på din bærbare og mobile enheder eller via andre Kodi-kasser. Sådan følger du med.
RELATED: Sådan overvåger og optager du Live TV med Kodi og NextPVR
Alt dette forudsætter, at du allerede har købt en tv-tuner, installeret den i din hjemmebiograf-pc (HTPC ) og konfigurere NextPVR ved hjælp af vores guide. Så hvis du ikke har gjort det allerede, start der - kom så tilbage til næste trin.
Trin 1: Aktivér NextPVRs webbrugerwebside
Den første ting du skal gøre er at sikre, at NextPVRs web-brugerflade er aktiveret - Denne funktion er aktiveret som standard, men lad os kontrollere bare for at være sikker. På din pc med TV-tuner installeret, skal du åbne NextPVR og derefter højreklikke på brugergrænsefladen. Klik på "Indstillinger" i menuen, som dukker op, og gå derefter hen til "Klienter".
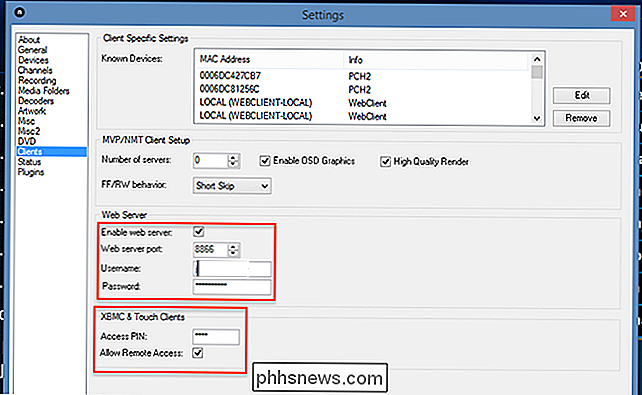
Kontroller, at feltet Aktiver webserver er markeret, vælg en alternativ webserverport, hvis du ønsker det (standardindstillingen for 8866 er fint, hvis du ikke er sikker). Jeg vil også anbefale at indstille et brugernavn og kodeord og en PIN til Kodi (mærket her som XBMC, hvilket er Kodis tidligere navn).
Med alt oprettet skal du nu kunne tjekke webklienten fra din HTPC. Åbn webbrowseren, skrivlocalhost: 8866i adresselinjen, og tryk derefter på Enter (hvis du indstiller en alternativ port, skal du erstatte "8866" med det alternative).
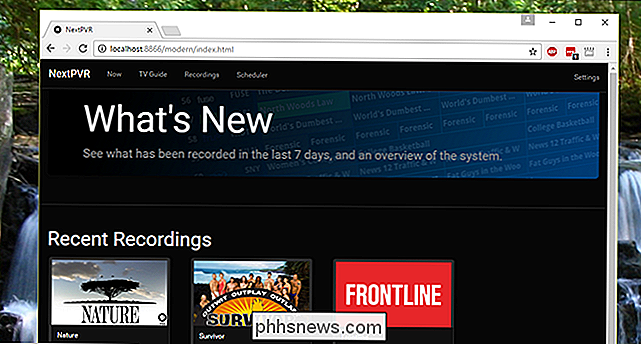
Hvis alt går godt, skal du nu se web-brugergrænsefladen. Du får vist miniaturer til alle dine optagelser, eller du kan gå til fanen Nu for at se tv.
Trin to: Få adgang til web-brugergrænsefladen fra en anden computer
Web-brugergrænsefladen er selvfølgelig ikke det nyttig på denne måde. Det gør ikke noget, du ikke kan gøre inden for NextPVR selv, eller indefra Kodi. Plus, det er ikke ligefrem ekstremt venligt.
Denne grænseflade er meget mere nyttig, når du får adgang til den fra dine andre computere, så du kan planlægge din HTPC for at optage shows eller se live-tv fra enhver computer i dit hus.
Det første du skal gøre er at finde din HTPCs private og offentlige IP-adresse. Indtast derefter din private IP-adresse fra din webbrowser, efterfulgt af et kolon og den port, du har angivet ovenfor. For eksempel: Hvis din HTPCs IP-adresse er 192.168.1.6, og du forlod porten ved standardværdien af 8866, skal du skrive192.168.1.6:8866i adresselinjen og trykke på Enter:
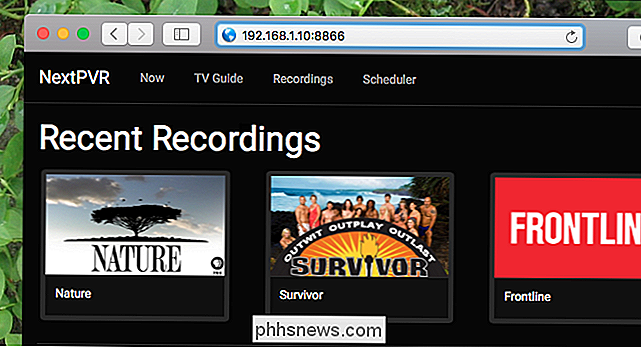
Hvis du vil se dine tv-lister, kan du klikke på fanen "Nu" for at se, hvad der er på nuværende tidspunkt:
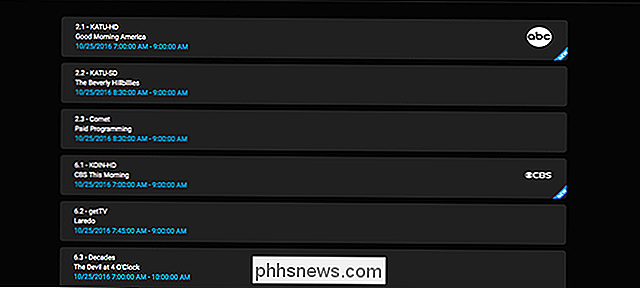
Eller du kan klikke på fanen "TV Guide" for at se dine tv-lister:
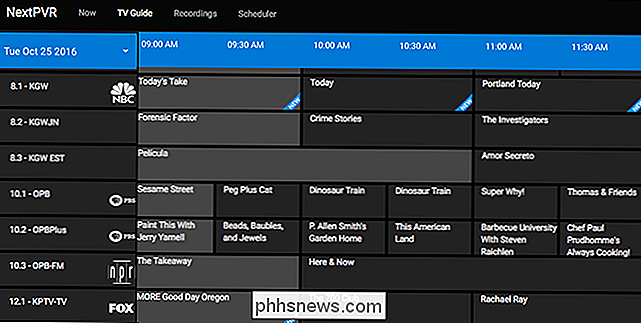
Viser de aktuelt er fremhævet i gråt fan dem og du får vist nogle muligheder.
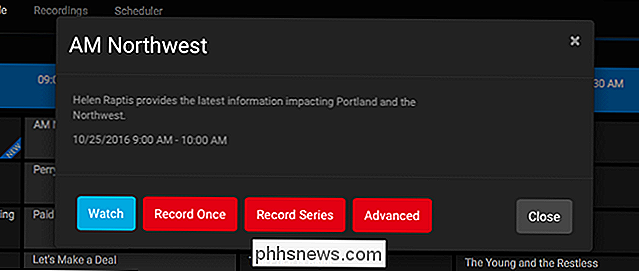
De røde knapper giver dig mulighed for at starte en optagelse. "Record Once" registrerer, hvad der sker nu "Record Series" lader dig optage alle episoder af et bestemt show. "Avanceret" lader dig tage kontrol og bestemme, hvornår netop dette præcise show bliver optaget. Disse værktøjer gør det muligt for dig at styre alle dine optagelser fra din computer eller telefon, uden at du behøver at røre din fjernbetjening.
Men du er sandsynligvis der for den blå knap: se. Tryk på det, og du kan begynde at se den aktuelle kanal.

Strømmen selv er HTML5, hvilket betyder, at der ikke kræves browser plugins eller udvidelser for at afspilning skal fungere. Det betyder, at du kan se tv på din computer, mobilenhed eller stort set alt andet, der kører en moderne webbrowser. (Jeg har endda MacOS Sierra's billede-i-billedtilstand!)
Visninger, der ikke er på lige nu, fremhæves i sort i TV-guiden. Du kan ikke se dem af indlysende grunde, men alle de optagelsesindstillinger, der ses ovenfor, tilbydes stadig.
Klik på fanen "Optagelser", og du vil se alle dine optagede shows, komplet med miniaturebilleder.
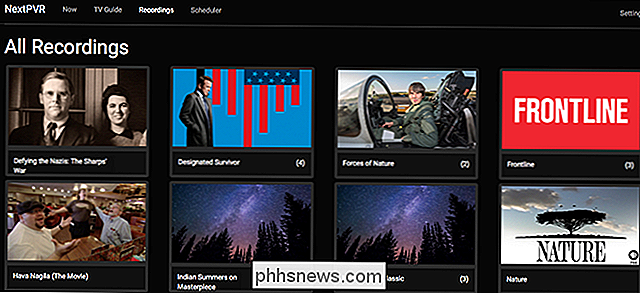
Tap noget for at se en liste over episoder, som du kan se i din browser.
Klik på knappen "Planlægger", og du vil blive præsenteret med en liste over alle dine kommende optagelser.
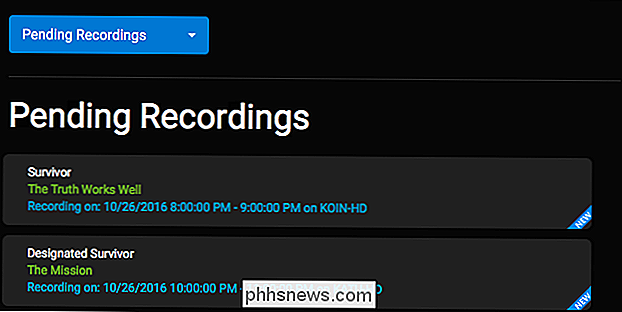
Tryk på noget for at annullere en optagelse.
Og det er webgrænsefladen til NextPVR, som fungerer både til desktop og mobil browsere. For at holde dette arbejde konsekvent bør du virkelig oprette en statisk IP-adresse eller DHCP-reservation til din hjemmebiograf-pc. Uden dette vil din IP-adresse ændre sig hver gang din router genstarter, hvilket betyder, at alle bogmærker du laver til denne grænseflade vil bryde.
Trin tre: Få adgang til live-tv og optagelser fra dine andre Kodi-bokse
Den rigtige magi i dette , kommer, hvis du har flere Kodi-baserede HTPC'er i dit hjem. Hvis du har en HTPC med en tv-tuner i stuen, og en Raspberry Pi kører Kodi i soveværelset, kan du få adgang til HTPCs live-tv og optagelser fra Raspberry Pi uden at skulle købe en anden tv-tuner. Det er fantastisk.
Indstilling af dette er næsten identisk med opsætning af Kodi for at få adgang til NextPVR på en lokal computer, med en lille indstilling ændres.
Åbn Kodi på din anden pc og gå til System> Tilføjelser> Min Tilføj -Vores> PVR-klienter. Find "NextPVR PVR Client" -tillægget, vælg det og tryk på knappen "Konfigurer".
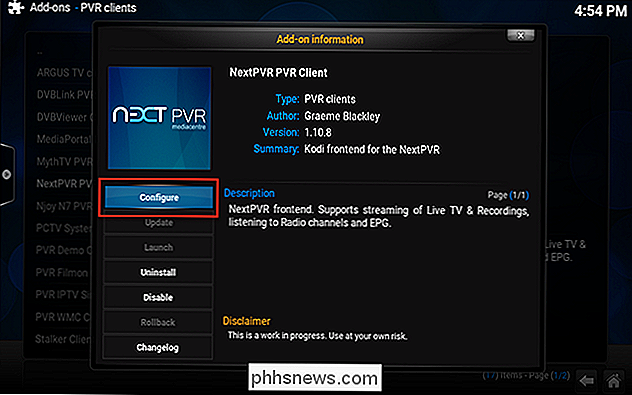
Vælg "NextPVR hostname", og indtast derefter IP-adressen på din NextPVR-maskine.
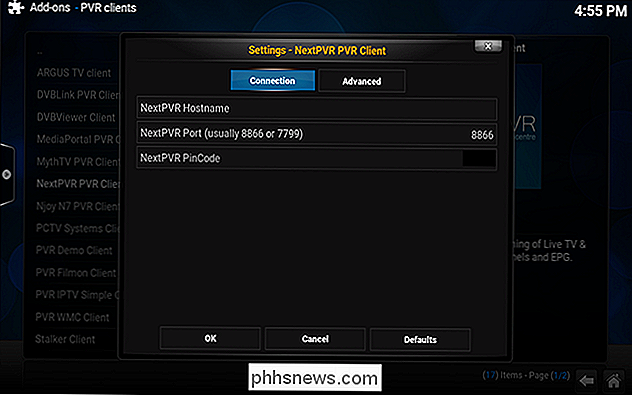
Du skal også Angiv NextPVR-PIN-koden, som du sætter tilbage i trin et. Igen, hvis du planlægger at gøre dette regelmæssigt, er det en god idé at konfigurere din NextPVR-maskine med en statisk IP.
Når alt er sat op, kan du bruge NextPVR i Kodi lige det samme som du bruger det på den lokale maskine. Fordi Kodi er tilgængelig til Windows, Linux, Mac og endda Android, giver dette dig alle mulige potentielle enheder til damp-tv fra: Bare installer Kodi og konfigurer det for at få adgang til alt via netværket. Så længe du har en enhed med en TV Tuner og NextPVR installeret, kan du se Live TV på en hvilken som helst anden Kodi-maskine i dit hjem.
Trin fire (Valgfri): Aktivér adgang fra uden for dit netværk
Alt dette er cool nok, men ville det ikke være endnu køligere at planlægge optagelser efter at have hørt om et show på arbejdspladsen? Eller i baren? For det vil det ikke være rart at se dit tv og optagelser uden for dit hjemmenetværk?
Dette er muligt, men lidt mere kompliceret: du skal dykke ind i din routerens konfiguration og oprette port videresendelse . Du skal bruge din router til at rette alle anmodninger til NextPVRs webklient til dit mediecenter. Sådan gøres det meget, afhængigt af din router, men vores guide til opsætning af port videresendelse på din router giver et godt overblik. Bare sørg for, at du videresender 8866, eller hvilken port du valgte til NextPVRs web-brugerflade i trin 1 til din HTPCs IP-adresse.
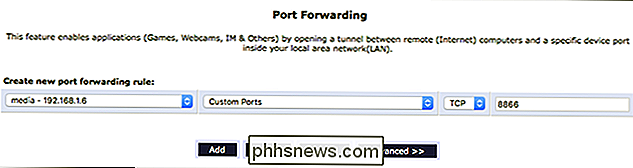
For at oprette forbindelse skal du bruge din eksterne IP-adresse eller en adresse oprettet med dynamisk DNS. Sådan finder du din eksterne IP, men overvej at konfigurere DDNS, hvis du vil have en webadresse, der er let at skrive, i stedet for en IP-adresse.
Hvis du har videresendt dine porte korrekt, kan du oprette forbindelse til din NextPVR fra hvor som helst af indtastning af din eksterne IP eller dynamiske DNS-adresse efterfulgt af det portnummer du valgte tidligere (f.eks.my.dynamic-address.com:8866). Web-brugergrænsefladen skal vises, så du kan planlægge optagelser, men du vil bemærke, at både streaming live-tv og se optagelser ikke fungerer.
Dette skyldes, at streamingindhold uden for dit hjemmenetværk som standard ikke er aktiveret. For at ændre dette skal du manuelt redigere "config.xml" i din NextPVR-konfigurationsmappe, som findes som standard iC: Users Public NPVRpå din HTPC.
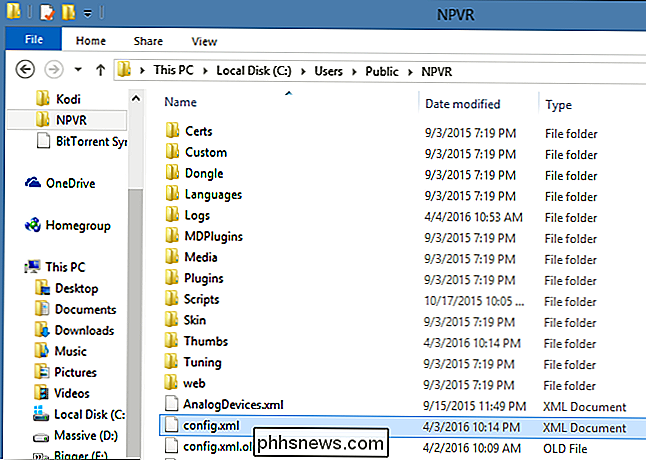
Rediger filen ved at dobbeltklikke på den eller højreklikke på den og åbne den med Notesblok eller WordPad. Sørg for, atAllowRemoteTranscodingogAllowRemoteStreamingbegge er sat tiltrueved at erstatte ordetfalsemellem de relevante tags.
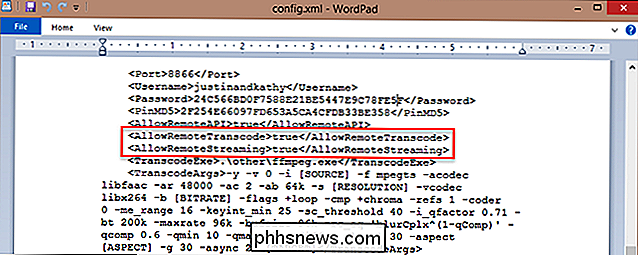
Gem fil, og du skal kunne se live-tv på afstand og downloade dine optagelser overalt.
Streaming fungerer godt inden for dit hjemmenetværk, men i min erfaring skal du sandsynligvis ikke regne med at se live-tv eller optagelser væk fra hjemmet. Min internet uploadhastighed er 30 Mbps, og jeg har endnu ikke rigtig få live-tv, der arbejder uden for mit hjemmenetværk. Det giver mening: live tv tager meget båndbredde, og odds er nogen uden at Google Fiber ikke kan se meget af noget hjemmefra uden mange fejl. Hentning af indspillede episoder kan dog fungere i et nøjagtigt, hvis du er tålmodig, og det er også ret godt at styre din PVR overalt.

Tabletter dræber ikke bærbare computere, men smartphones dræber tabletter
Tablet salgsvæksten er faldende, og Apple sælger færre iPads hvert kvartal. PC-salget er ved at blive bedre. Flere større smartphones gør store forbrugsenheder. Microsoft har endda opdaget, at Windows skulle være et desktop-operativsystem, fordi pc'erne ikke går overalt. Tabletter plejede at virke som fremtiden.

Googles Nexus-enheder skal opgraderes manuelt til din Nexus-enhed med Googles fabriksbilleder.
Google leverer officielle systembilleder til deres Nexus-enheder, som alle kan downloade og blinke på egen hånd. Dette er en nem måde at springe vente på, når en ny version af Android frigives til Nexus-enheder. Bemærk, at denne proces er mere kompliceret end blot at vente på en opdatering over luften.



