Sådan kopieres og indsættes tekst i Linux-terminalen

Når du indtaster en lang kommando i Terminal-vinduet, som du har fundet på internettet eller i et dokument, kan du spare dig tid på Du kan nemt kopiere og indsætte kommandoen ved prompten.
Markér teksten for den kommando, du vil have på websiden eller i dokumentet, du fandt, for at begynde. Tryk på Ctrl + C for at kopiere teksten.
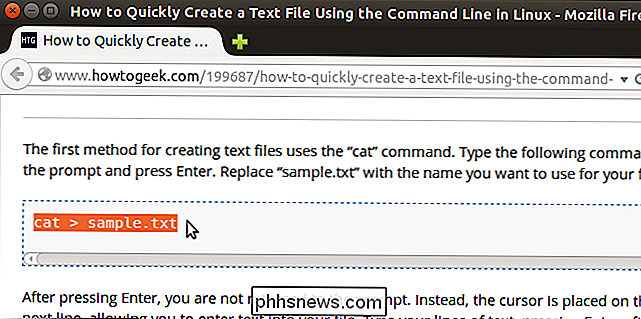
Tryk Ctrl + Alt + T for at åbne et Terminal vindue, hvis en ikke allerede er åben. Højreklik på prompten og vælg "Indsæt" fra pop op-menuen.
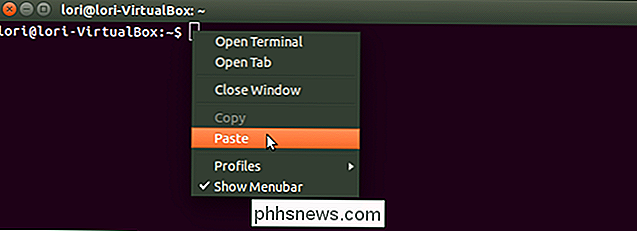
Teksten, du kopierede, indsættes ved prompten. Tryk på Enter for at udføre kommandoen.

Kommandoen udføres som du skrev i dig selv.
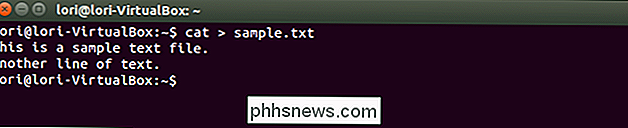
Du kan også kopiere tekst fra Terminal-vinduet til at indsætte i andre programmer. Marker blot teksten, højreklik på den og vælg "Kopier" fra pop op-menuen. Du kan indsætte denne tekst i en tekstredigerer, tekstbehandler mv.
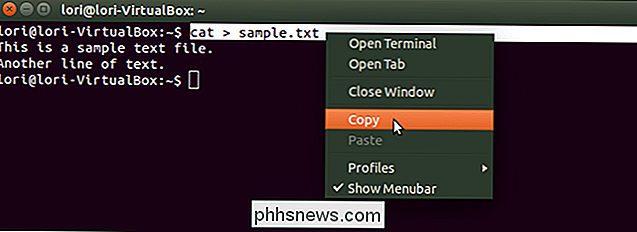
Når du indsætter en kopieret kommando i Terminal-vinduet, kan du bruge piletasterne til at navigere gennem kommandoen og bruge backspace-tasten til at slette tekst og skrive den igen , hvis ønsket. Dette er nyttigt, hvis du vil kopiere en lang kommando, der har pladsholdere til bestemte dele af kommandoen. Du kan nemt ændre dem for at tilpasse kommandoen til dine behov.

Sådan konverteres en Windows Desktop App til en Universal Windows App
Med Windows 10-årsdagen opdatering gør Microsoft det muligt for udviklere at konvertere traditionelle Windows-desktopprogrammer til Universal Windows Platform (UWP) applikationer. Men nogen kan gøre det med enhver app - ikke bare udviklere. Med Windows 10-konverteringen skal du bare give den en .msi eller .

Problemerne med FAT32 (eller hvorfor Microsoft oprettede NTFS) Microsoft oprettede NTFS for at forbedre FAT32 på en række forskellige måder. For at forstå, hvorfor Windows bruger NTFS, skal vi se på problemerne med FAT32 og hvordan NTFS fikseret dem: FAT32 understøtter kun individuelle filer op til 4 GB i størrelse og mængder på op til 2TB i størrelse.



