Sådan matcher du farver på dine flere skærme

Hvis du er noget som mig, elsker du at arbejde på en stor, bøsset stationær pc med så mange skærme som passer på din store, bøfne skrivebord. Og hvis du er noget som mig, kører det dig også vildt, når farverne og billedindstillingerne på disse skærme ikke matcher præcist.
Jeg vil ikke lyve: at få dine skærme til at matche hinanden er en hård opgave, især hvis de kommer fra flere producenter eller produktlinjer. Det er dobbelt svært, hvis du forsøger for farvenøjagtighed, en afgørende komponent, hvis du arbejder i medieproduktion. Men der er et par tips, du kan bruge til at få dine flere skærmbilleder så tæt som muligt.
Hvorfor er mine skærme ikke matchende?
Der er mange forskellige grunde til, at billederne på dine forskellige skærme ikke stemmer overens hinanden. Det enkleste er, at hver skærm er anderledes; produktionsvariabler og samlingsfejl kan betyde, at selv skærme med nøjagtig samme model ikke har farver, der passer perfekt sammen.
Selvom du køber identiske skærme, er det muligt, at de stadig ikke vil være tæt nok til dine kræsne øjne . Alderen og brugen af en skærm vil påvirke LCD-skærmen, og producenterne bruger undertiden flere leverandører til samme produkter. To "identiske" skærme kan have LCD-paneler, der ikke engang kommer fra samme land. Og alt det går ud fra, at der ikke er nogen fejl i de specifikke monitorenheder, du bruger, hvilket sikkert er muligt, da skærme er store, klare elementer, der let beskadiges, når de pakkes eller flyttes.

Disse problemer er gange, hvis dine skærme ikke er den samme model fra samme producent. Forskellige typer og kvaliteter af LCD (TN, IPS, VA), baggrundslystyper og kvalitet, lysstyrke, tilslutningstype, kontrastforhold, synsvinkel og selvfølgelig størrelse og opløsning kan alle påvirke farverne, som du ser på skærmen. For at sige det helt, hvis du blander og matcher skærme, er det næsten umuligt at få dem til at matche perfekt. Det er en bummer, især hvis du opgraderer en opsætning over et par år og søger tilbud på vej.
Den nemme måde: Skærmdisplaykontrol
Dette har sandsynligvis allerede fundet sted, men du kan manuelt justere billedindstillinger ved hjælp af kontrolknapperne på forsiden eller siden af skærmen. Ja, det er indlysende. Men ikke rabat det: I kombination med metoderne nedenfor vil det lade dig komme tættere på pariteten mellem dine skærme end nogen metode i sig selv.
(Bemærk: Med nogle skærme kan du også tilpasse din skærm lysstyrke med en app som ScreenBright eller Display Tuner, hvilket vil være meget nemmere end at bruge knapperne på panelet - selvom disse apps ikke fungerer sammen med alle skærme.)
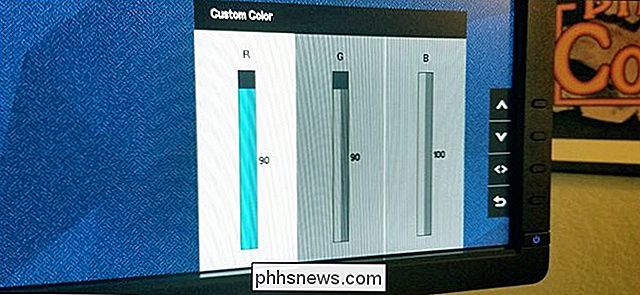
Den mest afgørende smule, der skal justeres manuelt, er skærmen lysstyrke. Ikke alene påvirker dette farvets lysstyrke og tone, det er stort set det eneste, der ikke kan justeres via software. Så brug skærmens justeringsværktøj i hardwareindstillingerne for at få alle dine skærme til omtrent det samme lysniveau. Du kan muligvis justere nogle ikke-indlysende indstillinger som "økonomi-tilstand" eller "spiltilstand" for at få den nærmeste match mulig.
Hvis du vil gå for skør præcision, skal du indstille en skærm til en blank hvid skærm (Google for et hvidt billede og sæt din browser til fuld skærm for en nem måde at gøre dette på), og sluk derefter de andre. Du kan bruge en fotograferingslampemålerapp på din telefon til at måle lysudgangen. Hold telefonen omkring seks tommer fra en skærm, kontroller lysniveauet, og gentag derefter processen med dine andre skærme. Match dem så tæt som muligt.
Når du har matchet lysstyrken, skal du justere resten af farve- og billedværdierne på alle skærme samtidigt. Et farvemønsterbillede, som det nedenstående, kan hjælpe. Flyt vinduet med billedet på hver skærm efter behov, eller bare åbn det i flere faner og spred dem ud.
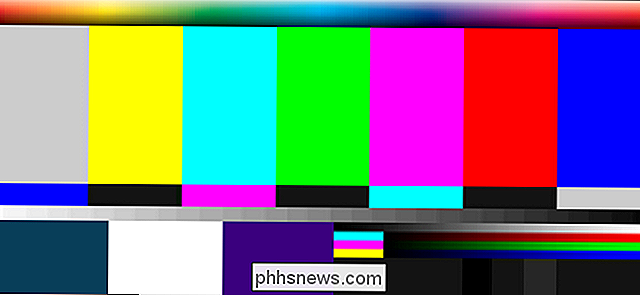
Kontroller følgende indstillinger og andre muligheder, som kan påvirke billedkontrast, lysstyrke og farve:
- Kontrast
- Skarphed
- Rød / Grøn / Blå farveværdier
- Farve "Tone" eller "Varme"
- Gammaindstilling
- "Skærmtilstande" som spil, video osv.
Dette vil tage et stykke tid. Hvis dine skærme tilbyder det som en mulighed, er det bedst at indstille tidsskærmmenuen på skærmen til den maksimale indstilling, så menuen til en skærm ikke slukker, mens du arbejder på en anden.
The Hard Måde: Indstillinger for operativsystem og grafikkort
Windows og MacOS tilbyder begge OS-niveau farvekalibreringsværktøjer, der kan justeres pr. Skærm.
Windows
RELATED: Sådan finder du og installerer en farveprofil for en mere nøjagtig skærm på Windows og MacOS
I Windows er dette værktøj Color Management under Kontrolpanel. Du skal oprette en brugerdefineret profil for hver skærm: Vælg skærmbilledet i rullemenuen under Enhed, og klik derefter på "Brug mine indstillinger til denne enhed." Klik nu på "Tilføj". Du kan vælge mellem snesevis af forudindstillede profiler. (Du kan måske endda finde en til din skærm som udgangspunkt.)
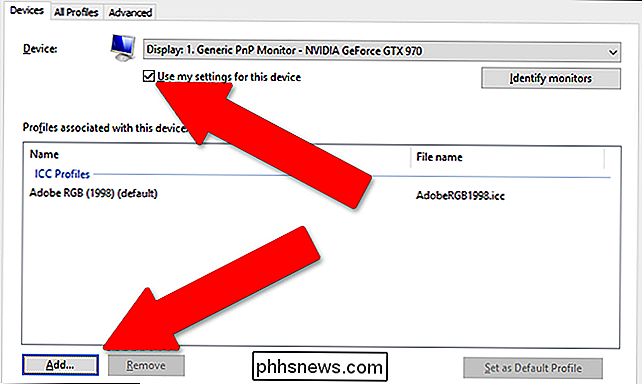
Vælg nu den næste skærm under "Enhed" og gentag processen, vælg den samme profil.
Klik på fanen "Avanceret" derefter knappen "Kalibrere display". Dette åbner en guide, som giver dig mulighed for at justere mere avancerede kontroller til den valgte profil, som gamma, lysstyrke og kontrast ... selv om det for det meste er en serie af referencebilleder. Du kan bruge denne proces til at gentage sektionen ovenfor med hardwarekontroller, kontrollere de forskellige farveprofiler, der er tilgængelige til matchning og nøjagtighed.
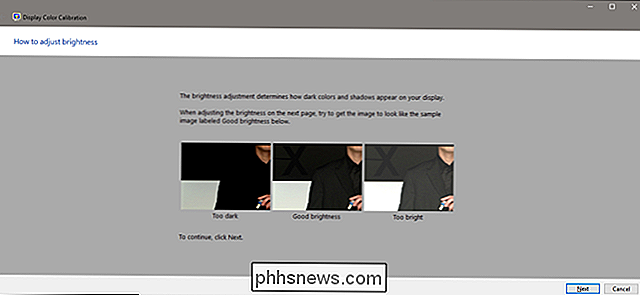
Når alle dine skærme bruger samme profil, kan du gå tilbage til det første afsnit og finjuster dine indstillinger med hardwarekontrolerne.
macOS
I MacOS skal du klikke på ikonet Systemindstillinger på kajen (det grå gear til højre), og derefter klikke på "Displays." Klik på "Farve" indstillingen på højre.
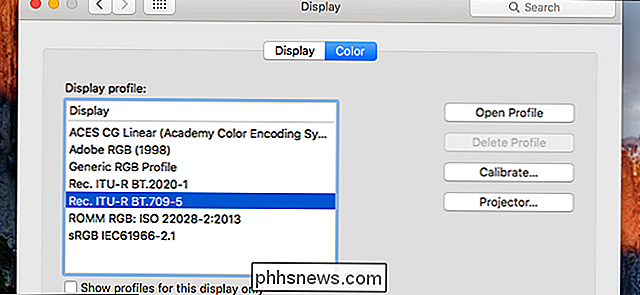
RELATED: Sådan finder du og installerer du en farveprofil for en mere præcis skærm på Windows og MacOS
Du kan klikke på alle tilgængelige profiler og se, hvordan de straks finder anvendelse på skærmen (eller tag fat i en til din model skærm). Når du har fundet den ønskede, skal du klikke på "Kalibrere". Heldigvis har macOS en pæn, trinvis kalibreringsguide, som går igennem alle de gældende indstillinger og lader dig justere dem en efter en.
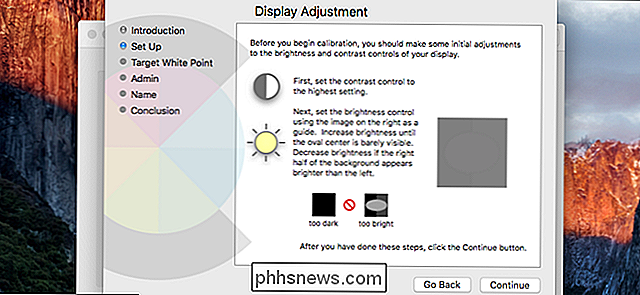
Bare klik på "Fortsæt" og følg processen gennem til "Target White Point." Klik på "Brug native white point" -indstillingen for at justere dette manuelt, hvilket svarer til dine andre skærme. Klik på "Fortsæt" indtil du er helt igennem guiden. Gentag denne proces for alle dine tilsluttede skærme.
Indstillinger for grafikadapter
For mere nøjagtige valgmuligheder i Windows, vil du dykke ind i indstillingsprogrammet fra din GPU-maker. For de fleste bærbare computere og billige stationære computere vil dette være Intel (fordi grafikkortet er integreret i CPU'en), selv om AMD-maskiner vil have noget lignende. Alle kan fås fra kontekstmenuen på skrivebordet - denne højreklikmenu.
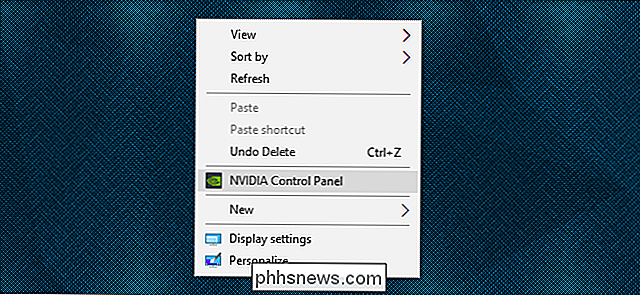
Intel
For Intel integreret grafik skal du højreklikke på et tomt område på skrivebordet for at åbne kontekstmenuen og derefter klikke på " Grafikegenskaber. "De næste trin vil variere afhængigt af din model og dens Intel GPU, men du leder efter hovedmenuen.
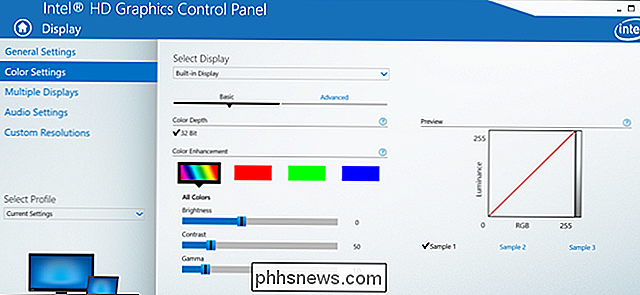
Herfra klikker du på" Farveindstillinger. "Denne skærm giver dig mulighed for at justere indstillinger som lysstyrke , kontrast, gamma og de individuelle RGB niveauer. Det vil som standard vælge dit hoveddisplay - vælg andre skærme, hvor jeg klikker på menuen "Vælg visning". Gentag processen på flere skærme, og kombiner med hardwarekontroller for at få det nærmeste match, du kan.
NVIDIA
Hvis din pc har en NVIDIA GPU, højreklik på skrivebordet og klik derefter på "NVIDIA Kontrolpanel." Hvis du ikke kan se denne indstilling, skal du muligvis installere den korrekte driver til dit grafikkort.) I menuen til venstre klikker du på "Juster skrivebordets farveindstillinger."
Denne skærm giver dig mulighed for at vælge din skærm øverst, og foretag derefter justeringer på billedet nederst. Sørg for, at indstillingen for "Brug NVIDIA-indstillinger" er aktiveret, og foretag derefter justeringer som du vil. Bemærk, at du kan bruge rullemenuen "Farvekanal" til endnu finere kontroller baseret på Røde, Grønne eller Blå kanaler.
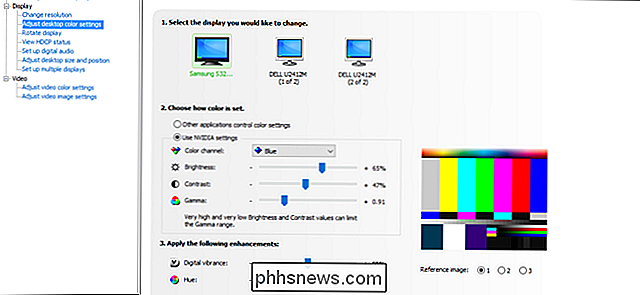
Hold øje med referencebilledet til højre. Du kan skifte mellem referencebilleder og flytte vinduet mellem skærme for at kontrollere dine ændringer. Klik på "Anvend" for at gemme dine indstillinger for den aktuelle skærm, vælg derefter en ny og gentag processen.
AMD
Hvis din pc har en AMD GPU eller APU, skal du højreklikke på skrivebordet og derefter klikke på AMD Radeon Indstillinger. Hvis du ikke kan se denne indstilling, skal du downloade den nyeste grafikkortdriver og installere den. I menuen Radeon Settings skal du klikke på fanen "Display" og derefter "Color" -ikonet til højre.
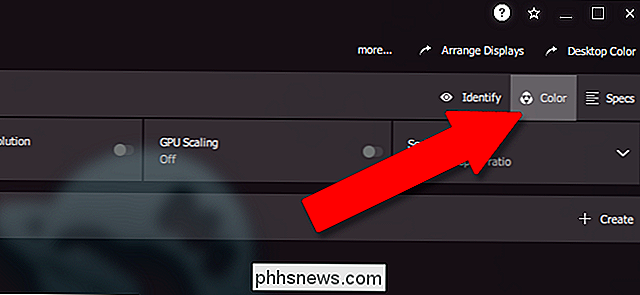
Herfra kan du justere farvetemperatur, lysstyrke, farvetone, kontrast og mætningsværdier. Kontrollerne er ikke helt lige så fine som NVIDIAs, men du kan stadig bruge referencebillederne til højre for at kontrollere farverne mod andre skærme og flytte vinduet frem og tilbage.
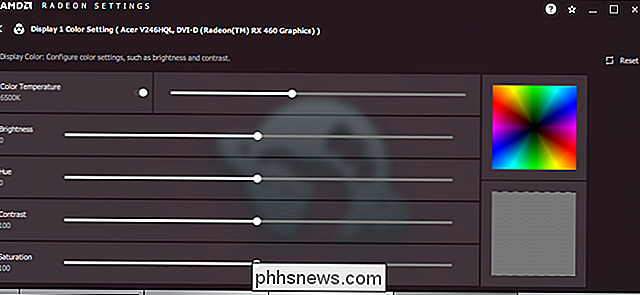
Klik på knappen Vis øverst i vinduet og gentag processen for hver skærm.
Den hårdeste (og dyreste) måde: Dedikeret hardwarekalibrering
Hvis du har brug for seriøst nøjagtige farver, som om du arbejder med fotografering, udskrivning eller video medier, og dit job afhænger af farver, der passer perfekt, kan du overveje en dedikeret farvekalibreringsenhed. Disse dedikerede maskiner giver brugerne mulighed for at justere deres skærme til specifikke farveforhold, typisk med det formål at få dem til at matche udskrivningsudgangene nøjagtigt.

De er designet til at matche en skærm til en printer eller et andet professionelt udstyr, men Digitale værktøjer fungerer lige så godt for at matche farveprofiler mellem forskellige skærme. Men gør ikke fejl: disse er værktøjer på professionelt plan, og hver enkelt kræver en vis erfaring at bruge. De kommer også fra forskellige producenter, med forskellige opsætningsstile og tilgange til kalibreringsprocessen, så vi kan ikke rigtig guide dig om, hvordan en bestemt model fungerer.
De er også dyre. Den billigste af disse USB-kalibrerings gadgets er omkring $ 100, med mere detaljerede, funktionelle indstillinger, der hurtigt klatrer meget højere. Men hvis du simpelthen skal have den mest nøjagtige og konsekvente visning mulig på flere skærme, er dette den ultimative løsning.
Denne artikel fra grafisk designsite Creative Bloq bryder ned de mest almindelige modeller, deres funktioner og aktuelle priser. Tjek det, hvis du er interesseret i en betydelig investering i farvepræcision.
Billedkredit: Amazon, Dell

Sådan bruger du en mere sikker iPhone-adgangskode
Touch ID og Face ID har gjort oplåst iPhones super hurtig og sikker. Det er svært for nogen at falske dit fingeraftryk eller ansigt. Lad os nu gøre noget ved de korte adgangskoder. Sikkerhed er altid en balance mellem den faktiske sikkerhed og bekvemmelighed. Før Touch-id brugte de fleste mennesker en simpel firetall kode (eller forbud mod Gud, bare brugt stryge for at låse op), fordi de var hurtige til at komme ind og gav en lille smule sikkerhed.

Sådan skjuler du følsomme meddelelser fra din iPhone's låseskærm
IOS 11 giver din iPhone dig meget mere kontrol over meddelelser. Du kan angive bestemte apps som "følsomme", så det skjuler indholdet af underretninger, mens din telefon er låst, så du kun får vist fuld forhåndsvisning, når du bruger Touch ID eller Face ID for at låse din iPhone op. Dette virker i hver enkelt app på din telefon, i modsætning til iOS 10 og tidligere.



